


/中文/

/中文/

/中文/

/中文/

/中文/

/中文/

/中文/

/中文/

/中文/

/中文/
 Todo清單v2.0.0官方版
Todo清單v2.0.0官方版 京東自動搶券v1.50免費版
京東自動搶券v1.50免費版 Everything官方版v1.4.1.998最新版
Everything官方版v1.4.1.998最新版 LOL英雄聯盟角色變大工具v1.0 綠色防封版
LOL英雄聯盟角色變大工具v1.0 綠色防封版 美圖秀秀64位最新版v6.4.2.0 官方版
美圖秀秀64位最新版v6.4.2.0 官方版 福昕pdf編輯器去水印綠色版(圖像處理) v9.2 最新版
福昕pdf編輯器去水印綠色版(圖像處理) v9.2 最新版 微軟必應詞典官方版(翻譯軟件) v3.5.4.1 綠色版
微軟必應詞典官方版(翻譯軟件) v3.5.4.1 綠色版 搜狗輸入法電腦最新版(輸入法) v9.3.0.2941 官方版
搜狗輸入法電腦最新版(輸入法) v9.3.0.2941 官方版 網易音樂(音樂) v2.5.5.197810 電腦版
網易音樂(音樂) v2.5.5.197810 電腦版  WPS Office 2019 電腦版(WPS Office ) 11.1.0.8919全能完整版
WPS Office 2019 電腦版(WPS Office ) 11.1.0.8919全能完整版小編今天給大家推薦的這款係統還原工具你們一定都不陌生,ghost一鍵還原硬盤版是一款一鍵還原係統的工具,讓你的係統快速恢複到原來的一個時間點,讓係統使用更加流暢穩定,ghost一鍵還原硬盤版值得一試哦!
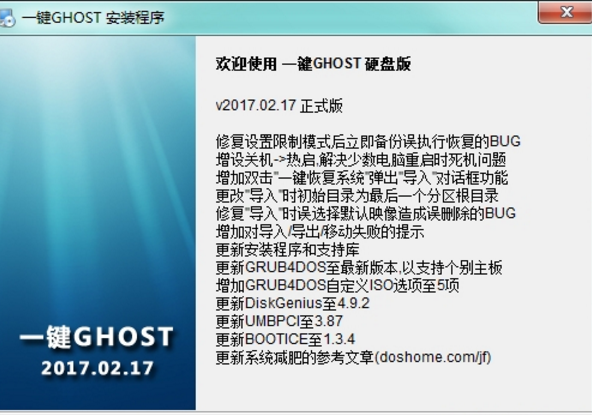
1.在數碼資源網下載並安裝ghost一鍵還原工具
2.使用一鍵還原之前我們需要備份操作係統(當然如果你有鏡像文件的話可以略過此步驟),點擊備份按鈕,此時電腦會重新啟動以來完成備份的操作,備份的時間可能有點長,大概十幾分鍾到二十分鍾左右,請耐心等待。
3.完成備份之後我們就可以來進行一鍵還原操作了。此時我們再次打開一鍵還原軟件,我們可以看到一鍵還原按鈕已經從灰色變成了可選擇狀態,用戶隻需一點便可完成還原係統的操作,當然這不是我們今天講解的重點,我們今天主要是使用GHOST進行一鍵還原。
4.我們進行GHOST一鍵還原之前還需要導出備份的鏡像文件(小編這個一鍵還原工具需要此項操作步驟,如果你的工具可以指定備份文件路徑或者知道備份的路徑此步驟可以略過),打開工具點擊導出,指定文件夾,然後點擊確定即可。
5.我們重啟電腦,選擇一鍵GHOST(當你在軟件麵板選擇GHOST的時候一樣會讓你重新啟動電腦),然後一路Enter鍵,我們便會來到一鍵GHOST主菜單,我們選擇GHOST11.2(不同版本的一鍵還原工具GHOST版本可能不一樣),進入到GHOST操作界麵。
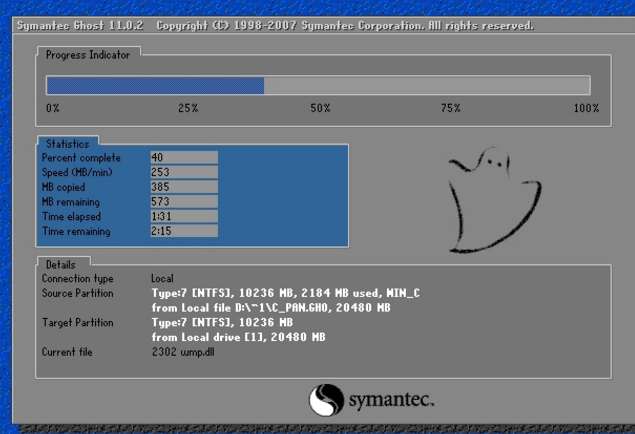
6.我們把光標移動到local選項,點擊Enter進入,然後選擇Partition選項,點擊Enter。之後選擇From Image選項即可進入GHO文件選擇界麵。
7.我們選擇剛才備份GHO文件的目錄,裏麵的盤符信息有時候可能會跟我們平時使用的盤符名稱有所不同,例如原來的F盤,到了這裏可能變成了E盤,我們進行選擇的時候一定要注意查看是否是你想要選擇的那個盤符。
8.完成選擇之後一路Enter鍵便可以完成了一鍵還原了,是不是很簡單呀。當然默認選擇的安裝目錄是C盤,如果你想安裝係統的文件不是C盤的話,還需要進行磁盤的選擇,在還原係統之前確保已經對資料進行了備份。


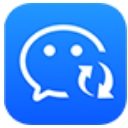 微信備份助手特別版(無需root) 免費版數據備份
/ 26M
微信備份助手特別版(無需root) 免費版數據備份
/ 26M
 DiskGenius Pro完美版(磁盤分區數據恢複) 5.0.1.609 綠色英文版數據備份
/ 58M
DiskGenius Pro完美版(磁盤分區數據恢複) 5.0.1.609 綠色英文版數據備份
/ 58M
 easyrecovery pro 6.0 中文版(easyrecovery綠色漢化版) v6.0 最新版數據備份
/ 5M
easyrecovery pro 6.0 中文版(easyrecovery綠色漢化版) v6.0 最新版數據備份
/ 5M
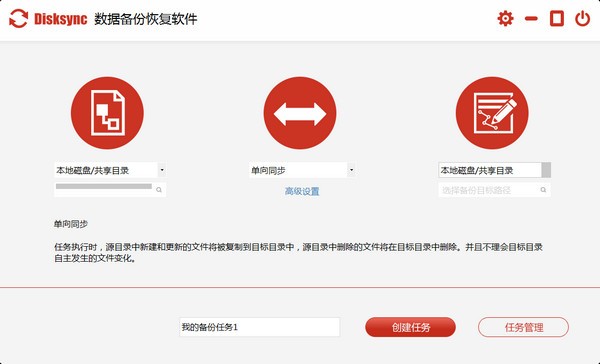 Disksync免費版(數據恢複) v3.0.6.1 官方版數據備份
/ 5M
Disksync免費版(數據恢複) v3.0.6.1 官方版數據備份
/ 5M
 acbrandres.dll最新版(解決acbrandres.dll丟失) 免費版數據備份
/ 772K
acbrandres.dll最新版(解決acbrandres.dll丟失) 免費版數據備份
/ 772K
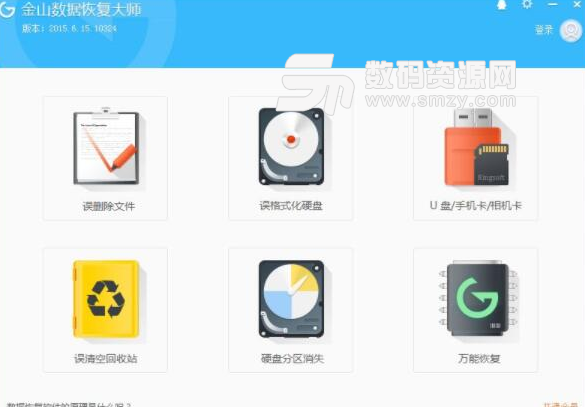 金山數據恢複大師破解免費版(係統工具) v16.1 綠色版數據備份
/ 6M
金山數據恢複大師破解免費版(係統工具) v16.1 綠色版數據備份
/ 6M
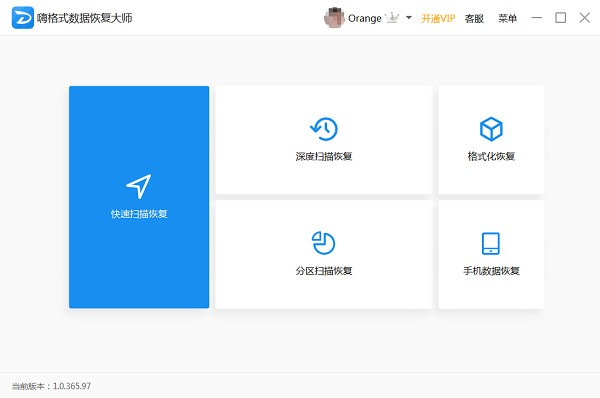 嗨格式數據恢複大師綠色版(數據恢複) v1.0.365.97 官方版數據備份
/ 913K
嗨格式數據恢複大師綠色版(數據恢複) v1.0.365.97 官方版數據備份
/ 913K
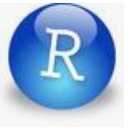 R-Studio8.8特別版(附注冊碼) v8.8.171972 免費版數據備份
/ 64M
R-Studio8.8特別版(附注冊碼) v8.8.171972 免費版數據備份
/ 64M
 ghost一鍵還原硬盤版(一鍵還原係統) v11.2.2017.1217 官網最新版數據備份
/ 16M
ghost一鍵還原硬盤版(一鍵還原係統) v11.2.2017.1217 官網最新版數據備份
/ 16M
 Veeam Backup Replication完美版v9.5 最新版數據備份
/ 1G
Veeam Backup Replication完美版v9.5 最新版數據備份
/ 1G
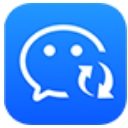 微信備份助手特別版(無需root) 免費版數據備份
/ 26M
微信備份助手特別版(無需root) 免費版數據備份
/ 26M
 DiskGenius Pro完美版(磁盤分區數據恢複) 5.0.1.609 綠色英文版數據備份
/ 58M
DiskGenius Pro完美版(磁盤分區數據恢複) 5.0.1.609 綠色英文版數據備份
/ 58M
 easyrecovery pro 6.0 中文版(easyrecovery綠色漢化版) v6.0 最新版數據備份
/ 5M
easyrecovery pro 6.0 中文版(easyrecovery綠色漢化版) v6.0 最新版數據備份
/ 5M
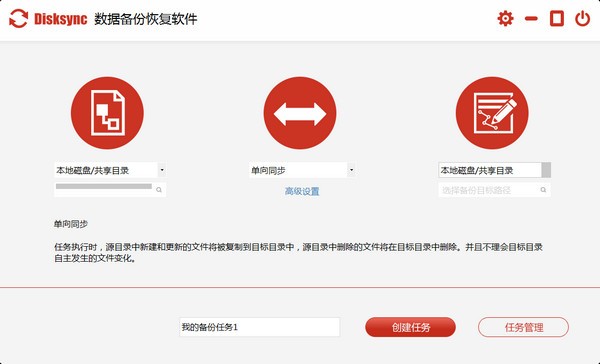 Disksync免費版(數據恢複) v3.0.6.1 官方版數據備份
/ 5M
Disksync免費版(數據恢複) v3.0.6.1 官方版數據備份
/ 5M
 acbrandres.dll最新版(解決acbrandres.dll丟失) 免費版數據備份
/ 772K
acbrandres.dll最新版(解決acbrandres.dll丟失) 免費版數據備份
/ 772K
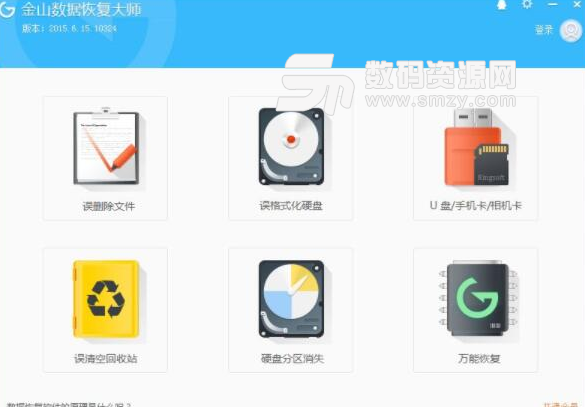 金山數據恢複大師破解免費版(係統工具) v16.1 綠色版數據備份
/ 6M
金山數據恢複大師破解免費版(係統工具) v16.1 綠色版數據備份
/ 6M
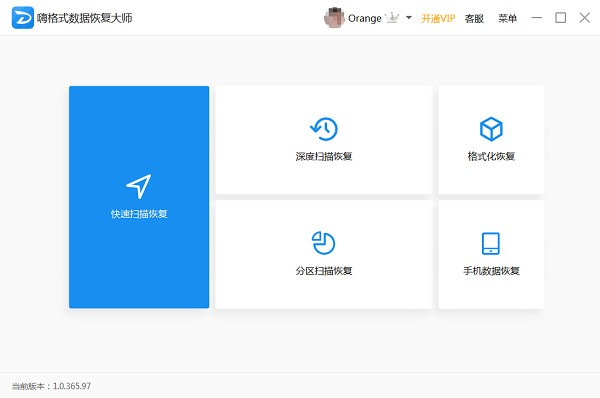 嗨格式數據恢複大師綠色版(數據恢複) v1.0.365.97 官方版數據備份
/ 913K
嗨格式數據恢複大師綠色版(數據恢複) v1.0.365.97 官方版數據備份
/ 913K
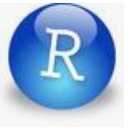 R-Studio8.8特別版(附注冊碼) v8.8.171972 免費版數據備份
/ 64M
R-Studio8.8特別版(附注冊碼) v8.8.171972 免費版數據備份
/ 64M
 ghost一鍵還原硬盤版(一鍵還原係統) v11.2.2017.1217 官網最新版數據備份
/ 16M
ghost一鍵還原硬盤版(一鍵還原係統) v11.2.2017.1217 官網最新版數據備份
/ 16M
 Veeam Backup Replication完美版v9.5 最新版數據備份
/ 1G
Veeam Backup Replication完美版v9.5 最新版數據備份
/ 1G
 微信備份助手特別版(無需root) 免費版數據備份
微信備份助手特別版(無需root) 免費版數據備份
 DiskGenius Pro完美版(磁盤分區數據恢複) 5.0.1.609 綠色英文版數據備份
DiskGenius Pro完美版(磁盤分區數據恢複) 5.0.1.609 綠色英文版數據備份
 easyrecovery pro 6.0 中文版(easyrecovery綠色漢化版) v6.0 最新版數據備份
easyrecovery pro 6.0 中文版(easyrecovery綠色漢化版) v6.0 最新版數據備份
 Disksync免費版(數據恢複) v3.0.6.1 官方版數據備份
Disksync免費版(數據恢複) v3.0.6.1 官方版數據備份
 acbrandres.dll最新版(解決acbrandres.dll丟失) 免費版數據備份
acbrandres.dll最新版(解決acbrandres.dll丟失) 免費版數據備份
 金山數據恢複大師破解免費版(係統工具) v16.1 綠色版數據備份
金山數據恢複大師破解免費版(係統工具) v16.1 綠色版數據備份
 嗨格式數據恢複大師綠色版(數據恢複) v1.0.365.97 官方版數據備份
嗨格式數據恢複大師綠色版(數據恢複) v1.0.365.97 官方版數據備份
 R-Studio8.8特別版(附注冊碼) v8.8.171972 免費版數據備份
R-Studio8.8特別版(附注冊碼) v8.8.171972 免費版數據備份
 ghost一鍵還原硬盤版(一鍵還原係統) v11.2.2017.1217 官網最新版數據備份
ghost一鍵還原硬盤版(一鍵還原係統) v11.2.2017.1217 官網最新版數據備份