


/中文/

/中文/

/中文/

/中文/

/中文/

/中文/

/中文/

/中文/

/中文/

/中文/
 Todo清單v2.0.0官方版
Todo清單v2.0.0官方版 京東自動搶券v1.50免費版
京東自動搶券v1.50免費版 Everything官方版v1.4.1.998最新版
Everything官方版v1.4.1.998最新版 LOL英雄聯盟角色變大工具v1.0 綠色防封版
LOL英雄聯盟角色變大工具v1.0 綠色防封版 美圖秀秀64位最新版v6.4.2.0 官方版
美圖秀秀64位最新版v6.4.2.0 官方版 福昕pdf編輯器去水印綠色版(圖像處理) v9.2 最新版
福昕pdf編輯器去水印綠色版(圖像處理) v9.2 最新版 微軟必應詞典官方版(翻譯軟件) v3.5.4.1 綠色版
微軟必應詞典官方版(翻譯軟件) v3.5.4.1 綠色版 搜狗輸入法電腦最新版(輸入法) v9.3.0.2941 官方版
搜狗輸入法電腦最新版(輸入法) v9.3.0.2941 官方版 網易音樂(音樂) v2.5.5.197810 電腦版
網易音樂(音樂) v2.5.5.197810 電腦版  WPS Office 2019 電腦版(WPS Office ) 11.1.0.8919全能完整版
WPS Office 2019 電腦版(WPS Office ) 11.1.0.8919全能完整版針對教育管理方麵,海量教學內容的天士博備課大師電腦版能夠免費在線進行下載使用來提供多個課件的編輯幫助你輕鬆提升!老師的備課時間不同,天士博備課大師電腦版即可一鍵生成word版本的備案,標準化的資源讓教學質量穩步提升,添加文字的方式有很多種可以輕鬆實現教育簡單化!

備課大師是目前市場上最強大、最便捷的教師備課軟件,同時集成了課件、教案和學件設計等多項功能,教師隻需專注於教學內容,通過“備課大師”即可一步完成備課及教案的製作。通過六步五分鍾就能備好一堂課,同時還能一鍵生成標準Word版教案,方便教師進行校本資源的標準化。
天士博tracebook功能特點
1.無需特定環境,備課隨時隨心隨地
2.與雲資源無縫對接,一鍵式教案雲發布
3.對接海量優質教學資源,提高備課質量和效率
4.功能強大,教學內容豐富;界麵簡單,無需培訓
5.強大的課件編輯功能,滿足教師個性化教學需求

利用備課大師(TRACEBook)軟件製作課件流程:
一、文字
1.1 添加文字的方式有兩種:
(1)點擊文本 ,用鍵盤輸入文字,並進行文本編輯。
(2)在其它文檔中進入文字編輯狀態後進行複製,粘貼進TRACEBook的文本框後進行編輯。
1.2 文字位置的移動及鎖定:(強調切換鼠標狀態)
(1)選中文字對象,可以通過拖動進行文字位置的變化。
(2)選中對象後,點擊虛線框右上方的藍色半圓鍵,在出現的對話框內選擇鎖定位置,可以將文本的位置固定。
1.3 文本的顏色通過上方工具欄中的 “邊框顏色”來設置字體顏色。
1.4文本的字體通過上方工具欄中的 進行調節,字號通過 選擇,需要加粗通過點擊 實現,變斜通過 來實現。
1.5 背景顏色:通過點擊右鍵菜單中的“背景顏色”來設置。
二、圖片
2.1 添加圖片的方式有三種:
(1)從office文檔中進行拷貝,並粘貼圖片。
(2)通過上方工具欄中的插入,選擇來自文件中的圖庫進行圖片的選擇。
(3)通過屏幕捕獲進行圖片的獲取。
2.2 圖片的背景設定和覆蓋次序調整(層技術):
(1)背景設定:選中圖片後,點擊藍色半圓鍵, 在出現的右鍵菜單內選擇“排序”中的“製作背景”,可以將圖片的位置固定,並不能編輯。若要解除背景狀態,可選擇右鍵菜單中“排序”裏的“檢索背景”。
(2)覆蓋次序調整(層技術):通過選擇對應圖片右鍵菜單中的“排序”,可以將不同的圖片有層次的排列。
2.3 圖片的移動、縮放以及旋轉:
(1)通過選中圖片,進行位置的移動。
(2)選中對象後,通過拖拉邊框右下角空心圓來對圖片進行縮放;或者通過雙擊圖片的左右位置來實現圖片等比例的縮小放大。
(3)選中對象後,通過旋轉邊框上方綠色圓進行圖片的自我旋轉,也可以通過調整旋轉中心點,來實現不同的旋轉。
三、圖形
3.1 圖形的畫法:通過單擊上方工具欄中矩形 、橢圓 、直線 ,可以繪製相對應的圖形。單擊形狀 可繪製三角形,點擊其右下角的小黑三角可選擇繪製虛線及多邊形。
3.2圖形的組合和取消組合:圈選要組合的對象,點擊右鍵菜單中的“組合”;點擊選中經過組合的對象,點擊右鍵菜單中的“取消組合”。
3.3圖形的移動、縮放和旋轉:通過選中圖形,進行位置的移動;拖動圖形右下角的空心圓可以縮放圖形大小;並通過旋轉邊框上方綠色圓進行圖形的旋轉。
3.4旋轉中心點的移動:選中對象,拖動中心紅點,按壓綠色按鈕,即可圍繞移動後的中心點旋轉。
3.5對齊:圈選所有要對齊的對象,選中要看齊的標準對象後,點擊此對象藍色半圓鍵菜單中的“排序”裏麵的對齊方式。
3.6圖形的遮蓋:通過用矩形圖進行顏色填充,設置其排序位置在頂層,實現在所需的位置進行遮蓋。
3.7 拖動複製:通過右鍵的拖動複製,可以無限製的複製原圖形,再次選中拖動複製取消拖動複製功能。


 中業網校聽課登錄入口(在線學習軟件) v1.0 官方網頁版教育管理
/ 66K
中業網校聽課登錄入口(在線學習軟件) v1.0 官方網頁版教育管理
/ 66K
 太倉智慧教育雲平台網頁版(雲教學平台) v2017 官方版教育管理
/ 2M
太倉智慧教育雲平台網頁版(雲教學平台) v2017 官方版教育管理
/ 2M
 黑龍江省幹部教育網絡學院免費版(幹部繼續教育平台) v2018.0211 電腦版教育管理
/ 1M
黑龍江省幹部教育網絡學院免費版(幹部繼續教育平台) v2018.0211 電腦版教育管理
/ 1M
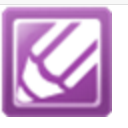 foxit reader pdf printer免費版(pdf虛擬打印機) v8.1.0 正式版教育管理
/ 3M
foxit reader pdf printer免費版(pdf虛擬打印機) v8.1.0 正式版教育管理
/ 3M
 中國農銀大學網絡學院(農行員工的學習) 官網版教育管理
/ 10M
中國農銀大學網絡學院(農行員工的學習) 官網版教育管理
/ 10M
 starcam破解版(繪製軟件) v4.5 完美注冊中文版教育管理
/ 131M
starcam破解版(繪製軟件) v4.5 完美注冊中文版教育管理
/ 131M
 雲南傳統文化教育網知識競賽平台官方版教育管理
/ 40K
雲南傳統文化教育網知識競賽平台官方版教育管理
/ 40K
 羅塞塔石碑全語言包直裝版(Rosetta Stone) v5.0.37 授權版教育管理
/ 100M
羅塞塔石碑全語言包直裝版(Rosetta Stone) v5.0.37 授權版教育管理
/ 100M
 聞道課件播放器綠色版(課件錄製播放軟件) v1.0.3 免費版教育管理
/ 24M
聞道課件播放器綠色版(課件錄製播放軟件) v1.0.3 免費版教育管理
/ 24M
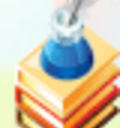 中小學綠色圃免費教學課件官方版(全都是精品推薦) 免費版教育管理
/ 11M
中小學綠色圃免費教學課件官方版(全都是精品推薦) 免費版教育管理
/ 11M
 中業網校聽課登錄入口(在線學習軟件) v1.0 官方網頁版教育管理
/ 66K
中業網校聽課登錄入口(在線學習軟件) v1.0 官方網頁版教育管理
/ 66K
 太倉智慧教育雲平台網頁版(雲教學平台) v2017 官方版教育管理
/ 2M
太倉智慧教育雲平台網頁版(雲教學平台) v2017 官方版教育管理
/ 2M
 黑龍江省幹部教育網絡學院免費版(幹部繼續教育平台) v2018.0211 電腦版教育管理
/ 1M
黑龍江省幹部教育網絡學院免費版(幹部繼續教育平台) v2018.0211 電腦版教育管理
/ 1M
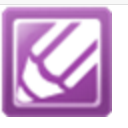 foxit reader pdf printer免費版(pdf虛擬打印機) v8.1.0 正式版教育管理
/ 3M
foxit reader pdf printer免費版(pdf虛擬打印機) v8.1.0 正式版教育管理
/ 3M
 中國農銀大學網絡學院(農行員工的學習) 官網版教育管理
/ 10M
中國農銀大學網絡學院(農行員工的學習) 官網版教育管理
/ 10M
 starcam破解版(繪製軟件) v4.5 完美注冊中文版教育管理
/ 131M
starcam破解版(繪製軟件) v4.5 完美注冊中文版教育管理
/ 131M
 雲南傳統文化教育網知識競賽平台官方版教育管理
/ 40K
雲南傳統文化教育網知識競賽平台官方版教育管理
/ 40K
 羅塞塔石碑全語言包直裝版(Rosetta Stone) v5.0.37 授權版教育管理
/ 100M
羅塞塔石碑全語言包直裝版(Rosetta Stone) v5.0.37 授權版教育管理
/ 100M
 聞道課件播放器綠色版(課件錄製播放軟件) v1.0.3 免費版教育管理
/ 24M
聞道課件播放器綠色版(課件錄製播放軟件) v1.0.3 免費版教育管理
/ 24M
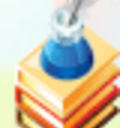 中小學綠色圃免費教學課件官方版(全都是精品推薦) 免費版教育管理
/ 11M
中小學綠色圃免費教學課件官方版(全都是精品推薦) 免費版教育管理
/ 11M
 中業網校聽課登錄入口(在線學習軟件) v1.0 官方網頁版教育管理
中業網校聽課登錄入口(在線學習軟件) v1.0 官方網頁版教育管理
 太倉智慧教育雲平台網頁版(雲教學平台) v2017 官方版教育管理
太倉智慧教育雲平台網頁版(雲教學平台) v2017 官方版教育管理
 黑龍江省幹部教育網絡學院免費版(幹部繼續教育平台) v2018.0211 電腦版教育管理
黑龍江省幹部教育網絡學院免費版(幹部繼續教育平台) v2018.0211 電腦版教育管理
 foxit reader pdf printer免費版(pdf虛擬打印機) v8.1.0 正式版教育管理
foxit reader pdf printer免費版(pdf虛擬打印機) v8.1.0 正式版教育管理
 中國農銀大學網絡學院(農行員工的學習) 官網版教育管理
中國農銀大學網絡學院(農行員工的學習) 官網版教育管理
 starcam破解版(繪製軟件) v4.5 完美注冊中文版教育管理
starcam破解版(繪製軟件) v4.5 完美注冊中文版教育管理
 雲南傳統文化教育網知識競賽平台官方版教育管理
雲南傳統文化教育網知識競賽平台官方版教育管理
 羅塞塔石碑全語言包直裝版(Rosetta Stone) v5.0.37 授權版教育管理
羅塞塔石碑全語言包直裝版(Rosetta Stone) v5.0.37 授權版教育管理
 聞道課件播放器綠色版(課件錄製播放軟件) v1.0.3 免費版教育管理
聞道課件播放器綠色版(課件錄製播放軟件) v1.0.3 免費版教育管理