


/中文/

/中文/

/中文/

/中文/

/中文/

/中文/

/中文/

/中文/

/中文/

/中文/
 Todo清單v2.0.0官方版
Todo清單v2.0.0官方版 京東自動搶券v1.50免費版
京東自動搶券v1.50免費版 Everything官方版v1.4.1.998最新版
Everything官方版v1.4.1.998最新版 LOL英雄聯盟角色變大工具v1.0 綠色防封版
LOL英雄聯盟角色變大工具v1.0 綠色防封版 美圖秀秀64位最新版v6.4.2.0 官方版
美圖秀秀64位最新版v6.4.2.0 官方版 福昕pdf編輯器去水印綠色版(圖像處理) v9.2 最新版
福昕pdf編輯器去水印綠色版(圖像處理) v9.2 最新版 微軟必應詞典官方版(翻譯軟件) v3.5.4.1 綠色版
微軟必應詞典官方版(翻譯軟件) v3.5.4.1 綠色版 搜狗輸入法電腦最新版(輸入法) v9.3.0.2941 官方版
搜狗輸入法電腦最新版(輸入法) v9.3.0.2941 官方版 網易音樂(音樂) v2.5.5.197810 電腦版
網易音樂(音樂) v2.5.5.197810 電腦版  WPS Office 2019 電腦版(WPS Office ) 11.1.0.8919全能完整版
WPS Office 2019 電腦版(WPS Office ) 11.1.0.8919全能完整版很多場合都需要聲音重複播放工具,這款Voice Again官方版就是你您的最佳選擇,Voice Again官方版可以減慢或加快錄音速度,從而更容易轉錄采訪或錄音,它還允許記錄的文本注釋方便地導航到記錄的不同部分,用戶可以將各種音頻文件導入到項目中,軟件提供了先進的速度控製工具,讓用戶在不改變音調的情況下將錄製速度降低10次。
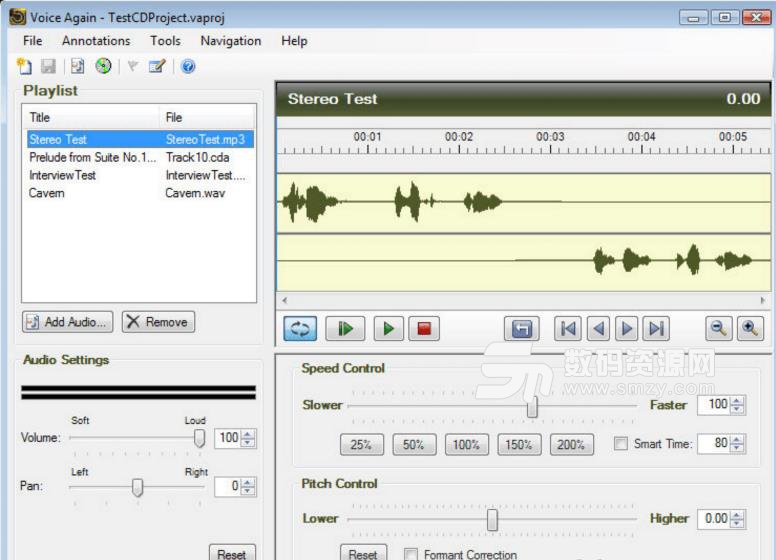
減慢錄音10次
Voice Again中的高品質信號處理在各種速度下保持清晰度。使用Voice Clarity功能來提高語音的理解度。 使用高級播放工具。
進入,分析和聆聽錄音的任何部分。
精湛的降噪算法有助於通過沉默嘈雜的背景,嘶嘶聲和嗡嗡聲來清理錄音。
用注釋書簽書簽的重要部分。
文字標誌為您提供了快速導航和準確記錄訪談或口授信息的方式。
與最新的腳踏控製器兼容,如VEC Infinity In-USB-2腳踏板。隻需即插即用:即時提高您的生產力。
通過渲染高質量的音頻文件來創建新內容。
內容可用於審查項目,與他人共享和協作,或添加到多媒體項目。
啟動Voice Again,您將從一個空項目開始。
將音頻導入播放列表
Voice再次可以導入各種音頻文件格式,包括Microsoft Wave(WAV),Ogg Vorbis(OGG),Windows Media格式(WMA)和MP3音頻(MP3)。您可以通過點擊“文件導入音頻...”菜單項將音頻導入播放列表。這將啟動“導入音頻向導”,它允許您選擇一個文件,並可選擇應用降噪。完成向導後,您選擇的音頻文件將被添加到播放列表。
您還可以使用播放列表控件下方的“添加音頻”按鈕將文件導入播放列表。這將會將音頻文件添加到播放列表中,而不會降噪。您還可以通過將文件從桌麵或任何文件夾拖放到播放列表控件上,將音頻文件添加到播放列表。
播放音頻,注釋和導航
單擊播放列表中的項目以在軌跡視圖中顯示音頻。要播放音頻,請點擊軌跡視圖底部最左側部分的“全部播放”按鈕。這將開始播放音頻。您應該聽到來自揚聲器的音頻播放,並且軌跡視圖將顯示當前正在播放音頻的藍色光標。您可以通過點擊“停止”按鈕來停止播放。
您可以通過左鍵拖動軌跡視圖來選擇一段音頻。這將創建一個突出顯示的區域,顯示您選擇音頻的位置。如果您點擊“從選擇播放”按鈕,它將在選擇開始時開始播放,並播放直到選擇結束。單擊“重複”按鈕將允許您在軌跡視圖的所選區域循環播放。
注釋可幫助您將軌跡視圖中的音頻組織到可以選擇添加文本信息的區域。要添加注釋,請選擇要用鼠標創建的區域。然後點擊“注釋添加注釋...”菜單項。這將在所選區域中添加標記標誌。
要在音頻中向前和向後導航,請使用位於播放和停止按鈕右側的“快進”和“倒帶”按鈕。 您還可以使用“轉到開始”和“轉到結束”按鈕快速進入音頻的開始或結束。“即時回放”按鈕可讓您將播放光標向後移動2秒。
修改速度和音高
您可以通過向左(較慢)或向右(更快)移動“速度控製”滑塊來修改錄製速度。您還可以使用25%至200%的速度控製按鈕來改變速度。減少錄音對於拾取音頻中的細節非常有用,這不會容易以正常速度聽到。提高錄製速度可以通過快速掃描音頻來節省時間。
“間距控製”可以讓您改變錄音的播放頻率或音高。 您可以將錄製更改為負或加兩個八度。這樣可以讓您降低聲音或提高聲音,以提高清晰度。前輪校正提供了一種在俯仰換檔期間產生更自然的聲音的方式。
創建音頻文件
Voice再次呈現WAV、OGG、WMA格式。要將播放列表中的一個或多個項目呈現到這些媒體類型之一,請單擊“文件渲染音頻文件...”菜單。這將彈出一個“文件渲染向導”對話框。該向導將允許您選擇一個或多個播放列表項目,音頻格式以及將創建這些文件的文件夾。

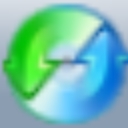 格式轉換工具綠色版(酷狗kgma轉MP3工具) v7.6.9音頻工具
/ 4M
格式轉換工具綠色版(酷狗kgma轉MP3工具) v7.6.9音頻工具
/ 4M
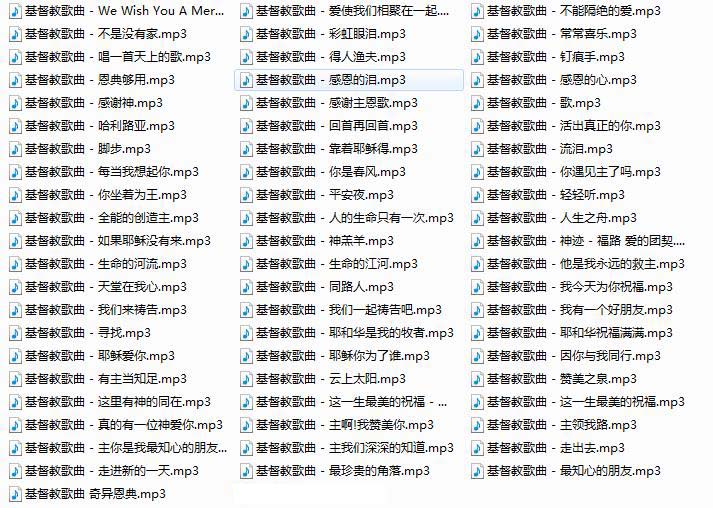 基督教歌曲大全1218首mp3完整版音頻工具
/ 244.60M
基督教歌曲大全1218首mp3完整版音頻工具
/ 244.60M
 創新5.1聲卡效果包(創新5.1聲卡悶麥喊麥效果軟件) 綠色免費版音頻工具
/ 4K
創新5.1聲卡效果包(創新5.1聲卡悶麥喊麥效果軟件) 綠色免費版音頻工具
/ 4K
 vocaloid4官方版(附洛天依音源) v4.0.1 漢化版音頻工具
/ 937M
vocaloid4官方版(附洛天依音源) v4.0.1 漢化版音頻工具
/ 937M
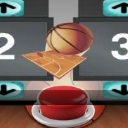 Sports Sounds Pro7授權版(附注冊碼) 特別版音頻工具
/ 722K
Sports Sounds Pro7授權版(附注冊碼) 特別版音頻工具
/ 722K
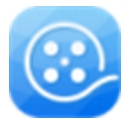 愛剪輯無水印完美版(去片頭片尾水印) v3.0 特別版音頻工具
/ 268M
愛剪輯無水印完美版(去片頭片尾水印) v3.0 特別版音頻工具
/ 268M
 SAM機架變聲效果包完整版(附VST插件) 中文版音頻工具
/ 51M
SAM機架變聲效果包完整版(附VST插件) 中文版音頻工具
/ 51M
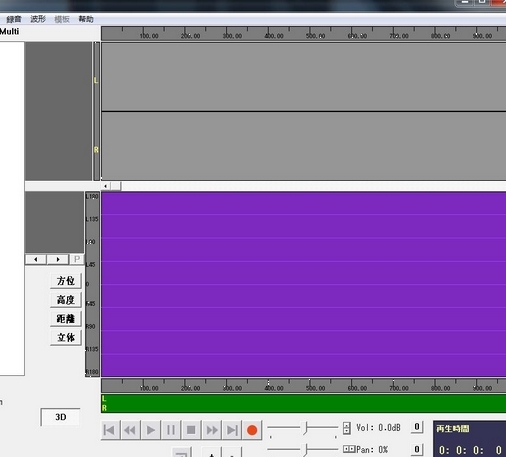 3D環繞音樂製作軟件(3d環繞音效製作) v1.0 正式版音頻工具
/ 28.10M
3D環繞音樂製作軟件(3d環繞音效製作) v1.0 正式版音頻工具
/ 28.10M
 Sports Sounds Pro 7中文版(體育場館播放器) 免費版音頻工具
/ 1M
Sports Sounds Pro 7中文版(體育場館播放器) 免費版音頻工具
/ 1M
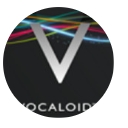 Vocaloid5漢化版(附vocaloid聲庫) v5.2.1 免費版音頻工具
/ 1G
Vocaloid5漢化版(附vocaloid聲庫) v5.2.1 免費版音頻工具
/ 1G
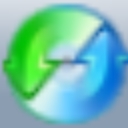 格式轉換工具綠色版(酷狗kgma轉MP3工具) v7.6.9音頻工具
/ 4M
格式轉換工具綠色版(酷狗kgma轉MP3工具) v7.6.9音頻工具
/ 4M
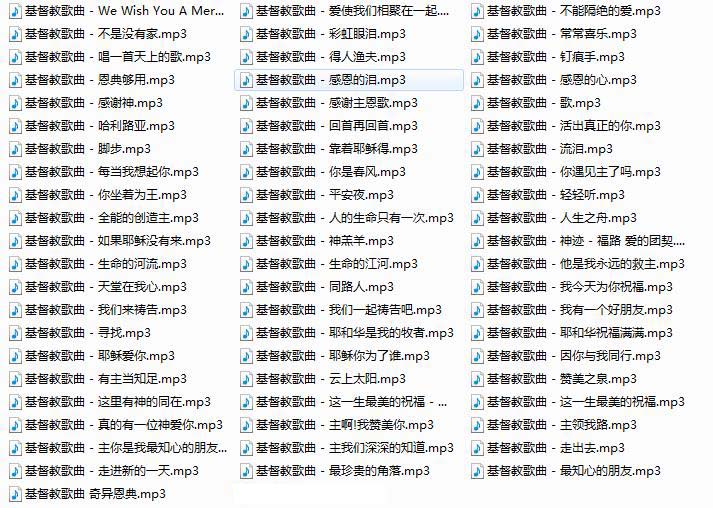 基督教歌曲大全1218首mp3完整版音頻工具
/ 244.60M
基督教歌曲大全1218首mp3完整版音頻工具
/ 244.60M
 創新5.1聲卡效果包(創新5.1聲卡悶麥喊麥效果軟件) 綠色免費版音頻工具
/ 4K
創新5.1聲卡效果包(創新5.1聲卡悶麥喊麥效果軟件) 綠色免費版音頻工具
/ 4K
 vocaloid4官方版(附洛天依音源) v4.0.1 漢化版音頻工具
/ 937M
vocaloid4官方版(附洛天依音源) v4.0.1 漢化版音頻工具
/ 937M
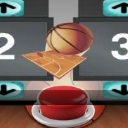 Sports Sounds Pro7授權版(附注冊碼) 特別版音頻工具
/ 722K
Sports Sounds Pro7授權版(附注冊碼) 特別版音頻工具
/ 722K
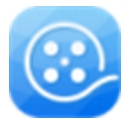 愛剪輯無水印完美版(去片頭片尾水印) v3.0 特別版音頻工具
/ 268M
愛剪輯無水印完美版(去片頭片尾水印) v3.0 特別版音頻工具
/ 268M
 SAM機架變聲效果包完整版(附VST插件) 中文版音頻工具
/ 51M
SAM機架變聲效果包完整版(附VST插件) 中文版音頻工具
/ 51M
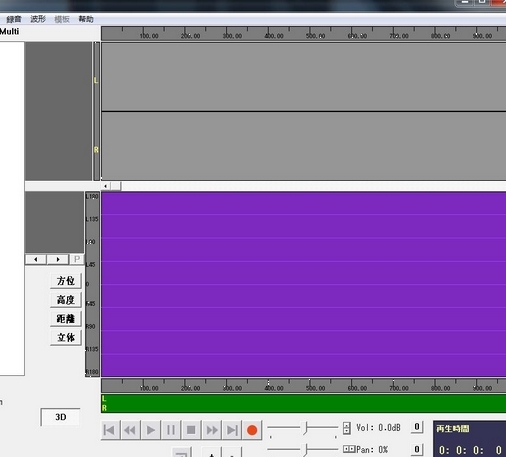 3D環繞音樂製作軟件(3d環繞音效製作) v1.0 正式版音頻工具
/ 28.10M
3D環繞音樂製作軟件(3d環繞音效製作) v1.0 正式版音頻工具
/ 28.10M
 Sports Sounds Pro 7中文版(體育場館播放器) 免費版音頻工具
/ 1M
Sports Sounds Pro 7中文版(體育場館播放器) 免費版音頻工具
/ 1M
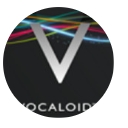 Vocaloid5漢化版(附vocaloid聲庫) v5.2.1 免費版音頻工具
/ 1G
Vocaloid5漢化版(附vocaloid聲庫) v5.2.1 免費版音頻工具
/ 1G
 格式轉換工具綠色版(酷狗kgma轉MP3工具) v7.6.9音頻工具
格式轉換工具綠色版(酷狗kgma轉MP3工具) v7.6.9音頻工具
 基督教歌曲大全1218首mp3完整版音頻工具
基督教歌曲大全1218首mp3完整版音頻工具
 創新5.1聲卡效果包(創新5.1聲卡悶麥喊麥效果軟件) 綠色免費版音頻工具
創新5.1聲卡效果包(創新5.1聲卡悶麥喊麥效果軟件) 綠色免費版音頻工具
 vocaloid4官方版(附洛天依音源) v4.0.1 漢化版音頻工具
vocaloid4官方版(附洛天依音源) v4.0.1 漢化版音頻工具
 Sports Sounds Pro7授權版(附注冊碼) 特別版音頻工具
Sports Sounds Pro7授權版(附注冊碼) 特別版音頻工具
 愛剪輯無水印完美版(去片頭片尾水印) v3.0 特別版音頻工具
愛剪輯無水印完美版(去片頭片尾水印) v3.0 特別版音頻工具
 SAM機架變聲效果包完整版(附VST插件) 中文版音頻工具
SAM機架變聲效果包完整版(附VST插件) 中文版音頻工具
 3D環繞音樂製作軟件(3d環繞音效製作) v1.0 正式版音頻工具
3D環繞音樂製作軟件(3d環繞音效製作) v1.0 正式版音頻工具
 Sports Sounds Pro 7中文版(體育場館播放器) 免費版音頻工具
Sports Sounds Pro 7中文版(體育場館播放器) 免費版音頻工具