


/中文/

/中文/

/中文/

/中文/

/中文/

/中文/

/中文/

/中文/

/中文/

/中文/
 Todo清單v2.0.0官方版
Todo清單v2.0.0官方版 京東自動搶券v1.50免費版
京東自動搶券v1.50免費版 Everything官方版v1.4.1.998最新版
Everything官方版v1.4.1.998最新版 LOL英雄聯盟角色變大工具v1.0 綠色防封版
LOL英雄聯盟角色變大工具v1.0 綠色防封版 美圖秀秀64位最新版v6.4.2.0 官方版
美圖秀秀64位最新版v6.4.2.0 官方版 福昕pdf編輯器去水印綠色版(圖像處理) v9.2 最新版
福昕pdf編輯器去水印綠色版(圖像處理) v9.2 最新版 微軟必應詞典官方版(翻譯軟件) v3.5.4.1 綠色版
微軟必應詞典官方版(翻譯軟件) v3.5.4.1 綠色版 搜狗輸入法電腦最新版(輸入法) v9.3.0.2941 官方版
搜狗輸入法電腦最新版(輸入法) v9.3.0.2941 官方版 網易音樂(音樂) v2.5.5.197810 電腦版
網易音樂(音樂) v2.5.5.197810 電腦版  WPS Office 2019 電腦版(WPS Office ) 11.1.0.8919全能完整版
WPS Office 2019 電腦版(WPS Office ) 11.1.0.8919全能完整版後期圖像驗證將在之後對UFD上的內容進行驗證。PassMark ImageUSB免費版圖像驗證可能會使正常成像時間加倍的U盤鏡像製作工具,PassMark ImageUSB免費版能夠創建USB閃存驅動器的精確位級副本,ImageUSB是用於大規模複製UFD的非常有效的工具。
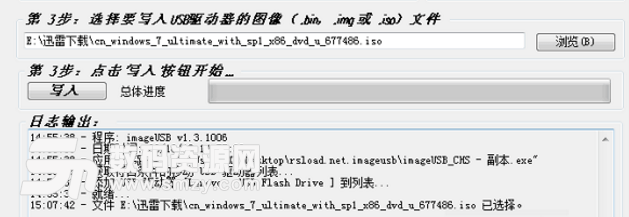
在開始之前:
將 USB 閃存驅動器的內容備份到硬盤驅動器。此過程將覆蓋選定的 USB 驅動器,因此請移除係統上的其他可移動驅動器以減少錯誤發生的可能性。 “寫入 UFD”支持同時將單個映像文件寫入多個驅動器。
配置:
第1步:imageUSB 將顯示可用USB驅動器的列表。選中每個驅動器號旁邊的相應複選框將選擇要執行的驅動器。
第2步:選擇“寫入UFD”,將步驟3中指定的映像(.bin / .iso)文件寫入步驟1中選定的驅動器。
第3步:在步驟1中選擇要寫入選定USB驅動器的映像(.bin)文件。
第4步:準備就緒後,點擊“Write”按鈕。(注意:要非常小心所選的驅動器是要寫入的驅動器,原本在這些驅動器上的任何內容都將被銷毀。)
可用選項:
“擴展分區” – 如果目標驅動器大於源映像,imageUSB將嚐試擴展最後一個分區以填充驅動器上的剩餘空間。這僅在要寫入USB驅動器的映像包含具有NTFS文件係統的單個分區時才受支持。
成像過程中:
在進行成像時,進度欄將顯示整體進度。進度條考慮了寫入UFD的寫入和驗證過程。單個驅動器狀態可以在每個驅動器的“狀態”列下看到。
中止:
成像開始後,“寫入UFD”按鈕將重新標記為“中止”。我們建議您不要使用“中止”按鈕。中止將停止成像過程,任何未完成的驅動器都將無法讀取。要修複無法讀取的驅動器,您需要重新格式化它們(例如,在Windows中,右鍵單擊驅動器並從菜單中選擇“格式化…”)。
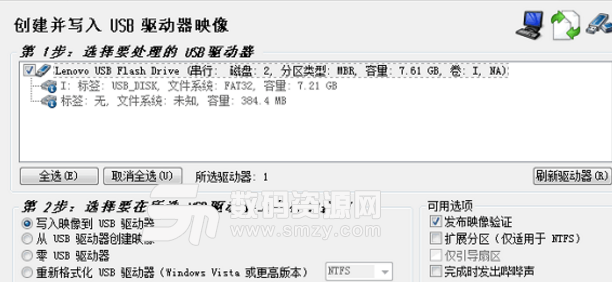


 CleanMyPc注冊機(免費獲取CleanMyPc激活碼) 最新版磁盤工具
/ 23M
CleanMyPc注冊機(免費獲取CleanMyPc激活碼) 最新版磁盤工具
/ 23M
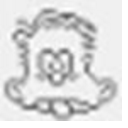 賤人工具箱5.8注冊機綠色版v1.0 免費版磁盤工具
/ 220K
賤人工具箱5.8注冊機綠色版v1.0 免費版磁盤工具
/ 220K
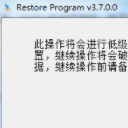 Restore Program中文版(U盤修複軟件) v3.7.0.0 綠色版磁盤工具
/ 284K
Restore Program中文版(U盤修複軟件) v3.7.0.0 綠色版磁盤工具
/ 284K
 diskgenius永久注冊版(硬盤修複工具) v4.9.3.409 激活版磁盤工具
/ 23M
diskgenius永久注冊版(硬盤修複工具) v4.9.3.409 激活版磁盤工具
/ 23M
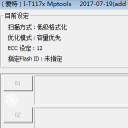 閃迪FirstChip FC1178BC主控U盤量產工具v1.0 最新版磁盤工具
/ 4M
閃迪FirstChip FC1178BC主控U盤量產工具v1.0 最新版磁盤工具
/ 4M
 paragon partition manager漢化版(硬盤分區軟件) v12.0 綠色版磁盤工具
/ 106M
paragon partition manager漢化版(硬盤分區軟件) v12.0 綠色版磁盤工具
/ 106M
 愛國者U盤修複工具綠色版(挽救識別不出的U盤) v09.12.02 免費版磁盤工具
/ 5M
愛國者U盤修複工具綠色版(挽救識別不出的U盤) v09.12.02 免費版磁盤工具
/ 5M
 Ontrack EasyRecovery13注冊機磁盤工具
/ 39M
Ontrack EasyRecovery13注冊機磁盤工具
/ 39M
 萬能u盤量產工具(Mformat) v3.3 免費版磁盤工具
/ 6.25M
萬能u盤量產工具(Mformat) v3.3 免費版磁盤工具
/ 6.25M
 diskgenius綠色專業版v4.9.2 中文版磁盤工具
/ 23M
diskgenius綠色專業版v4.9.2 中文版磁盤工具
/ 23M
 CleanMyPc注冊機(免費獲取CleanMyPc激活碼) 最新版磁盤工具
/ 23M
CleanMyPc注冊機(免費獲取CleanMyPc激活碼) 最新版磁盤工具
/ 23M
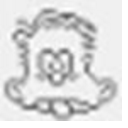 賤人工具箱5.8注冊機綠色版v1.0 免費版磁盤工具
/ 220K
賤人工具箱5.8注冊機綠色版v1.0 免費版磁盤工具
/ 220K
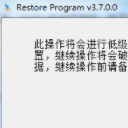 Restore Program中文版(U盤修複軟件) v3.7.0.0 綠色版磁盤工具
/ 284K
Restore Program中文版(U盤修複軟件) v3.7.0.0 綠色版磁盤工具
/ 284K
 diskgenius永久注冊版(硬盤修複工具) v4.9.3.409 激活版磁盤工具
/ 23M
diskgenius永久注冊版(硬盤修複工具) v4.9.3.409 激活版磁盤工具
/ 23M
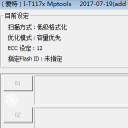 閃迪FirstChip FC1178BC主控U盤量產工具v1.0 最新版磁盤工具
/ 4M
閃迪FirstChip FC1178BC主控U盤量產工具v1.0 最新版磁盤工具
/ 4M
 paragon partition manager漢化版(硬盤分區軟件) v12.0 綠色版磁盤工具
/ 106M
paragon partition manager漢化版(硬盤分區軟件) v12.0 綠色版磁盤工具
/ 106M
 愛國者U盤修複工具綠色版(挽救識別不出的U盤) v09.12.02 免費版磁盤工具
/ 5M
愛國者U盤修複工具綠色版(挽救識別不出的U盤) v09.12.02 免費版磁盤工具
/ 5M
 Ontrack EasyRecovery13注冊機磁盤工具
/ 39M
Ontrack EasyRecovery13注冊機磁盤工具
/ 39M
 萬能u盤量產工具(Mformat) v3.3 免費版磁盤工具
/ 6.25M
萬能u盤量產工具(Mformat) v3.3 免費版磁盤工具
/ 6.25M
 diskgenius綠色專業版v4.9.2 中文版磁盤工具
/ 23M
diskgenius綠色專業版v4.9.2 中文版磁盤工具
/ 23M
 CleanMyPc注冊機(免費獲取CleanMyPc激活碼) 最新版磁盤工具
CleanMyPc注冊機(免費獲取CleanMyPc激活碼) 最新版磁盤工具
 賤人工具箱5.8注冊機綠色版v1.0 免費版磁盤工具
賤人工具箱5.8注冊機綠色版v1.0 免費版磁盤工具
 Restore Program中文版(U盤修複軟件) v3.7.0.0 綠色版磁盤工具
Restore Program中文版(U盤修複軟件) v3.7.0.0 綠色版磁盤工具
 diskgenius永久注冊版(硬盤修複工具) v4.9.3.409 激活版磁盤工具
diskgenius永久注冊版(硬盤修複工具) v4.9.3.409 激活版磁盤工具
 閃迪FirstChip FC1178BC主控U盤量產工具v1.0 最新版磁盤工具
閃迪FirstChip FC1178BC主控U盤量產工具v1.0 最新版磁盤工具
 paragon partition manager漢化版(硬盤分區軟件) v12.0 綠色版磁盤工具
paragon partition manager漢化版(硬盤分區軟件) v12.0 綠色版磁盤工具
 愛國者U盤修複工具綠色版(挽救識別不出的U盤) v09.12.02 免費版磁盤工具
愛國者U盤修複工具綠色版(挽救識別不出的U盤) v09.12.02 免費版磁盤工具
 Ontrack EasyRecovery13注冊機磁盤工具
Ontrack EasyRecovery13注冊機磁盤工具
 萬能u盤量產工具(Mformat) v3.3 免費版磁盤工具
萬能u盤量產工具(Mformat) v3.3 免費版磁盤工具