


/中文/

/中文/

/中文/

/中文/

/中文/

/中文/

/中文/

/中文/

/中文/

/中文/
 Todo清單v2.0.0官方版
Todo清單v2.0.0官方版 京東自動搶券v1.50免費版
京東自動搶券v1.50免費版 Everything官方版v1.4.1.998最新版
Everything官方版v1.4.1.998最新版 LOL英雄聯盟角色變大工具v1.0 綠色防封版
LOL英雄聯盟角色變大工具v1.0 綠色防封版 美圖秀秀64位最新版v6.4.2.0 官方版
美圖秀秀64位最新版v6.4.2.0 官方版 福昕pdf編輯器去水印綠色版(圖像處理) v9.2 最新版
福昕pdf編輯器去水印綠色版(圖像處理) v9.2 最新版 微軟必應詞典官方版(翻譯軟件) v3.5.4.1 綠色版
微軟必應詞典官方版(翻譯軟件) v3.5.4.1 綠色版 搜狗輸入法電腦最新版(輸入法) v9.3.0.2941 官方版
搜狗輸入法電腦最新版(輸入法) v9.3.0.2941 官方版 網易音樂(音樂) v2.5.5.197810 電腦版
網易音樂(音樂) v2.5.5.197810 電腦版  WPS Office 2019 電腦版(WPS Office ) 11.1.0.8919全能完整版
WPS Office 2019 電腦版(WPS Office ) 11.1.0.8919全能完整版日常生活中難免會遇到pdf格式轉換,那為什麼不用Tipard Free PDF to BMP Converter免費版呢,直觀簡潔的頁麵、輕鬆就能轉換文件,而且Tipard Free PDF to BMP Converter免費版附加了功能和道具,選擇頁麵範圍來選擇自定義的頁麵,這款專業的PDF轉BMP格式軟件能批量轉換多個文件、重命名輸出bmp!

它允許你把PDF文件轉換成BMP格式。可以將目標文件與原始文檔保存在同一個源文件夾中。您還可以在計算機上選擇另一個目標文件夾。它附帶了在轉換之前預覽PDF文檔的選項。
附加功能和工具
您還可以選擇頁麵範圍來選擇所有頁麵、當前頁麵和自定義頁麵。
它允許您重命名輸出BMP名稱,並且可以批量轉換多個文件,以便同時處理各種文檔。應用程序有多種語言,它有一係列的皮膚可以供您選擇。
直觀簡潔的用戶界麵
安裝一個幹淨的直觀的圖形界麵和一個整潔的布局可以讓你訪問多個部分。
Tipard免費PDF轉換器是一個有用的軟件解決方案,允許您通過轉換PDF文檔的頁麵生成BMP圖像文件,它與選擇預覽文件。
輕鬆轉換文件
啟動應用程序後需要做的第一件事是瀏覽您的計算機並加載您想要處理的文件。它顯示文件名、大小、總頁數、選定頁、輸出格式和輸出名稱。
步驟一:添加PDF文件
有三種方法來添加PDF文件,或文件夾,包括PDF文件:
方法一:單擊主界麵中的“Add File(s)”下拉列表,選中“添加文件”選項添加PDF文件;或檢查“添加文件夾”選項以添加包含多個PDF文件的文件夾。
方法二:在主界麵上單擊“File”菜單,完成上麵提到的加載步驟。
方法三:將任何源文件直接拖動到主界麵。
提示:
對於添加的文件,用戶可以預覽選定的文件在預覽窗口,並通過點擊“Open PDF file with PDF Reader”圖標打開源PDF文件。
步驟二:選擇輸出格式
單擊“應用到所有”,將將應用於所有添加的PDF文件的設置概要文件。同時,您可以為目標文件設置輸出文件夾(在目標文件夾中保存目標文件或自定義輸出文件夾)。
提示:
(1)單擊“設置”打開配置文件設置窗口以調整詳細設置。如何調整配置文件設置?
(2)您可以單擊“重命名”按鈕設置輸出文件的不同名稱,然後單擊“刪除”按鈕刪除選定的文件。
(3)從範圍和範圍設置頁麵範圍。如何自定義頁麵範圍?
步驟三:首選項設置
點擊選擇按鈕設置 Preference 進行設置。
步驟四:開始轉換
經過以上的設置,檢查文件(s)在文件列表中,點擊圖像按鈕開始轉換在轉換窗口。

 免費的在線格式轉換工具(all to all在線文件轉換) 網頁版轉換翻譯
/ 2K
免費的在線格式轉換工具(all to all在線文件轉換) 網頁版轉換翻譯
/ 2K
 微軟必應詞典官方版(翻譯軟件) v3.5.4.1 綠色版轉換翻譯
/ 27M
微軟必應詞典官方版(翻譯軟件) v3.5.4.1 綠色版轉換翻譯
/ 27M
 中文字幕網免費版(轉換翻譯) v2.0 官方版轉換翻譯
/ 65M
中文字幕網免費版(轉換翻譯) v2.0 官方版轉換翻譯
/ 65M
 Free STP Viewer工具v1.0 綠色版轉換翻譯
/ 24M
Free STP Viewer工具v1.0 綠色版轉換翻譯
/ 24M
 SmallPDF已注冊版(附激活教程) v3.6 免費版轉換翻譯
/ 43M
SmallPDF已注冊版(附激活教程) v3.6 免費版轉換翻譯
/ 43M
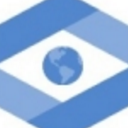 網易見外電腦版(一鍵生成雙語字幕) v1.0 免費版轉換翻譯
/ 5M
網易見外電腦版(一鍵生成雙語字幕) v1.0 免費版轉換翻譯
/ 5M
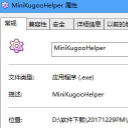 酷狗kgm轉mp3格式工具(無需VIP就可以下載酷狗音樂) v1.04 最新版轉換翻譯
/ 513K
酷狗kgm轉mp3格式工具(無需VIP就可以下載酷狗音樂) v1.04 最新版轉換翻譯
/ 513K
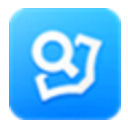 有道詞典桌麵版(口語練習和最新的英漢翻譯) v8.2.1.0 綠色版轉換翻譯
/ 47M
有道詞典桌麵版(口語練習和最新的英漢翻譯) v8.2.1.0 綠色版轉換翻譯
/ 47M
 網易見外平台桌麵版v1.0轉換翻譯
/ 2K
網易見外平台桌麵版v1.0轉換翻譯
/ 2K
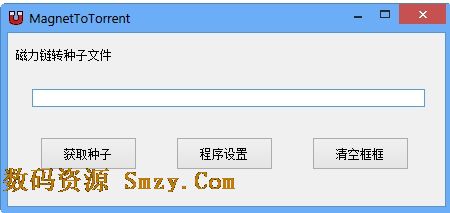 MagnetToTorrent(磁力鏈轉種子) v1.00 綠色免費版轉換翻譯
/ 17K
MagnetToTorrent(磁力鏈轉種子) v1.00 綠色免費版轉換翻譯
/ 17K
 免費的在線格式轉換工具(all to all在線文件轉換) 網頁版轉換翻譯
/ 2K
免費的在線格式轉換工具(all to all在線文件轉換) 網頁版轉換翻譯
/ 2K
 微軟必應詞典官方版(翻譯軟件) v3.5.4.1 綠色版轉換翻譯
/ 27M
微軟必應詞典官方版(翻譯軟件) v3.5.4.1 綠色版轉換翻譯
/ 27M
 中文字幕網免費版(轉換翻譯) v2.0 官方版轉換翻譯
/ 65M
中文字幕網免費版(轉換翻譯) v2.0 官方版轉換翻譯
/ 65M
 Free STP Viewer工具v1.0 綠色版轉換翻譯
/ 24M
Free STP Viewer工具v1.0 綠色版轉換翻譯
/ 24M
 SmallPDF已注冊版(附激活教程) v3.6 免費版轉換翻譯
/ 43M
SmallPDF已注冊版(附激活教程) v3.6 免費版轉換翻譯
/ 43M
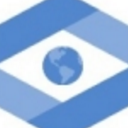 網易見外電腦版(一鍵生成雙語字幕) v1.0 免費版轉換翻譯
/ 5M
網易見外電腦版(一鍵生成雙語字幕) v1.0 免費版轉換翻譯
/ 5M
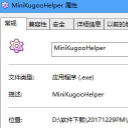 酷狗kgm轉mp3格式工具(無需VIP就可以下載酷狗音樂) v1.04 最新版轉換翻譯
/ 513K
酷狗kgm轉mp3格式工具(無需VIP就可以下載酷狗音樂) v1.04 最新版轉換翻譯
/ 513K
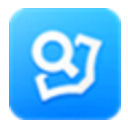 有道詞典桌麵版(口語練習和最新的英漢翻譯) v8.2.1.0 綠色版轉換翻譯
/ 47M
有道詞典桌麵版(口語練習和最新的英漢翻譯) v8.2.1.0 綠色版轉換翻譯
/ 47M
 網易見外平台桌麵版v1.0轉換翻譯
/ 2K
網易見外平台桌麵版v1.0轉換翻譯
/ 2K
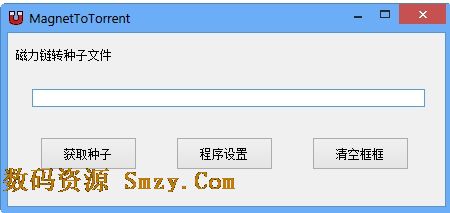 MagnetToTorrent(磁力鏈轉種子) v1.00 綠色免費版轉換翻譯
/ 17K
MagnetToTorrent(磁力鏈轉種子) v1.00 綠色免費版轉換翻譯
/ 17K