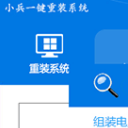


/中文/

/中文/

/中文/

/中文/

/中文/

/中文/

/中文/

/中文/

/中文/

/中文/
 Todo清單v2.0.0官方版
Todo清單v2.0.0官方版 京東自動搶券v1.50免費版
京東自動搶券v1.50免費版 Everything官方版v1.4.1.998最新版
Everything官方版v1.4.1.998最新版 LOL英雄聯盟角色變大工具v1.0 綠色防封版
LOL英雄聯盟角色變大工具v1.0 綠色防封版 美圖秀秀64位最新版v6.4.2.0 官方版
美圖秀秀64位最新版v6.4.2.0 官方版 福昕pdf編輯器去水印綠色版(圖像處理) v9.2 最新版
福昕pdf編輯器去水印綠色版(圖像處理) v9.2 最新版 微軟必應詞典官方版(翻譯軟件) v3.5.4.1 綠色版
微軟必應詞典官方版(翻譯軟件) v3.5.4.1 綠色版 搜狗輸入法電腦最新版(輸入法) v9.3.0.2941 官方版
搜狗輸入法電腦最新版(輸入法) v9.3.0.2941 官方版 網易音樂(音樂) v2.5.5.197810 電腦版
網易音樂(音樂) v2.5.5.197810 電腦版  WPS Office 2019 電腦版(WPS Office ) 11.1.0.8919全能完整版
WPS Office 2019 電腦版(WPS Office ) 11.1.0.8919全能完整版非常好用的u盤啟動製作工具,小兵一鍵重裝係統聯網版U盤工具,不僅這一個功能,還擁有係統重裝功能,兩個功能都需要聯網才可以使用,當你找不到合適的係統的時候可以使用他來下載各種係統,當你需要做一個winpe啟動盤的時候就使用啟動u盤功能製作就行,支持msdn原版的係統安裝,支持uefi+gpt引導,實現一鍵重裝和一鍵製作啟動盤,小兵一鍵重裝係統聯網版待各位使用.
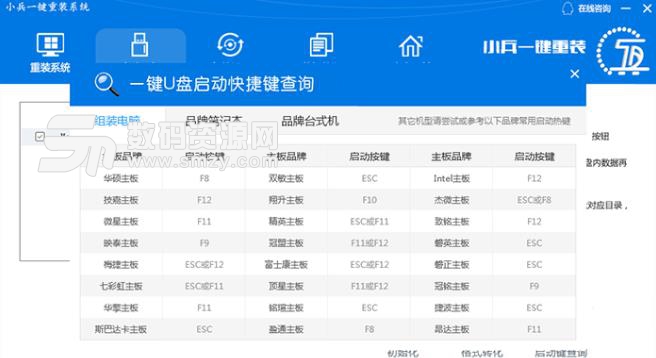
U盤係統製作準備工作:
1、下載小兵一鍵重裝係統(PE特點:1,絕無捆綁任何軟件的啟動盤。2,支持PE自動修複UEFI+GPT引導。3,支持LEGACY/UEFI雙引導。4,一鍵裝機自動認別gho wim esd係統格式)
2、準備一個8G-16G U盤。特別需要注意的是製作時需要格式化U盤,如果U盤裏有重要數據的小夥伴先提前備份資料哦。
3、安裝:安裝之前請盡量關閉殺毒軟件(因為小兵U盤啟動會對磁盤進行讀寫,可能會被殺軟誤報導致製作失敗)Windows XP係統下直接雙擊運行即可,在Windows7/8/10係統請點右鍵以管理員身份運行。
一、下載後打開軟件會檢測您的電腦信息,我們選擇啟動U盤這項。如下圖:
二、盡量退出殺軟和安全軟件以防誤報,確認U盤裏沒有重要數據後,點擊“一鍵製作啟動U盤”按鈕進行製作。(注意:使用其他啟動工具製作過的U盤如果製作失敗請嚐試先執行初始化U盤再進行製作。最好先初始化一次--還原U盤,再重新製作成啟動盤) ,如下圖:
三、選擇放到U盤中的係統,點擊“一鍵製作U盤啟動U盤“後開始下載PE。如下圖所示:
四、點擊“一鍵製作U盤啟動U盤“後開始下載PE,下載完後自動寫入U盤啟動盤,這個時候我們隻要耐心等待製作完成即可。如下圖所示:
五、PE下載完成後開始下載選擇的係統,如下圖:
六、係統下載完成後自動將下載的係統下載到U盤中,此過程請不要隨意拔插U盤,至到彈出成功的提示,如下圖:
七、製作完成後,彈出成功的提示,如下圖:
注:製作好後打開U盤裏麵有下載好的U盤係統,如下圖所示;
八、點製作成功後,我們可以通過啟動鍵查詢來看下如何快速設置U盤啟動進入PE,如下圖:
九、經過將U盤設置為第一啟動後,在啟動win8pe時,稍等片刻電腦會自動進入到WIN8PE係統界麵,進入後就可以進行維護或者安裝係統了,係統可以提前下載好放到ISO或者GHO文件夾目錄內。如下圖所示 :
以上就是U盤啟動盤製作和U盤係統的製作步驟,大家可以按此方法去製作。
可重新gho版或者msdn版
集成了裝機版係統和純淨版係統還有msdn原版係統
winpe集成了win7pe老機用,win8pe新機加部分老機、win10pe支持pcie硬盤和nvme硬盤的機子使用
預裝WIN7 64位網卡驅動,安裝WIN7 MSDN版的不用擔心沒有網卡驅動無法上網問題。
傻瓜化一鍵完成所有裝係統的工作
集成各種硬盤和U盤的驅動,能自動注入驅動
可以實現裝多係統功能

 CleanMyPc注冊機(免費獲取CleanMyPc激活碼) 最新版磁盤工具
/ 23M
CleanMyPc注冊機(免費獲取CleanMyPc激活碼) 最新版磁盤工具
/ 23M
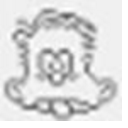 賤人工具箱5.8注冊機綠色版v1.0 免費版磁盤工具
/ 220K
賤人工具箱5.8注冊機綠色版v1.0 免費版磁盤工具
/ 220K
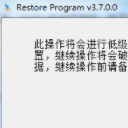 Restore Program中文版(U盤修複軟件) v3.7.0.0 綠色版磁盤工具
/ 284K
Restore Program中文版(U盤修複軟件) v3.7.0.0 綠色版磁盤工具
/ 284K
 diskgenius永久注冊版(硬盤修複工具) v4.9.3.409 激活版磁盤工具
/ 23M
diskgenius永久注冊版(硬盤修複工具) v4.9.3.409 激活版磁盤工具
/ 23M
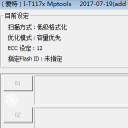 閃迪FirstChip FC1178BC主控U盤量產工具v1.0 最新版磁盤工具
/ 4M
閃迪FirstChip FC1178BC主控U盤量產工具v1.0 最新版磁盤工具
/ 4M
 paragon partition manager漢化版(硬盤分區軟件) v12.0 綠色版磁盤工具
/ 106M
paragon partition manager漢化版(硬盤分區軟件) v12.0 綠色版磁盤工具
/ 106M
 愛國者U盤修複工具綠色版(挽救識別不出的U盤) v09.12.02 免費版磁盤工具
/ 5M
愛國者U盤修複工具綠色版(挽救識別不出的U盤) v09.12.02 免費版磁盤工具
/ 5M
 Ontrack EasyRecovery13注冊機磁盤工具
/ 39M
Ontrack EasyRecovery13注冊機磁盤工具
/ 39M
 萬能u盤量產工具(Mformat) v3.3 免費版磁盤工具
/ 6.25M
萬能u盤量產工具(Mformat) v3.3 免費版磁盤工具
/ 6.25M
 diskgenius綠色專業版v4.9.2 中文版磁盤工具
/ 23M
diskgenius綠色專業版v4.9.2 中文版磁盤工具
/ 23M
 CleanMyPc注冊機(免費獲取CleanMyPc激活碼) 最新版磁盤工具
/ 23M
CleanMyPc注冊機(免費獲取CleanMyPc激活碼) 最新版磁盤工具
/ 23M
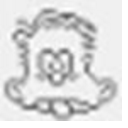 賤人工具箱5.8注冊機綠色版v1.0 免費版磁盤工具
/ 220K
賤人工具箱5.8注冊機綠色版v1.0 免費版磁盤工具
/ 220K
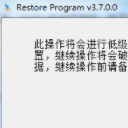 Restore Program中文版(U盤修複軟件) v3.7.0.0 綠色版磁盤工具
/ 284K
Restore Program中文版(U盤修複軟件) v3.7.0.0 綠色版磁盤工具
/ 284K
 diskgenius永久注冊版(硬盤修複工具) v4.9.3.409 激活版磁盤工具
/ 23M
diskgenius永久注冊版(硬盤修複工具) v4.9.3.409 激活版磁盤工具
/ 23M
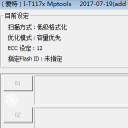 閃迪FirstChip FC1178BC主控U盤量產工具v1.0 最新版磁盤工具
/ 4M
閃迪FirstChip FC1178BC主控U盤量產工具v1.0 最新版磁盤工具
/ 4M
 paragon partition manager漢化版(硬盤分區軟件) v12.0 綠色版磁盤工具
/ 106M
paragon partition manager漢化版(硬盤分區軟件) v12.0 綠色版磁盤工具
/ 106M
 愛國者U盤修複工具綠色版(挽救識別不出的U盤) v09.12.02 免費版磁盤工具
/ 5M
愛國者U盤修複工具綠色版(挽救識別不出的U盤) v09.12.02 免費版磁盤工具
/ 5M
 Ontrack EasyRecovery13注冊機磁盤工具
/ 39M
Ontrack EasyRecovery13注冊機磁盤工具
/ 39M
 萬能u盤量產工具(Mformat) v3.3 免費版磁盤工具
/ 6.25M
萬能u盤量產工具(Mformat) v3.3 免費版磁盤工具
/ 6.25M
 diskgenius綠色專業版v4.9.2 中文版磁盤工具
/ 23M
diskgenius綠色專業版v4.9.2 中文版磁盤工具
/ 23M
 CleanMyPc注冊機(免費獲取CleanMyPc激活碼) 最新版磁盤工具
CleanMyPc注冊機(免費獲取CleanMyPc激活碼) 最新版磁盤工具
 賤人工具箱5.8注冊機綠色版v1.0 免費版磁盤工具
賤人工具箱5.8注冊機綠色版v1.0 免費版磁盤工具
 Restore Program中文版(U盤修複軟件) v3.7.0.0 綠色版磁盤工具
Restore Program中文版(U盤修複軟件) v3.7.0.0 綠色版磁盤工具
 diskgenius永久注冊版(硬盤修複工具) v4.9.3.409 激活版磁盤工具
diskgenius永久注冊版(硬盤修複工具) v4.9.3.409 激活版磁盤工具
 閃迪FirstChip FC1178BC主控U盤量產工具v1.0 最新版磁盤工具
閃迪FirstChip FC1178BC主控U盤量產工具v1.0 最新版磁盤工具
 paragon partition manager漢化版(硬盤分區軟件) v12.0 綠色版磁盤工具
paragon partition manager漢化版(硬盤分區軟件) v12.0 綠色版磁盤工具
 愛國者U盤修複工具綠色版(挽救識別不出的U盤) v09.12.02 免費版磁盤工具
愛國者U盤修複工具綠色版(挽救識別不出的U盤) v09.12.02 免費版磁盤工具
 Ontrack EasyRecovery13注冊機磁盤工具
Ontrack EasyRecovery13注冊機磁盤工具
 萬能u盤量產工具(Mformat) v3.3 免費版磁盤工具
萬能u盤量產工具(Mformat) v3.3 免費版磁盤工具