


/中文/

/中文/

/中文/

/中文/

/中文/

/中文/

/中文/

/中文/

/中文/

/中文/
 Todo清單v2.0.0官方版
Todo清單v2.0.0官方版 京東自動搶券v1.50免費版
京東自動搶券v1.50免費版 Everything官方版v1.4.1.998最新版
Everything官方版v1.4.1.998最新版 LOL英雄聯盟角色變大工具v1.0 綠色防封版
LOL英雄聯盟角色變大工具v1.0 綠色防封版 美圖秀秀64位最新版v6.4.2.0 官方版
美圖秀秀64位最新版v6.4.2.0 官方版 福昕pdf編輯器去水印綠色版(圖像處理) v9.2 最新版
福昕pdf編輯器去水印綠色版(圖像處理) v9.2 最新版 微軟必應詞典官方版(翻譯軟件) v3.5.4.1 綠色版
微軟必應詞典官方版(翻譯軟件) v3.5.4.1 綠色版 搜狗輸入法電腦最新版(輸入法) v9.3.0.2941 官方版
搜狗輸入法電腦最新版(輸入法) v9.3.0.2941 官方版 網易音樂(音樂) v2.5.5.197810 電腦版
網易音樂(音樂) v2.5.5.197810 電腦版  WPS Office 2019 電腦版(WPS Office ) 11.1.0.8919全能完整版
WPS Office 2019 電腦版(WPS Office ) 11.1.0.8919全能完整版需要一個好的圖片編輯處理軟件那就來下載Luminar 3特別版使用吧,讓我們可以輕鬆的找到需要的圖片,並對其進行編輯,能夠幫助攝影師簡化圖像編輯流程,Luminar 3破解版中附有破解補丁,重新設計了用戶界麵,可以根據個人習慣自定義調整。需要的就來下載Luminar 3特別版使用吧!
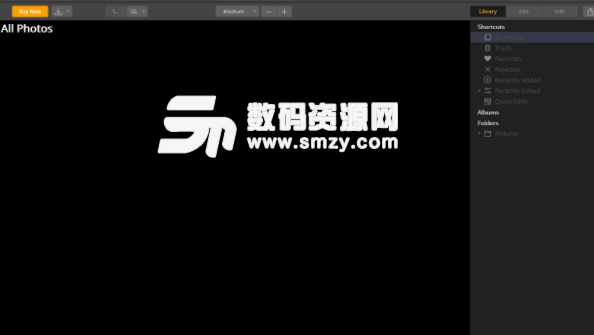
完成安裝,點擊finish
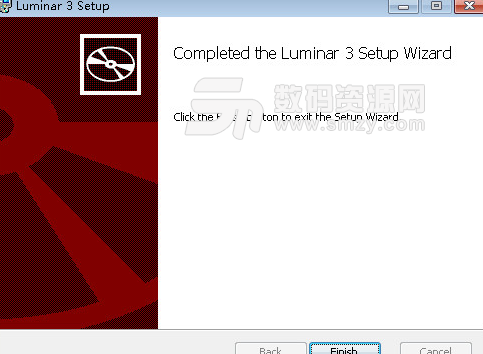
先不要打開軟件,將安裝包中crack文件夾下的破解補丁複製到軟件安裝目錄,並替換
運行軟件即為破解版
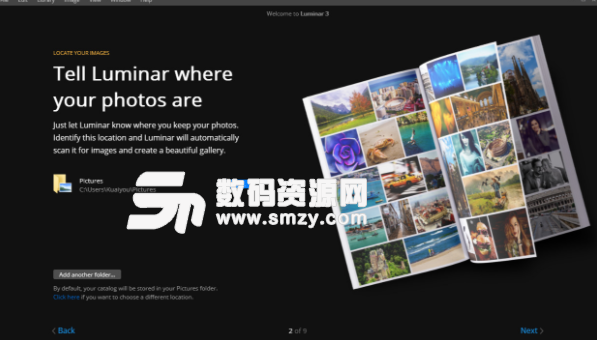
1、新功能:將圖像標記為收藏夾或已拒絕
2、新:引用的文件夾始終保持同步
3、新功能:完全非破壞性的工作流程,可以編輯照片
4、新:Luminar Library Panel用於查看和編輯多張照片
5、新功能:單圖像視圖,圖庫視圖和膠片視圖
6、新功能:快速同步多個圖像之間的調整
7、新功能:為星星評分圖像並用顏色標簽標記它們
8、新功能:根據某些條件進行過濾和排序
9、新功能:用於自動整理照片的智能快捷方式
10、新:Luminar照片垃圾清理媒體和驅動器
11、新功能:用於編輯單張圖像的快速編輯
12、新:所有新Luminar看起來與人工智能
13、改進:信息麵板
14、改進:自定義顏色配置文件(Windows)
15、改進:提高速度
16、改進:出口表現(Windows)
17、改進:過濾器控件(Windows)
18、改進:插件性能(Windows)
您可以在“庫視圖”中瀏覽圖像。這款畫布旨在讓您輕鬆瀏覽。它還可以輕鬆對圖像進行評級和排序。使用“庫視圖”可以整理圖像或選擇照片以供進一步編輯

圖書館工具欄
在處理圖像時,頂部工具欄包含許多您經常使用的命令。這些按邏輯分組以便於使用。
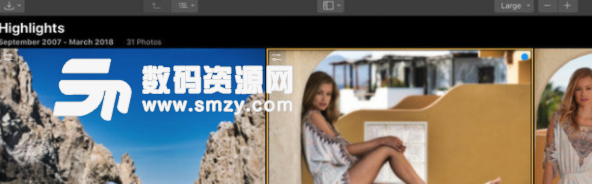
打開按鈕菜單
第一個按鈕控製文件的打開,處理和導出方式。單擊“打開”按鈕會顯示兩個選項。
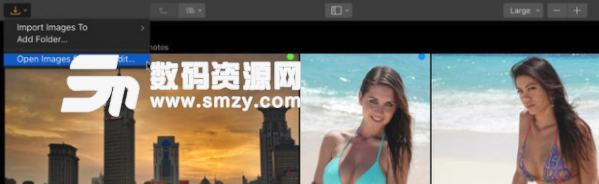
導入圖像到:將圖像複製到目標文件夾。
新增文件夾:將計算機上的現有文件夾添加到Luminar庫中。
打開圖像進行快速編輯:將單個圖像帶入Luminar進行編輯。
導航按鈕
這些按鈕控製如何導航庫中的文件夾。隨著您的圖書館變得越來越大,您可能會發現自己越來越多地使用文件夾來保持圖像更有條理。
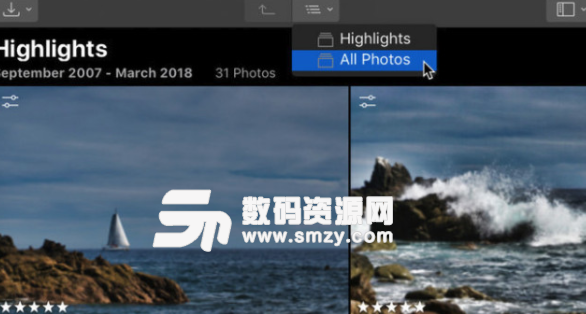
向上導航。上Luminar庫中的一個文件夾。
當前位置。查看當前文件夾並導航到文件結構中的相鄰文件夾。
顯示按鈕
這可以控製側麵板的打開和關閉。您可以使其可見,以查看文件夾結構和快捷方式,或隱藏它以獲得更多瀏覽空間。
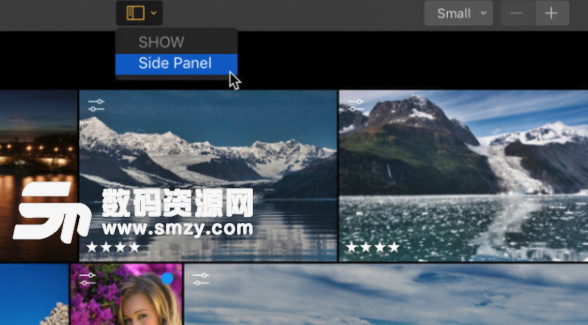
放大按鈕
接下來的三個按鈕用於更改畫布中圖像大小的視圖。如果您從左向右按下按鈕,請執行以下操作。
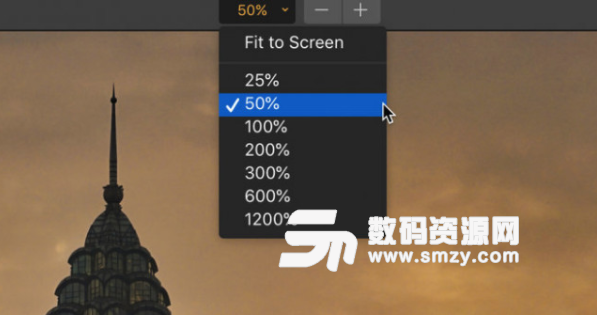
縮略圖大小。在“庫視圖”中導航時,圖像縮略圖的預設放大級別列表。
縮小。 此選項可減小顯示圖像的視圖大小。快捷方式是Cmd + - (減號)。您可以在放大級別字段中查看當前縮放級別。
放大。此選項可增加顯示圖像的視圖大小。快捷方式是Cmd + =(等於)。
查看按鈕
接下來的三個按鈕控製Luminar應用程序窗口的布局。您將根據手頭的任務進行切換。

圖書館。瀏覽圖像文件夾和相冊。
編輯。使用濾鏡調整圖像以獲得完美外觀。
信息。查看所選圖像的元數據以了解有關文件的更多信息。
分享圖像按鈕
頂部工具欄中的最後一個按鈕用於將應用程序中的圖像共享給其他應用程序。同樣的圖像也可以與Skylum(和其他人)的其他編輯軟件共享,或者直接上傳到社交網絡和其他在線服務。
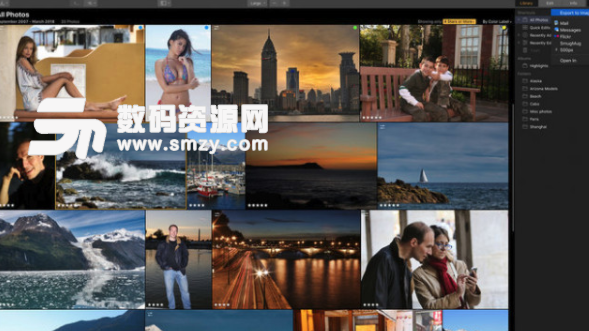
導出到圖像。 以通用圖像格式創建新文件。
服務。 選擇發送到係統應用程序或直接上傳到照片共享網站。
打開。發送到其他Skylum應用程序或其他照片編輯應用程序











 美圖秀秀網頁版(在線修圖) 官方版圖像處理
/ 729K
美圖秀秀網頁版(在線修圖) 官方版圖像處理
/ 729K
 南方cass9.1破解版64位/32位(免南方cass9.1加密狗) 綠色版圖像處理
/ 66M
南方cass9.1破解版64位/32位(免南方cass9.1加密狗) 綠色版圖像處理
/ 66M
 南方cass11.0免注冊版64/32位版圖像處理
/ 66M
南方cass11.0免注冊版64/32位版圖像處理
/ 66M
 南方cass10.0完美版64位 最新版圖像處理
/ 34M
南方cass10.0完美版64位 最新版圖像處理
/ 34M
 福昕pdf編輯器去水印綠色版(圖像處理) v9.2 最新版圖像處理
/ 109M
福昕pdf編輯器去水印綠色版(圖像處理) v9.2 最新版圖像處理
/ 109M
 procreate電腦中文版(專業級畫圖軟件) v1.0 PC最新版圖像處理
/ 24M
procreate電腦中文版(專業級畫圖軟件) v1.0 PC最新版圖像處理
/ 24M
 CorelDRAW X8中文版64位(附序列號) 免費版圖像處理
/ 396M
CorelDRAW X8中文版64位(附序列號) 免費版圖像處理
/ 396M
 網銀轉賬截圖軟件(網銀轉賬截圖生成器) v1.5 最新版圖像處理
/ 4.95M
網銀轉賬截圖軟件(網銀轉賬截圖生成器) v1.5 最新版圖像處理
/ 4.95M
 美圖秀秀64位最新版v6.4.2.0 官方版圖像處理
/ 15M
美圖秀秀64位最新版v6.4.2.0 官方版圖像處理
/ 15M
 常青藤4.2注冊機(序列號生成) 免費版圖像處理
/ 7K
常青藤4.2注冊機(序列號生成) 免費版圖像處理
/ 7K
 美圖秀秀網頁版(在線修圖) 官方版圖像處理
/ 729K
美圖秀秀網頁版(在線修圖) 官方版圖像處理
/ 729K
 南方cass9.1破解版64位/32位(免南方cass9.1加密狗) 綠色版圖像處理
/ 66M
南方cass9.1破解版64位/32位(免南方cass9.1加密狗) 綠色版圖像處理
/ 66M
 南方cass11.0免注冊版64/32位版圖像處理
/ 66M
南方cass11.0免注冊版64/32位版圖像處理
/ 66M
 南方cass10.0完美版64位 最新版圖像處理
/ 34M
南方cass10.0完美版64位 最新版圖像處理
/ 34M
 福昕pdf編輯器去水印綠色版(圖像處理) v9.2 最新版圖像處理
/ 109M
福昕pdf編輯器去水印綠色版(圖像處理) v9.2 最新版圖像處理
/ 109M
 procreate電腦中文版(專業級畫圖軟件) v1.0 PC最新版圖像處理
/ 24M
procreate電腦中文版(專業級畫圖軟件) v1.0 PC最新版圖像處理
/ 24M
 CorelDRAW X8中文版64位(附序列號) 免費版圖像處理
/ 396M
CorelDRAW X8中文版64位(附序列號) 免費版圖像處理
/ 396M
 網銀轉賬截圖軟件(網銀轉賬截圖生成器) v1.5 最新版圖像處理
/ 4.95M
網銀轉賬截圖軟件(網銀轉賬截圖生成器) v1.5 最新版圖像處理
/ 4.95M
 美圖秀秀64位最新版v6.4.2.0 官方版圖像處理
/ 15M
美圖秀秀64位最新版v6.4.2.0 官方版圖像處理
/ 15M
 常青藤4.2注冊機(序列號生成) 免費版圖像處理
/ 7K
常青藤4.2注冊機(序列號生成) 免費版圖像處理
/ 7K