


/中文/

/中文/

/中文/

/中文/

/中文/

/中文/

/中文/

/中文/

/中文/

/中文/
非常便捷的日程管理軟件,帶給各位,Remind Me免費版優秀的事件提醒軟件,內置支持在事件發生時發送電子郵件,自動發送,也可自己撰寫,列表或有吸引力的傳統日曆中顯示假期,生日,紀念日或任何定期安排活動,超多功能等待各位前來體驗,如有需要快到本站下載Remind Me免費版進行使用吧,還為各位解決一些Remind Me常見問題,附安裝教程如下

1、在本站下載並解壓,如圖所示,得到以下內容
2、根據需要進行選擇安裝,雙擊rmndme91.exe運行,許可協議,點擊i agree
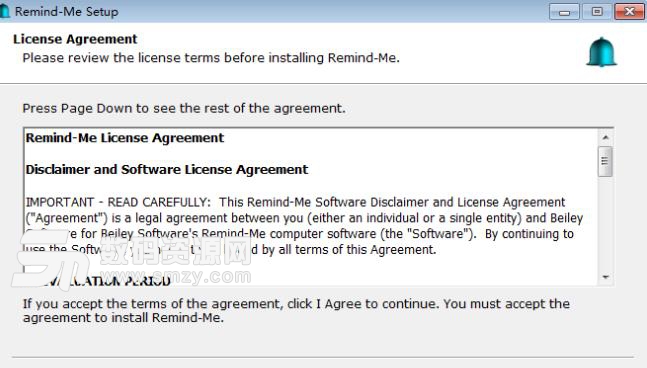
3、選擇軟件安裝路徑,點擊安裝
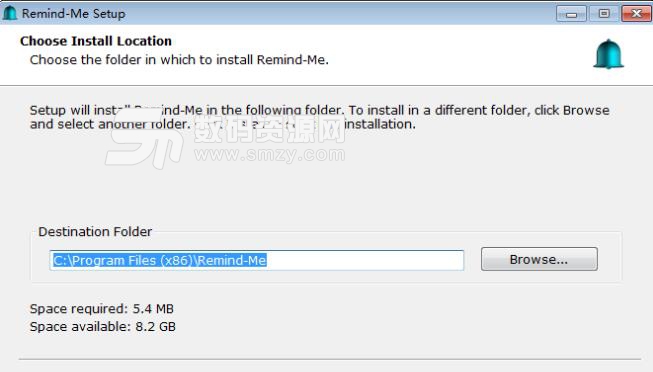
4、安裝完成,點擊finish退出向導

事件:
提醒我是基於事件。主要假日活動自動建立。您還可以記錄生日,周年紀念日,假期或預定活動。預定活動非常靈活,可以是一次性活動,也可以是每日,每周,每月或每年重複。您還可以輸入重複預定事件的結束日期。每個活動都可以完全自定義,以便在該活動即將到來時以特定方式提醒您。選項包括是否應該提醒您,如果是,請提前多久。您可以指定是否希望在打開計算機時和/或在一天中的某個時間收到通知。您也可以選擇讓Remind-Me自動撰寫電子郵件。此電子郵件也可以自動發送,或者您可以在發送之前指定要自定義和批準該電子郵件。如果您希望使用錄製的音頻剪輯自定義電子郵件,Remind-Me會讓您輕鬆完成錄製,並自動將生成的音頻文件附加到您的電子郵件中。您還可以指定在事件到達時自動運行的任何程序。
程序說明:
Remind-Me旨在跟蹤並提醒您重要事件發生之前。提醒 - 我在列表或有吸引力的傳統日曆中顯示假期,生日,紀念日或任何定期安排的活動。有提醒 - 我會在您的計算機啟動時或在任何指定時間提醒您事件。 Remind-Me內置支持在事件發生時發送電子郵件。請自動發送電子郵件,或自行撰寫。 Remind-Me無縫集成了附加個人問候語的選項,使用計算機的聲卡和麥克風錄製。當警報到期時,您還可以使用Remind-Me啟動任何程序。 Remind-Me也可用作通用日曆,內置支持所有主要假期。
您可以完全自定義Remind-Me以便隨時操作。你可以讓Remind-Me在你的StartUp文件夾中放置一個鏈接,以便在Windows啟動時啟動。 Remind-Me也可以啟動隱藏在任務托盤中,處於恢複狀態,或者您可以在警告任何即將發生的事件後自動退出。將Remind-Me留在任務欄中,以便快速訪問充滿活動的日曆。 Remind-Me的任務托盤圖標還用於顯示當月的當天。
日曆和列表視圖:
Remind-Me以五種格式顯示數據,列表,日曆,周曆,月曆或年曆。從“視圖”菜單或工具欄上選擇所需的格式。可以一次選擇任何單個視圖,也可以同時顯示日/周/月和列表視圖。在列表視圖中,可以使用鼠標左鍵單擊列標題,根據任何列的信息對數據進行排序。再次單擊相同的列標題可切換
可定製的打印
打印預覽
靈活的重複活動
建於假期
生日和紀念日
與智能手機同步
1與Google或Outlook同步
iCalendar支持
簡單的日曆界麵
日,周,月,年視圖
列表顯示
彈出提醒
電子郵件提醒
用戶定義的類別
-多得多...
1、有提醒 - 當你的電腦啟動時,我開始隱藏在你的托盤中。使用菜單命令“文件/選項...”在“啟動”選項卡下指定此選項。
2、請注意,Remind-Me的任務托盤圖標顯示當月的當天,以便於快速參考。
3、在日曆視圖中,使用鍵盤上的箭頭鍵快速滾動顯示的月/年。
4、通過單擊並用鼠標拖動事件來移動或複製日曆上的事件。拖動時按住Ctrl鍵執行複製,並注意複製時光標顯示“+”符號。
5、在列表視圖中,單擊任何列標題以按列的數據對列表進行排序。再次單擊它可以反轉排序順序。使用“查看/列表列...”自定義列表中顯示的列。
6、通過在“包括”菜單下切換開/關事件類型,更改Remind-Me在列表和日曆中顯示的數據。
7、完成後即表示確認事件,因此不會再次提醒您該事件。
8、當列表和月份視圖都打開時,單擊列表中的任何事件以使其顯示在月曆視圖中。
9、在日曆視圖中,通過將鼠標移到事件上快速編輯或查看事件的詳細信息,然後右鍵單擊以從彈出菜單中選擇“編輯”命令。
10、在日曆視圖中,使用“t”鍵快速將日曆縮放到今天的日期。
11、從iCalendar文件導入您自己的事件。iCalShare.com提供了很好的活動來源 。
12、使用Google Sync插件將智能手機和Google日曆與Remind-Me日曆保持同步。您可以在任何平台上編輯/添加/刪除活動:手機,Google或Remind-Me,它們將在所有日曆中顯示相同的內容。
13、使用Outlook Sync插件使您的Outlook日曆與Remind-Me日曆保持同步。您可以在任一日曆中編輯/添加/刪除事件,單擊按鈕進行同步,所有事件都將顯示在兩個日曆中。
問題:我有一台新電腦,如何轉讓Remind-Me?
答:要將Remind-Me轉移到新計算機,請在新計算機上運行安裝程序以安裝Remind-Me。這將在您的新計算機上安裝Remind-Me。從下載頁麵獲取安裝程序。
要將事件從舊計算機傳輸到新計算機,您需要從新計算機上的舊計算機還原日曆數據文件。使用舊計算機上的“文件/備份...”創建備份文件(*.bdy)。使用新計算機上的“文件/恢複...”來讀取此文件。
問題:為什麼我一直想起已經過去的事件?
答:一旦您不再希望被提醒有關該事件的發生,您必須“確認”一個事件。
要確認事件,請在“警報”對話框中該事件左側的框中放置一個複選標記。您可以使用“文件/選項.../提示/到期事件默認為已確認”選項在“警報”對話框中控製此複選標記的默認狀態。
問題:如何更改Remind-Me保留的自動備份數量?
答:默認情況下,Remind-Me將保留最新數據文件的30個備份副本。如果要更改此數字,可以使用“regedit”在以下位置創建新的字符串值:
HKEY_CURRENT_USERSoftwareBeileySoftwareRemind-MeCurrentVersionbackup
創建一個名為“count”的字符串值,並將其設置為您希望保留的自動備份數。值“0”有效,將導致Remind-Me不創建任何自動備份。
問題:如何為活動選擇結束日期?
答:為了使“結束日期”可用,您必須選擇“預定”事件類型,並將“頻率...”更改為“一次”以外的其他內容。然後,您應該看到可選的結束日期控件。
問題:如何恢複日曆的備份?
答案:使用Remind-Me中的“文件/恢複...”菜單命令。選擇要還原的*.bdy文件。您可以恢複任何*.bdy備份文件。如果您使用的是Remind-Me4.2或更早版本,請閱讀舊版本的恢複說明。
背景信息:您可以使用“文件/備份...”在Remind-Me中創建自己的備份文件。Remind-Me還為您創建自動備份。每當您退出Remind-Me時,它將在“備份”文件夾中為您自動備份。自動備份功能可保留您最近30份的數據副本。每個自動備份文件名都將附加一個數字。如果需要還原其中一個,請查看文件的日期和大小,以確定要還原的最佳文件。“備份”文件夾將位於您的Remind-Me數據文件夾中:
C:Users<用戶名>應用程序數據漫遊提醒-ME備份
對於WindowsXP,備份文件夾將是:
C:DocumentsandSettings<用戶名>ApplicationDataRemind-MeBackup
提示:默認情況下,“應用程序數據”(或“AppData”)文件夾是隱藏文件夾,因此您可能還需要在Windows資源管理器的“工具/文件夾選項.../查看”中打開“顯示隱藏文件和文件夾”對話。
問題:如何向一個以上的收件人發送電子郵件提醒?
答:要向多個收件人發送電子郵件提醒,隻需使用逗號分隔電子郵件地址即可。
問題:如何將假期添加到日曆中?
答:假期可以手動添加,就像任何其他事件一樣,或者您可以將假期導入日曆。要導入假期,請首先以iCalendar(*.ics)格式下載所需的假期。下載日曆活動(包括節假日)的一個受歡迎的地方是iCalShare.com。然後,您可以使用“文件/選項.../導入/導入文件...”將此iCalendar文件導入Remind-Me。
問題:如何為生日提醒設置人員的年齡?
答:記錄出生日期時,請輸入出生日期。




 2020年日曆全年表Excel最新版(日曆工具) A4帶農曆打印版時鍾日曆
/ 130K
2020年日曆全年表Excel最新版(日曆工具) A4帶農曆打印版時鍾日曆
/ 130K
 word clock屏保win版(抖音文字雲時鍾屏保) v1.0 桌麵版時鍾日曆
/ 1M
word clock屏保win版(抖音文字雲時鍾屏保) v1.0 桌麵版時鍾日曆
/ 1M
 卡西歐計算器fx991ex電腦模擬器2018免費版時鍾日曆
/ 130M
卡西歐計算器fx991ex電腦模擬器2018免費版時鍾日曆
/ 130M
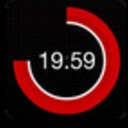 桌麵倒計時小工具綠色版(支持win10) v1.1 免安裝版時鍾日曆
/ 7K
桌麵倒計時小工具綠色版(支持win10) v1.1 免安裝版時鍾日曆
/ 7K
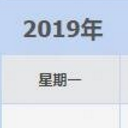 2019年日曆打印版(2019全年表日曆) 免費版時鍾日曆
/ 617K
2019年日曆打印版(2019全年表日曆) 免費版時鍾日曆
/ 617K
 獵豹日曆安卓版(時鍾日曆) v1.0 免費版時鍾日曆
/ 5M
獵豹日曆安卓版(時鍾日曆) v1.0 免費版時鍾日曆
/ 5M
 2019年日曆a4免費打印版(陰曆陽曆對照表) excel/word版時鍾日曆
/ 610K
2019年日曆a4免費打印版(陰曆陽曆對照表) excel/word版時鍾日曆
/ 610K
 雨花石音樂打鈴係統正式版(全自動音樂打鈴) v5.2 最新版時鍾日曆
/ 18M
雨花石音樂打鈴係統正式版(全自動音樂打鈴) v5.2 最新版時鍾日曆
/ 18M
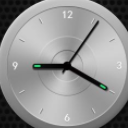 透明桌麵時鍾電腦版(桌麵時鍾) v2018.07 免費版時鍾日曆
/ 1M
透明桌麵時鍾電腦版(桌麵時鍾) v2018.07 免費版時鍾日曆
/ 1M
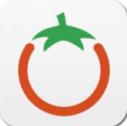 番茄時鍾官方免費版(TimeDoser) v1.0 綠色版時鍾日曆
/ 1M
番茄時鍾官方免費版(TimeDoser) v1.0 綠色版時鍾日曆
/ 1M
 2020年日曆全年表Excel最新版(日曆工具) A4帶農曆打印版時鍾日曆
/ 130K
2020年日曆全年表Excel最新版(日曆工具) A4帶農曆打印版時鍾日曆
/ 130K
 word clock屏保win版(抖音文字雲時鍾屏保) v1.0 桌麵版時鍾日曆
/ 1M
word clock屏保win版(抖音文字雲時鍾屏保) v1.0 桌麵版時鍾日曆
/ 1M
 卡西歐計算器fx991ex電腦模擬器2018免費版時鍾日曆
/ 130M
卡西歐計算器fx991ex電腦模擬器2018免費版時鍾日曆
/ 130M
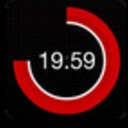 桌麵倒計時小工具綠色版(支持win10) v1.1 免安裝版時鍾日曆
/ 7K
桌麵倒計時小工具綠色版(支持win10) v1.1 免安裝版時鍾日曆
/ 7K
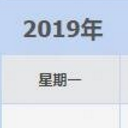 2019年日曆打印版(2019全年表日曆) 免費版時鍾日曆
/ 617K
2019年日曆打印版(2019全年表日曆) 免費版時鍾日曆
/ 617K
 獵豹日曆安卓版(時鍾日曆) v1.0 免費版時鍾日曆
/ 5M
獵豹日曆安卓版(時鍾日曆) v1.0 免費版時鍾日曆
/ 5M
 2019年日曆a4免費打印版(陰曆陽曆對照表) excel/word版時鍾日曆
/ 610K
2019年日曆a4免費打印版(陰曆陽曆對照表) excel/word版時鍾日曆
/ 610K
 雨花石音樂打鈴係統正式版(全自動音樂打鈴) v5.2 最新版時鍾日曆
/ 18M
雨花石音樂打鈴係統正式版(全自動音樂打鈴) v5.2 最新版時鍾日曆
/ 18M
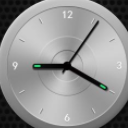 透明桌麵時鍾電腦版(桌麵時鍾) v2018.07 免費版時鍾日曆
/ 1M
透明桌麵時鍾電腦版(桌麵時鍾) v2018.07 免費版時鍾日曆
/ 1M
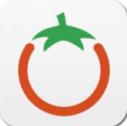 番茄時鍾官方免費版(TimeDoser) v1.0 綠色版時鍾日曆
/ 1M
番茄時鍾官方免費版(TimeDoser) v1.0 綠色版時鍾日曆
/ 1M
 2020年日曆全年表Excel最新版(日曆工具) A4帶農曆打印版時鍾日曆
2020年日曆全年表Excel最新版(日曆工具) A4帶農曆打印版時鍾日曆
 word clock屏保win版(抖音文字雲時鍾屏保) v1.0 桌麵版時鍾日曆
word clock屏保win版(抖音文字雲時鍾屏保) v1.0 桌麵版時鍾日曆
 卡西歐計算器fx991ex電腦模擬器2018免費版時鍾日曆
卡西歐計算器fx991ex電腦模擬器2018免費版時鍾日曆
 桌麵倒計時小工具綠色版(支持win10) v1.1 免安裝版時鍾日曆
桌麵倒計時小工具綠色版(支持win10) v1.1 免安裝版時鍾日曆
 2019年日曆打印版(2019全年表日曆) 免費版時鍾日曆
2019年日曆打印版(2019全年表日曆) 免費版時鍾日曆
 獵豹日曆安卓版(時鍾日曆) v1.0 免費版時鍾日曆
獵豹日曆安卓版(時鍾日曆) v1.0 免費版時鍾日曆
 2019年日曆a4免費打印版(陰曆陽曆對照表) excel/word版時鍾日曆
2019年日曆a4免費打印版(陰曆陽曆對照表) excel/word版時鍾日曆
 雨花石音樂打鈴係統正式版(全自動音樂打鈴) v5.2 最新版時鍾日曆
雨花石音樂打鈴係統正式版(全自動音樂打鈴) v5.2 最新版時鍾日曆
 番茄時鍾官方免費版(TimeDoser) v1.0 綠色版時鍾日曆
番茄時鍾官方免費版(TimeDoser) v1.0 綠色版時鍾日曆