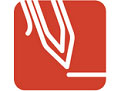


/中文/

/中文/

/中文/

/中文/

/中文/

/中文/

/中文/

/中文/

/中文/

/中文/
 Todo清單v2.0.0官方版
Todo清單v2.0.0官方版 京東自動搶券v1.50免費版
京東自動搶券v1.50免費版 Everything官方版v1.4.1.998最新版
Everything官方版v1.4.1.998最新版 LOL英雄聯盟角色變大工具v1.0 綠色防封版
LOL英雄聯盟角色變大工具v1.0 綠色防封版 美圖秀秀64位最新版v6.4.2.0 官方版
美圖秀秀64位最新版v6.4.2.0 官方版 福昕pdf編輯器去水印綠色版(圖像處理) v9.2 最新版
福昕pdf編輯器去水印綠色版(圖像處理) v9.2 最新版 微軟必應詞典官方版(翻譯軟件) v3.5.4.1 綠色版
微軟必應詞典官方版(翻譯軟件) v3.5.4.1 綠色版 搜狗輸入法電腦最新版(輸入法) v9.3.0.2941 官方版
搜狗輸入法電腦最新版(輸入法) v9.3.0.2941 官方版 網易音樂(音樂) v2.5.5.197810 電腦版
網易音樂(音樂) v2.5.5.197810 電腦版  WPS Office 2019 電腦版(WPS Office ) 11.1.0.8919全能完整版
WPS Office 2019 電腦版(WPS Office ) 11.1.0.8919全能完整版優秀的pdf編輯工具,帶給有需要的用戶們,PDF Annotator7最新版可以在PDF文件中直接加入說明並將說明部分也保存為pdf格式,可以有效幫助pdf文件編輯者節省大量的時間,該軟件具有真正的數字墨水,高分辨率和壓力敏感的最好的手寫質量,支持超過40種圖像格式,有需要的快到本站下載PDF Annotator7最新版進行使用吧
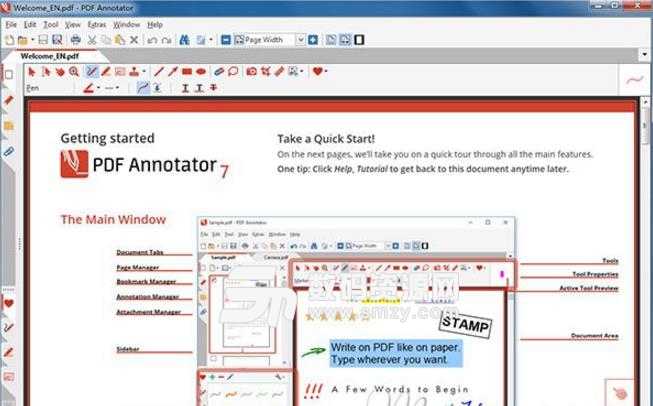
1、下載安裝包,解壓縮並運行安裝,可點擊Install快速安裝,也可選擇Options進行步驟安裝
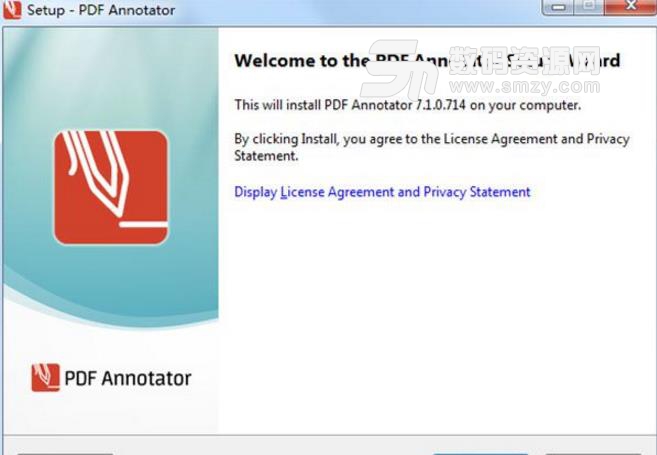
2、正在安裝中,請耐心等待一會
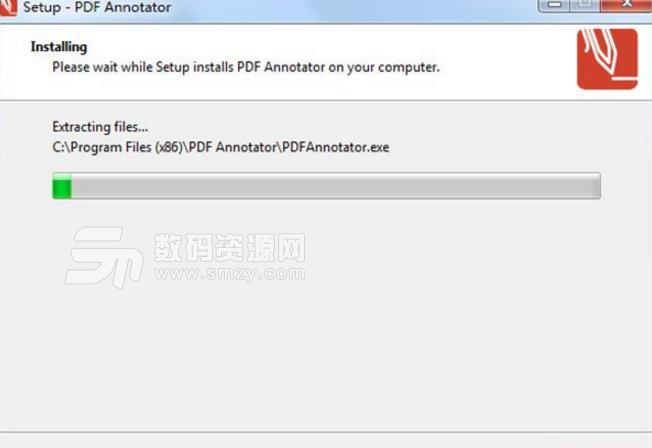
3、安裝成功,將運行軟件的勾選去掉,點擊finish退出
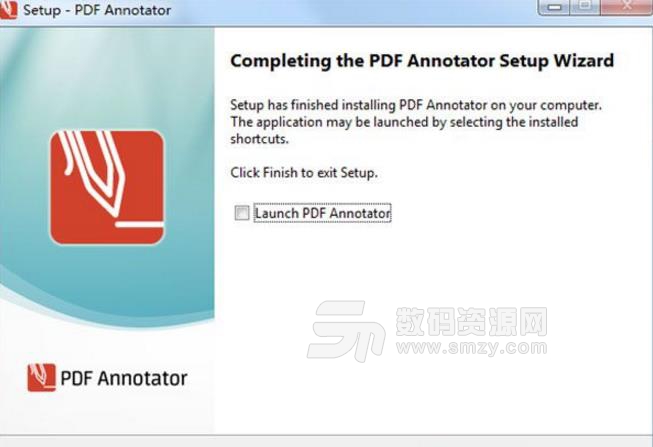
過濾器注釋
僅在新的注解側邊欄中顯示過濾注釋的子集。
按照類型,顏色或頁碼進行過濾。
打印注解概覽
打印一個詳細的列表,其中包含文檔中每個注釋的小預覽。
僅打印概述包含注釋的頁麵的概述。
側欄中的注釋管理器
快速瀏覽文檔中的所有注釋。
快速導航到任何注釋。
對任何選擇的注釋執行操作。
隨時恢複原始文檔:
隻需單擊一下即可刪除或隱藏所有標記。
插入空白頁麵以獲得更多空間。
合並文檔,複製,重新排序或刪除頁麵。
使用PDF Annotator獨特的演示模式:
使用PDF Annotator作為您的“數字白板”,在會議或講座中提供出色的交互式演示。
為任何PDF文檔添加注釋和注釋:
注釋,更正,簽名,突出顯示,甚至照片和繪圖。
在平板電腦上:手寫注釋。
在原始文件中保存注釋:
與同事分享,通過電子郵件發送給客戶,合作夥伴或回複作者。
查看已標記的文檔無需特殊軟件!
插入或追加已複製的頁麵
①在當前頁麵上粘貼複製/剪切頁麵(插)
②或在當前頁麵後麵(附加)
提取文本工具
①從中複製的文本中刪除換行符提取文本上可用的新選項預習
從文本創建書簽
①直接從選定的內容創建書簽文本
圖形工具助手
①按住CTRL鍵可以創建對象它的中心
②我們現在在a中顯示當前的角度提示
可配置刀具開關
①配置刀具開關的目標刀具
②默認是平移工具
編輯字體樣式
①您現在還可以批量編輯字體設置多個文本注釋
其他內容:
①可配置的文檔選項卡寬度
②附加鍵盤快捷鍵
③文本提取操作的更多占位符
④附加文件附件信息
⑤新郵票
⑥滾動與動量
重新設計全屏模式
我們完全重新設計了全屏模式,特別是演示文稿充分利用屏幕空間。
①全屏模式現在有一個,但是完全配置工具欄。
②自動適應屏幕方向
③24個可定製的喜愛的工具按鈕
④16個可定製的動作按鈕
⑤附加導航按鈕
2、全屏菜單和側欄
①打開並保存文檔
②切換多個打開的文檔
③打開最近使用的文檔
④邊欄與頁麵預覽,訪問文檔和頁麵編輯命令和書簽
全屏定製
①通過自定義所有工具和操作按鈕自定義按鈕
②右鍵單擊自定義按鈕了解更多選項
③快速自定義選項(第二次點擊後)在已選擇的工具上)
全屏選項
①也可以顯示新的全屏工具欄
永久地,或顯示一個將會的皮瓣點擊後暫時拉起工具欄在上麵
②選擇首選工具欄位置(左/右,上/下)
從相機拍攝
①從任何內部或外部捕獲照片(USB)相機
②我們支持各種平板電腦相機,網路攝像頭和文檔攝像頭
圖像編輯器
新的圖像編輯器應用基本編輯插入或捕獲的圖像:
①作物圖像(矩形,帶套索)
②使選擇透明
③根據顏色進行透明化(例如:作物簽名)
④旋轉和翻轉圖像
顯示第三方注釋
①PDF注釋器現在還顯示PDF注釋在第三方PDF程序中創建
發電子郵件
①將當前文檔作為郵件附件發送不保存它(需要MAPI啟用的電子郵件客戶端在本地設置)
②我們現在將為此設置一個有用的默認值電子郵件主題
縮放曆史
①快速放大查看詳細信息並獲取隻需一次點擊即可返回到您以前的視圖
調整選項大小
①使用默認選項快速調整大小(50%,200%,...)
②百分比調整大小
③新維護長寬比選項
頁麵背景和尺寸
附加頁麵背景:
①淺藍色線條/正方形
②1/16“,1/8”,1/5“正方形
③點網格屏幕演示:
④以典型屏幕尺寸的尺寸頁麵(3:2,4:3,16:9,16:10)
頁數
①附加頁碼編號格式
②粗體和斜體字體設置
③將當前設置保存為默認值
選擇並移動頁麵
①通過輸入頁麵選擇一個頁麵範圍數字(例如1-3,5)
②新移動頁麵...命令移動頁麵到目標頁碼而不是用鼠標拖動它們




 ALLTOALL在線文件轉換工具(凹凸凹在線文件轉換) 官方版文字處理
/ 1K
ALLTOALL在線文件轉換工具(凹凸凹在線文件轉換) 官方版文字處理
/ 1K
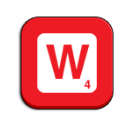 EverEdit無限試用補丁(無需注冊碼) v4.0 最新版文字處理
/ 34K
EverEdit無限試用補丁(無需注冊碼) v4.0 最新版文字處理
/ 34K
 EasiSign互動簽名軟件綠色版(電子簽名軟件) v1.0 免費版文字處理
/ 116K
EasiSign互動簽名軟件綠色版(電子簽名軟件) v1.0 免費版文字處理
/ 116K
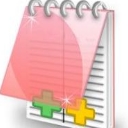 EditPlus5漢化補丁(完美漢化) 免費版文字處理
/ 1M
EditPlus5漢化補丁(完美漢化) 免費版文字處理
/ 1M
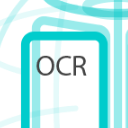 百度OCR文字識別免費版v2017 最新版 文字處理
/ 2M
百度OCR文字識別免費版v2017 最新版 文字處理
/ 2M
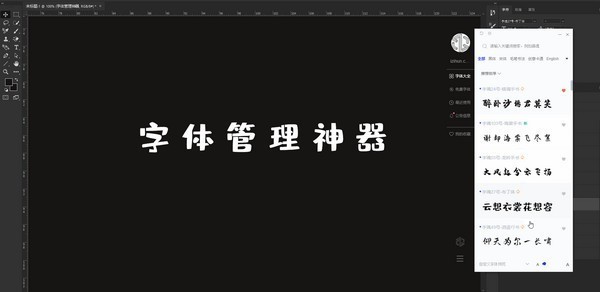 字魂綠色版(字體工具) v1.1.9 官方版文字處理
/ 45M
字魂綠色版(字體工具) v1.1.9 官方版文字處理
/ 45M
 noteexpress個人免費版(文獻檢索管理應用) v3.0 綠色穩定版文字處理
/ 72M
noteexpress個人免費版(文獻檢索管理應用) v3.0 綠色穩定版文字處理
/ 72M
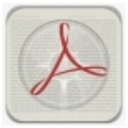 網頁文字抓取工具綠色版(抓取網頁文字) v1.0 免費版文字處理
/ 10K
網頁文字抓取工具綠色版(抓取網頁文字) v1.0 免費版文字處理
/ 10K
 寶馬一鍵刷隱藏軟件綠色版(BMWAiCoder) v5.0 中文版文字處理
/ 45M
寶馬一鍵刷隱藏軟件綠色版(BMWAiCoder) v5.0 中文版文字處理
/ 45M
 ksc字幕製作軟件(製作字幕) v3.5.2.683 官方版文字處理
/ 1M
ksc字幕製作軟件(製作字幕) v3.5.2.683 官方版文字處理
/ 1M
 ALLTOALL在線文件轉換工具(凹凸凹在線文件轉換) 官方版文字處理
/ 1K
ALLTOALL在線文件轉換工具(凹凸凹在線文件轉換) 官方版文字處理
/ 1K
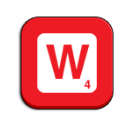 EverEdit無限試用補丁(無需注冊碼) v4.0 最新版文字處理
/ 34K
EverEdit無限試用補丁(無需注冊碼) v4.0 最新版文字處理
/ 34K
 EasiSign互動簽名軟件綠色版(電子簽名軟件) v1.0 免費版文字處理
/ 116K
EasiSign互動簽名軟件綠色版(電子簽名軟件) v1.0 免費版文字處理
/ 116K
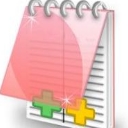 EditPlus5漢化補丁(完美漢化) 免費版文字處理
/ 1M
EditPlus5漢化補丁(完美漢化) 免費版文字處理
/ 1M
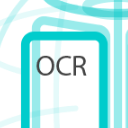 百度OCR文字識別免費版v2017 最新版 文字處理
/ 2M
百度OCR文字識別免費版v2017 最新版 文字處理
/ 2M
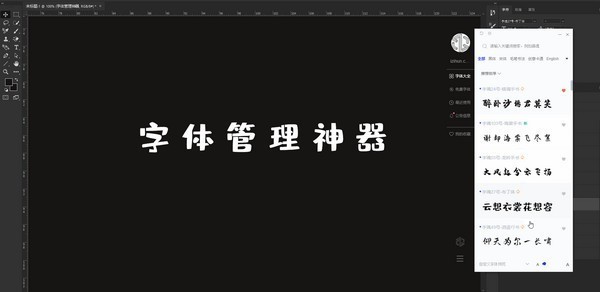 字魂綠色版(字體工具) v1.1.9 官方版文字處理
/ 45M
字魂綠色版(字體工具) v1.1.9 官方版文字處理
/ 45M
 noteexpress個人免費版(文獻檢索管理應用) v3.0 綠色穩定版文字處理
/ 72M
noteexpress個人免費版(文獻檢索管理應用) v3.0 綠色穩定版文字處理
/ 72M
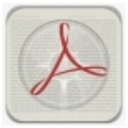 網頁文字抓取工具綠色版(抓取網頁文字) v1.0 免費版文字處理
/ 10K
網頁文字抓取工具綠色版(抓取網頁文字) v1.0 免費版文字處理
/ 10K
 寶馬一鍵刷隱藏軟件綠色版(BMWAiCoder) v5.0 中文版文字處理
/ 45M
寶馬一鍵刷隱藏軟件綠色版(BMWAiCoder) v5.0 中文版文字處理
/ 45M
 ksc字幕製作軟件(製作字幕) v3.5.2.683 官方版文字處理
/ 1M
ksc字幕製作軟件(製作字幕) v3.5.2.683 官方版文字處理
/ 1M
 ALLTOALL在線文件轉換工具(凹凸凹在線文件轉換) 官方版文字處理
ALLTOALL在線文件轉換工具(凹凸凹在線文件轉換) 官方版文字處理
 EverEdit無限試用補丁(無需注冊碼) v4.0 最新版文字處理
EverEdit無限試用補丁(無需注冊碼) v4.0 最新版文字處理
 EasiSign互動簽名軟件綠色版(電子簽名軟件) v1.0 免費版文字處理
EasiSign互動簽名軟件綠色版(電子簽名軟件) v1.0 免費版文字處理
 EditPlus5漢化補丁(完美漢化) 免費版文字處理
EditPlus5漢化補丁(完美漢化) 免費版文字處理
 百度OCR文字識別免費版v2017 最新版 文字處理
百度OCR文字識別免費版v2017 最新版 文字處理
 字魂綠色版(字體工具) v1.1.9 官方版文字處理
字魂綠色版(字體工具) v1.1.9 官方版文字處理
 noteexpress個人免費版(文獻檢索管理應用) v3.0 綠色穩定版文字處理
noteexpress個人免費版(文獻檢索管理應用) v3.0 綠色穩定版文字處理
 網頁文字抓取工具綠色版(抓取網頁文字) v1.0 免費版文字處理
網頁文字抓取工具綠色版(抓取網頁文字) v1.0 免費版文字處理
 寶馬一鍵刷隱藏軟件綠色版(BMWAiCoder) v5.0 中文版文字處理
寶馬一鍵刷隱藏軟件綠色版(BMWAiCoder) v5.0 中文版文字處理