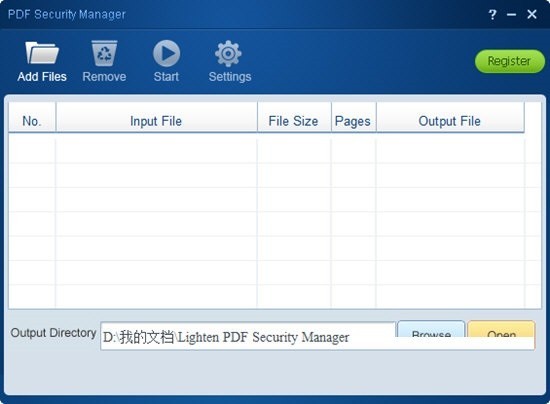


/中文/

/中文/

/中文/

/中文/

/中文/

/中文/

/中文/

/中文/

/中文/

/中文/
 Todo清單v2.0.0官方版
Todo清單v2.0.0官方版 京東自動搶券v1.50免費版
京東自動搶券v1.50免費版 Everything官方版v1.4.1.998最新版
Everything官方版v1.4.1.998最新版 LOL英雄聯盟角色變大工具v1.0 綠色防封版
LOL英雄聯盟角色變大工具v1.0 綠色防封版 美圖秀秀64位最新版v6.4.2.0 官方版
美圖秀秀64位最新版v6.4.2.0 官方版 福昕pdf編輯器去水印綠色版(圖像處理) v9.2 最新版
福昕pdf編輯器去水印綠色版(圖像處理) v9.2 最新版 微軟必應詞典官方版(翻譯軟件) v3.5.4.1 綠色版
微軟必應詞典官方版(翻譯軟件) v3.5.4.1 綠色版 搜狗輸入法電腦最新版(輸入法) v9.3.0.2941 官方版
搜狗輸入法電腦最新版(輸入法) v9.3.0.2941 官方版 網易音樂(音樂) v2.5.5.197810 電腦版
網易音樂(音樂) v2.5.5.197810 電腦版  WPS Office 2019 電腦版(WPS Office ) 11.1.0.8919全能完整版
WPS Office 2019 電腦版(WPS Office ) 11.1.0.8919全能完整版推薦一款管理文件安全的工具,保護你的隱私。Lighten PDF Security Manager是一款功能強大的PDF安全管理工具,Lighten PDF Security Manager最新版實用小巧,並且具有強大的功能,如可以幫助用戶輕鬆的為PDF添加打開密碼或複製、打印、編輯等,大大提升你的隱私保護能力。
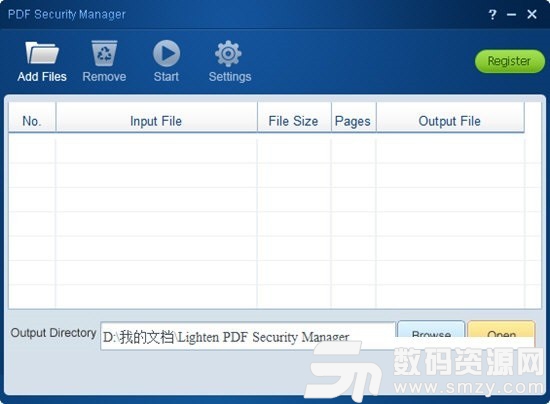
有兩種類型的密碼可用
您可以使用以下密碼安全性加密PDF文檔:
文檔打開密碼(也稱為用戶密碼)用戶必須輸入正確的密碼才能打開PDF。
權限密碼(也稱為主密碼)收件人不需要輸入打開和查看文檔的密碼。但是,如果要使用某些受限製的功能(如複製、打印和更多安全選項),則必須鍵入權限密碼。
靈活的權限選項
如果將權限密碼添加到pdf文件,則可以使用各種權限選項。
打印限製:您可以阻止用戶打印PDF,或允許用戶打印但質量較低(不高於150 dpi)。
Lighten PDF Security Manager支持您更改PDF權限:
插入、刪除和旋轉頁麵
填寫表單域並簽署現有簽名域
注釋、填寫表單域和簽署現有簽名域
頁麵布局、填寫表單域和簽名
除提取頁麵外的任何頁麵
複製限製:允許複製文本、圖像和其他內容
高效易用
易於使用,僅需3個步驟即可管理PDF安全設置
Lighten PDF Security Manager官方版支持用同一個安全設置同時加密多個PDF文件。例如,您可以添加100個PDF文件,並設置權限密碼以限製複製和打印功能。
刪除密碼安全
除了添加安全設置,如果您有權限,還可以刪除安全設置。
如果知道打開的密碼,請輸入打開的密碼,然後可以將其從文檔中刪除。如果文檔有權限密碼,您也可以直接刪除權限。因此,管理PDF文檔的安全性並不容易。
重要提示:如果忘記密碼,則無法從PDF中恢複密碼。考慮保留一份不受密碼保護的PDF備份。
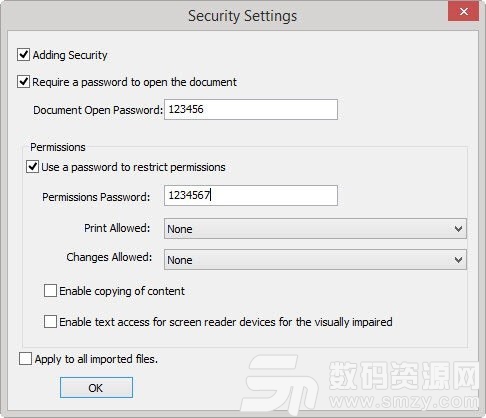
1、啟動Lighten PDF Security Manager官方版PDF安全管理器
2、單擊“添加文件”按鈕添加要加密或解密的PDF文件;
您可以一次導入盡可能多的PDF文件。或者你可以簡單地拖放一個文件到應用程序。
3、選擇某個PDF文件,然後單擊“設置”按鈕;
4、修改彈出窗口中的安全設置;
選項默認為灰色,您需要選中“添加安全性”,其他選項將可用。
5、單擊“開始”按鈕,它將為您完成其餘的工作。


 雲轉碼50年授權版(無限複製) v3.1.13 特別版文件處理
/ 40M
雲轉碼50年授權版(無限複製) v3.1.13 特別版文件處理
/ 40M
 GCFScape最新版(文件編輯器) v1.8.6 電腦版文件處理
/ 498K
GCFScape最新版(文件編輯器) v1.8.6 電腦版文件處理
/ 498K
 noteexpress注冊機(含注冊碼) v2.9 可用版文件處理
/ 35M
noteexpress注冊機(含注冊碼) v2.9 可用版文件處理
/ 35M
 focusky中文版綠色版(附focusky注冊機碼) v3.8 免費修改版文件處理
/ 63M
focusky中文版綠色版(附focusky注冊機碼) v3.8 免費修改版文件處理
/ 63M
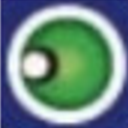 大勢至電腦文件防泄密係統已注冊版v10.3 免費版文件處理
/ 8M
大勢至電腦文件防泄密係統已注冊版v10.3 免費版文件處理
/ 8M
 空白五線譜打印版(無譜號) A4紙打印版文件處理
/ 4K
空白五線譜打印版(無譜號) A4紙打印版文件處理
/ 4K
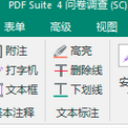 文電通pdf套裝版4免激活版v2018 免費版文件處理
/ 267M
文電通pdf套裝版4免激活版v2018 免費版文件處理
/ 267M
 noteexpress3.2完美版(noteexpress3.2注冊機) PC最新版文件處理
/ 72M
noteexpress3.2完美版(noteexpress3.2注冊機) PC最新版文件處理
/ 72M
 db文件查看器(db文件查看軟件) 免費版文件處理
/ 7K
db文件查看器(db文件查看軟件) 免費版文件處理
/ 7K
 洗稿神器最新版(自動生成偽原創) v1.0 正式版文件處理
/ 3M
洗稿神器最新版(自動生成偽原創) v1.0 正式版文件處理
/ 3M
 雲轉碼50年授權版(無限複製) v3.1.13 特別版文件處理
/ 40M
雲轉碼50年授權版(無限複製) v3.1.13 特別版文件處理
/ 40M
 GCFScape最新版(文件編輯器) v1.8.6 電腦版文件處理
/ 498K
GCFScape最新版(文件編輯器) v1.8.6 電腦版文件處理
/ 498K
 noteexpress注冊機(含注冊碼) v2.9 可用版文件處理
/ 35M
noteexpress注冊機(含注冊碼) v2.9 可用版文件處理
/ 35M
 focusky中文版綠色版(附focusky注冊機碼) v3.8 免費修改版文件處理
/ 63M
focusky中文版綠色版(附focusky注冊機碼) v3.8 免費修改版文件處理
/ 63M
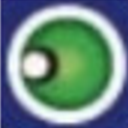 大勢至電腦文件防泄密係統已注冊版v10.3 免費版文件處理
/ 8M
大勢至電腦文件防泄密係統已注冊版v10.3 免費版文件處理
/ 8M
 空白五線譜打印版(無譜號) A4紙打印版文件處理
/ 4K
空白五線譜打印版(無譜號) A4紙打印版文件處理
/ 4K
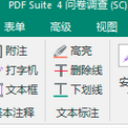 文電通pdf套裝版4免激活版v2018 免費版文件處理
/ 267M
文電通pdf套裝版4免激活版v2018 免費版文件處理
/ 267M
 noteexpress3.2完美版(noteexpress3.2注冊機) PC最新版文件處理
/ 72M
noteexpress3.2完美版(noteexpress3.2注冊機) PC最新版文件處理
/ 72M
 db文件查看器(db文件查看軟件) 免費版文件處理
/ 7K
db文件查看器(db文件查看軟件) 免費版文件處理
/ 7K
 洗稿神器最新版(自動生成偽原創) v1.0 正式版文件處理
/ 3M
洗稿神器最新版(自動生成偽原創) v1.0 正式版文件處理
/ 3M