


/中文/

/中文/

/中文/

/中文/

/中文/

/中文/

/中文/

/中文/

/中文/

/中文/
 Todo清單v2.0.0官方版
Todo清單v2.0.0官方版 京東自動搶券v1.50免費版
京東自動搶券v1.50免費版 Everything官方版v1.4.1.998最新版
Everything官方版v1.4.1.998最新版 LOL英雄聯盟角色變大工具v1.0 綠色防封版
LOL英雄聯盟角色變大工具v1.0 綠色防封版 美圖秀秀64位最新版v6.4.2.0 官方版
美圖秀秀64位最新版v6.4.2.0 官方版 福昕pdf編輯器去水印綠色版(圖像處理) v9.2 最新版
福昕pdf編輯器去水印綠色版(圖像處理) v9.2 最新版 微軟必應詞典官方版(翻譯軟件) v3.5.4.1 綠色版
微軟必應詞典官方版(翻譯軟件) v3.5.4.1 綠色版 搜狗輸入法電腦最新版(輸入法) v9.3.0.2941 官方版
搜狗輸入法電腦最新版(輸入法) v9.3.0.2941 官方版 網易音樂(音樂) v2.5.5.197810 電腦版
網易音樂(音樂) v2.5.5.197810 電腦版  WPS Office 2019 電腦版(WPS Office ) 11.1.0.8919全能完整版
WPS Office 2019 電腦版(WPS Office ) 11.1.0.8919全能完整版電腦需要有係統才能運行,而且電腦係統用久了也要多關注,有時候係統會出問題,導致電腦運行速度慢等情況,U幫忙U盤啟動盤製作工具綠色版是專業的裝係統軟件,非常好用,u盤啟動,U幫忙U盤啟動盤製作工具下載好就能安裝電腦係統。
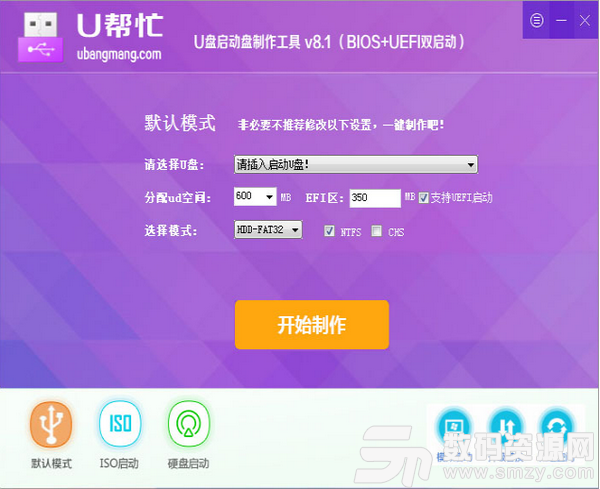
1.全新UI界麵設計,一鍵製作三分區啟動U盤;
2.裝機版+UEFI版二合一,默認模式製作添加UEFI啟動支持;
3.集成Win8PE+Win2003PE係統,Win8PE防藍屏,支持原生USB3.0驅動;
4.2003PE及Win8PE增強硬件驅動,提高硬件兼容性;
5.U幫忙PE智能裝機工具,操作簡單,電腦小白也能快速重裝係統;
6.超強dos工具箱合集,集成多種DOS常用工具;
7.引導文件采用高端隱藏保護,防止病毒入侵、誤格式化U盤;
8.支持三種製作模式,U盤模式、ISO模式、本地模式、沒有U盤也能製作啟動盤;
9.個性化設置,用戶可自定義自己喜歡啟動背景及標題;
10.Win2003PE係統支持聯網,在需要PE上網的時候可以隨時加載網絡,以便應急操作;、
1.U盤一個,如果小於4G的可以將係統放到硬盤上;
2.下載U幫忙U盤啟動盤製作工具並製作一個啟動U盤;
3.下載GHOST係統放到製作好的U幫忙U盤內的gho文件夾下;
4.設置U盤啟動,可以用快捷鍵啟動,如果電腦不支持快捷鍵可以進BIOS設置U盤啟動;
5.進入PE係統,使用U幫忙PE智能裝機工具快速重裝係統;
如何使用U幫忙U盤啟動盤製作工具製作係統U盤?
1.準備一個U盤,然後下載U幫忙U盤啟動盤製作工具;
2.下載完成後運行U幫忙v8.1程序安裝包,單擊“安裝”按鈕;
3.安裝需要一些時間,請耐心等待,安裝完成後勾選“啟動U幫忙U盤啟動盤製作工具”,再單擊“完成”;
4.這時已經打開了U幫忙製作工具,將U盤插到電腦USB插口,同時把U盤裏的重要數據備份一下,以免造成U盤內的數據丟失;
5.程序會自動檢測當前所插入的U盤,檢測到U盤後單擊“開始製作”按鈕;
6.正在進行製作,製作過程可能會慢些,需要耐心等待;
7.提示“製作雙引導分區啟動U盤完成”,單擊是模擬啟動測試;
8.現在就已經可以正常啟動了,這個隻是測試,模擬啟動失敗也並非說明U盤啟動製作失敗。
9.下載玉米係統放到U幫忙U盤啟動盤內的GHO文件夾下;
10.重啟電腦,在電腦剛開機時按相應快捷鍵啟動U盤,或者進BIOS設置U盤啟動,參照“U盤啟動設置教程”,下圖是快捷鍵窗口,按上下方向鍵選擇帶有USB字樣,或者帶有U盤品牌的就是U盤,選好後按回車鍵;
12.現在已經進入到了U幫忙U盤啟動選擇菜單,選擇“U幫忙WIN8PE”按回車鍵進入PE係統;
13.進入到PE係統後,單擊桌麵上的“U幫忙PE一鍵裝機工具”重裝係統,選擇下載好的玉米係統按照提示步驟一步一步操作就行了。
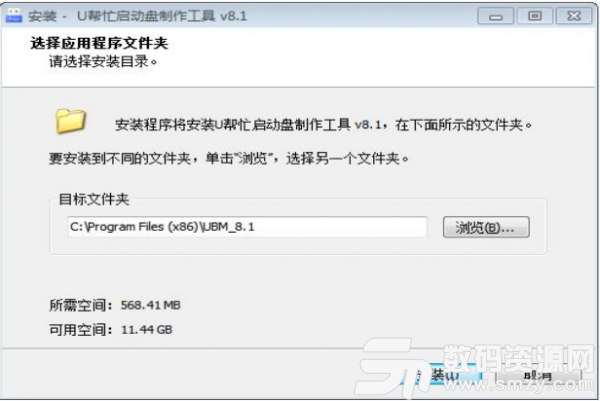


 Fvd Downloader插件(附Fvd Downloader使用方法) 免費版係統其它
/ 942M
Fvd Downloader插件(附Fvd Downloader使用方法) 免費版係統其它
/ 942M
 Ubuntu18.04iso鏡像(Linux係統) amd64位官方版係統其它
/ 1G
Ubuntu18.04iso鏡像(Linux係統) amd64位官方版係統其它
/ 1G
 Logitech G HUB(羅技hub驅動)v2019.2.16267.0官方版係統其它
/ 31M
Logitech G HUB(羅技hub驅動)v2019.2.16267.0官方版係統其它
/ 31M
 UOS純淨版(統一操作係統) v20 全新版係統其它
/ 2G
UOS純淨版(統一操作係統) v20 全新版係統其它
/ 2G
 杏雨梨雲啟動維護係統(官網pe)v2020中秋版係統其它
/ 719M
杏雨梨雲啟動維護係統(官網pe)v2020中秋版係統其它
/ 719M
 係統總裁USB3.1驅動注入工具(usb3.1電腦驅動升級) 官方版係統其它
/ 33M
係統總裁USB3.1驅動注入工具(usb3.1電腦驅動升級) 官方版係統其它
/ 33M
 modscan32激活漢化版(附注冊碼) v8.A00 授權版係統其它
/ 2M
modscan32激活漢化版(附注冊碼) v8.A00 授權版係統其它
/ 2M
 Wraith Prism免費版(AMD原裝散熱RGB控製工具)係統其它
/ 33M
Wraith Prism免費版(AMD原裝散熱RGB控製工具)係統其它
/ 33M
 一鍵ghost工具win10版(一鍵ghost win10 64位版) 最新版係統其它
/ 19M
一鍵ghost工具win10版(一鍵ghost win10 64位版) 最新版係統其它
/ 19M
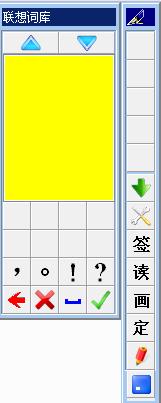 創意筆手寫係統(手寫板驅動) v9.0 官方版係統其它
/ 50.80M
創意筆手寫係統(手寫板驅動) v9.0 官方版係統其它
/ 50.80M
 Fvd Downloader插件(附Fvd Downloader使用方法) 免費版係統其它
/ 942M
Fvd Downloader插件(附Fvd Downloader使用方法) 免費版係統其它
/ 942M
 Ubuntu18.04iso鏡像(Linux係統) amd64位官方版係統其它
/ 1G
Ubuntu18.04iso鏡像(Linux係統) amd64位官方版係統其它
/ 1G
 Logitech G HUB(羅技hub驅動)v2019.2.16267.0官方版係統其它
/ 31M
Logitech G HUB(羅技hub驅動)v2019.2.16267.0官方版係統其它
/ 31M
 UOS純淨版(統一操作係統) v20 全新版係統其它
/ 2G
UOS純淨版(統一操作係統) v20 全新版係統其它
/ 2G
 杏雨梨雲啟動維護係統(官網pe)v2020中秋版係統其它
/ 719M
杏雨梨雲啟動維護係統(官網pe)v2020中秋版係統其它
/ 719M
 係統總裁USB3.1驅動注入工具(usb3.1電腦驅動升級) 官方版係統其它
/ 33M
係統總裁USB3.1驅動注入工具(usb3.1電腦驅動升級) 官方版係統其它
/ 33M
 modscan32激活漢化版(附注冊碼) v8.A00 授權版係統其它
/ 2M
modscan32激活漢化版(附注冊碼) v8.A00 授權版係統其它
/ 2M
 Wraith Prism免費版(AMD原裝散熱RGB控製工具)係統其它
/ 33M
Wraith Prism免費版(AMD原裝散熱RGB控製工具)係統其它
/ 33M
 一鍵ghost工具win10版(一鍵ghost win10 64位版) 最新版係統其它
/ 19M
一鍵ghost工具win10版(一鍵ghost win10 64位版) 最新版係統其它
/ 19M
 鳳凰係統安裝包32位版v1.5 正式版係統其它
/ 408M
鳳凰係統安裝包32位版v1.5 正式版係統其它
/ 408M
 Fvd Downloader插件(附Fvd Downloader使用方法) 免費版係統其它
Fvd Downloader插件(附Fvd Downloader使用方法) 免費版係統其它
 Ubuntu18.04iso鏡像(Linux係統) amd64位官方版係統其它
Ubuntu18.04iso鏡像(Linux係統) amd64位官方版係統其它
 Logitech G HUB(羅技hub驅動)v2019.2.16267.0官方版係統其它
Logitech G HUB(羅技hub驅動)v2019.2.16267.0官方版係統其它
 UOS純淨版(統一操作係統) v20 全新版係統其它
UOS純淨版(統一操作係統) v20 全新版係統其它
 杏雨梨雲啟動維護係統(官網pe)v2020中秋版係統其它
杏雨梨雲啟動維護係統(官網pe)v2020中秋版係統其它
 係統總裁USB3.1驅動注入工具(usb3.1電腦驅動升級) 官方版係統其它
係統總裁USB3.1驅動注入工具(usb3.1電腦驅動升級) 官方版係統其它
 modscan32激活漢化版(附注冊碼) v8.A00 授權版係統其它
modscan32激活漢化版(附注冊碼) v8.A00 授權版係統其它
 Wraith Prism免費版(AMD原裝散熱RGB控製工具)係統其它
Wraith Prism免費版(AMD原裝散熱RGB控製工具)係統其它
 一鍵ghost工具win10版(一鍵ghost win10 64位版) 最新版係統其它
一鍵ghost工具win10版(一鍵ghost win10 64位版) 最新版係統其它