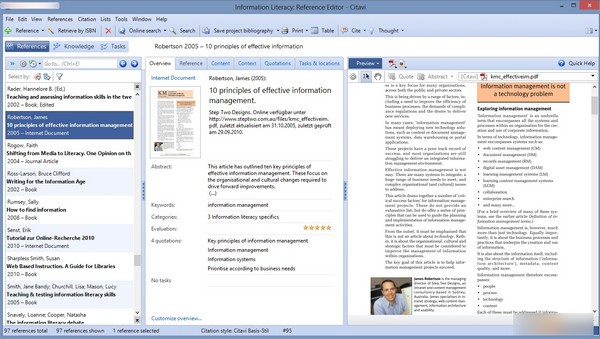


/中文/

/中文/

/中文/

/中文/

/中文/

/中文/

/中文/

/中文/

/中文/

/中文/
 Todo清單v2.0.0官方版
Todo清單v2.0.0官方版 京東自動搶券v1.50免費版
京東自動搶券v1.50免費版 Everything官方版v1.4.1.998最新版
Everything官方版v1.4.1.998最新版 LOL英雄聯盟角色變大工具v1.0 綠色防封版
LOL英雄聯盟角色變大工具v1.0 綠色防封版 美圖秀秀64位最新版v6.4.2.0 官方版
美圖秀秀64位最新版v6.4.2.0 官方版 福昕pdf編輯器去水印綠色版(圖像處理) v9.2 最新版
福昕pdf編輯器去水印綠色版(圖像處理) v9.2 最新版 微軟必應詞典官方版(翻譯軟件) v3.5.4.1 綠色版
微軟必應詞典官方版(翻譯軟件) v3.5.4.1 綠色版 搜狗輸入法電腦最新版(輸入法) v9.3.0.2941 官方版
搜狗輸入法電腦最新版(輸入法) v9.3.0.2941 官方版 網易音樂(音樂) v2.5.5.197810 電腦版
網易音樂(音樂) v2.5.5.197810 電腦版  WPS Office 2019 電腦版(WPS Office ) 11.1.0.8919全能完整版
WPS Office 2019 電腦版(WPS Office ) 11.1.0.8919全能完整版推薦一款文獻管理工作給大夥。文獻管理軟件Citavi幫助工作者完成知識管理工作,文獻管理軟件Citavi最新版不僅僅是文件管理工具給大夥,具有很多功能,如知識管理、任務計劃、PDF 原文全文搜索。操作簡單,使用便捷,需要的快來下載。
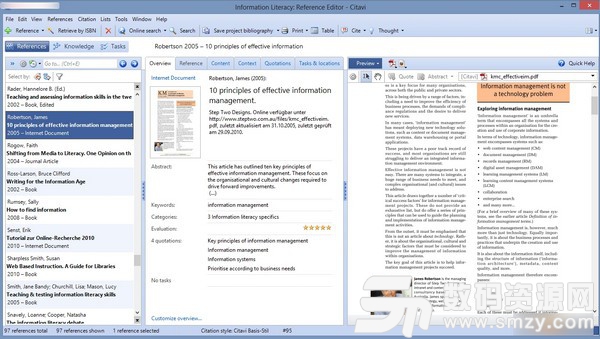
-文獻書目管理,錄入書目和論文的基本信息,例作者、出版社、出版地、年份、關鍵詞等等
-尋找資料。citavi可以實現和各大圖書館書目查詢的網絡鏈接(例如萊大的web-opac),找到資料後,不需要手動輸入信息,就可以導入基本信息。
-寫讀書筆記和你自己的想法,通過citavi特有的picker程序,直接從pdf、網頁上摘錄需要的資料
-知識管理、安排研究計劃
-嵌入Msword等程序,實現邊寫邊加入文獻信息,寫完之後可以自動編輯上千種期刊的引文格式,並在論文最後自動生成文獻列表(Literaturverzeichnis)。
-直接導入你以前使用的文獻管理數據庫,例如endnote。我已經導入了我自己Endnote中的500多個書目,很好用,一點問題都沒有。
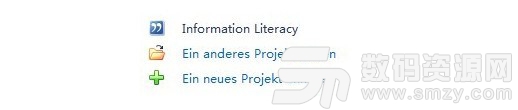
1.先根據自己的Seminararbeit或者Schlussarbeit的題目建立一個新的項目,見下圖的“Ein neues Projekt anlegen”
比如說我現在寫的Seminararbeit的題目是“Frühwarnaufklärungs- bzw. Risikomanagementsystem im Vertreib”,那麼輸入後就會在Citavi的登陸界麵上就會出現以我Seminararbeit命名的項目,這樣就可以在同時寫幾個 Seminararbeit時方便地進行管理
2.書目的錄入
(1)通過Citavi可以在自己經常去的大學圖書館通過關鍵詞,作者,書名,年份等等進行檢索,這裏我們以Uni Essen的圖書館為例。那麼我們根據自己論文題目的關鍵詞就可以尋找相關書籍,抑或把借到的書直接錄入到Literatur的列表中。具體步驟如下:
首先找到Recherchieren的圖標,點擊後會出現以下界麵
打開綠色十字處的Datenbank/Katalog hinzufügen,在出現的對話框裏輸入自己常去的大學名稱,我們以Uni Essen為例,見下圖
勾選Duisburg-Essen Universitätsbibliothek(這裏呈灰色的原始是因為我已經添加過了)並添加至自己的數據庫,這時候你在回到Recherchieren的界麵時,就能看到杜伊斯堡埃森大學的圖書館了。同理可以添加其他大學的圖書館。
如果我想在杜伊斯堡埃森大學的圖書館裏找我相關題目的書,可以在Recherchieren的界麵下方按照文章內容,作者,題目,年份分別進行查找。通過題目的相關關鍵詞查找,比如Risikomanagement(見下圖)
經過搜尋,我在Uni Essen的圖書館裏找到了相關的233本書,那麼我們就可以根據需要把自己認為需要的書勾選並加入到自己的數據庫裏,點一下Titel übernehmen就可以完成動作了。
錄入之後,這些書籍的信息會出現在主界麵的左側(見下圖)
(2)網絡文獻的引用
Citavi除了可以在大學的圖書館中進行檢索,還可以直接引用網絡資源,例如google books,網上的Pdf文檔。當你的web瀏覽器與Citavi進行關聯之後,在瀏覽器的右下角會出現這樣一個小標誌(我用的是火狐瀏覽器)
比如,當你打開google books的一本書時,瀏覽器下麵會自動出現,點擊藍色的文字部分就可以自動將書籍信息導入,形式同上麵所介紹的一樣
除此之外的pdf閱讀功能我還沒有試過,隻是看過一點視頻介紹,這裏暫不敘述了。
3.引用文章的製作
把自己所需要的書籍按照以上步驟錄入之後,就可以根據書籍來進行腳注的添加了。操作步驟如下:
比如我在Romeike,F. 的一本書裏找到了一句我要引用的話,那麼我就要先點擊這本書,選擇後呈藍色。然後在界麵右側找到Zitate,打開Zitate後裏麵有5個選項,我們選擇最常用的紫色圖標――Indirektes Zitat(見下圖)
在以下界麵的第二項內輸入你引用的頁數,第三項內輸入你引用部分修改後的句子(第四項的Kernaussage和第五項的Schlagwörter可以不填)。這裏要注意的是,最好把字體和字號與文章中所要求的設置一致,當然也可以直接在word中改。
點OK以後一個引用就生成了,這個紫色的條目就是可以加入到word文檔裏的引用了(見下圖)
4.腳注的生成
以上的引用部分生成後,我們現在就可以把它加入到word文檔裏了。在word文檔的正文中點擊一下所要加入引用的位置,
(1)在引用的上點右鍵,找到Zitieren mit下的Als Fußnote in Word einfügen;
(2)或是在主界麵上方的Zitation也可以找到相關指令
點擊後你就會發現,在你的word文檔中,出現了你引用的這段話及其腳注(見下兩圖)
這個腳注看上去並不是我們想要的格式。不過沒有關係,堅持看完下一節你就能得到你想要的樣子了!
5.腳注的格式轉換和Literaturverzeichnis的生成
以上所有的工作都完成後,在主界麵的Zitation命令處選擇Publikation formatieren――Dokumente auswählen(見下圖)
界麵打開後直接選擇你的Seminararbeit或者Schlussarbeit文件,編輯完成之後係統會顯示以下界麵,我們點一下jetzt formatieren
這時你再打開新建的文件(源文件不會被更改),奇跡發生了,腳注都變成了正常的格式(見下圖)。但如果不是的話也很正常,因為這是我修改過的格式,具體如何修改請看後麵進階操作的講解
除此之外在文件的最後一頁會自動生成Literaturverzeichnis(見下圖)
以上就是Citavi操作的基本操作步驟了,下麵請同學們再耐下心來聽我說完最重要的部分。在剛剛生成的腳注裏,是不是都是這個樣子,沒有"vgl.", 沒有作者的Nachname的縮寫,年份也沒加括號?
沒有就對了,因為咱們一開始默認使用的都是Citavi Basis-Stil。但是不符合學校的要求啊,那我們就隻能在這基礎上進行修改了。具體操作步驟如下:
在主界麵的Zitation裏找到Zitationsstile――Zitationsstil bearbeiten(見下圖)
點擊後會出現以下界麵。選擇Citavi Basis-Stil,然後點Markierten Stil überarbeiten(見下圖)
你在下麵的對話括裏將新的風格命名,比如輸入eigene Stil
這時候以”eigene Stil“命名的風格就出現了,這時候這個新的風格和Citavi Basis-Stil還是完全一樣的。以後再編輯的時候,隻要選擇eigne Stil,然後選擇直接對其進行編輯就可以了。(見下圖)
大家堅持住,馬上就到最關鍵的部分了!打開以後的界麵是這個樣子的(見下圖)


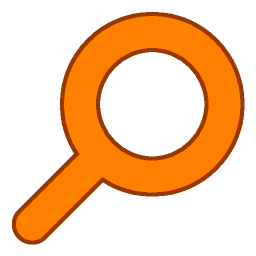 Everything官方版v1.4.1.998最新版文檔管理
/ 2M
Everything官方版v1.4.1.998最新版文檔管理
/ 2M
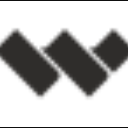 LightPDF完美版(PDF編輯器) 最新版文檔管理
/ 68M
LightPDF完美版(PDF編輯器) 最新版文檔管理
/ 68M
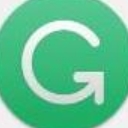 Grammarly付費版(英語寫作軟件) v1.5 免費版文檔管理
/ 48M
Grammarly付費版(英語寫作軟件) v1.5 免費版文檔管理
/ 48M
 穀歌地球HOSTS自動修改器免費版(自動更換hosts) v3.0 官方版文檔管理
/ 552K
穀歌地球HOSTS自動修改器免費版(自動更換hosts) v3.0 官方版文檔管理
/ 552K
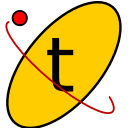 Untitled Textadept最新版(文本語言編輯和視圖拆分) v1.0 免費版文檔管理
/ 15M
Untitled Textadept最新版(文本語言編輯和視圖拆分) v1.0 免費版文檔管理
/ 15M
 WinAIP(點聚AIP電子印章係統) v3.0 中文版文檔管理
/ 5.82M
WinAIP(點聚AIP電子印章係統) v3.0 中文版文檔管理
/ 5.82M
 飛貓雲vip賬號共享版(網盤雲存儲) 32/64位免費版文檔管理
/ 71M
飛貓雲vip賬號共享版(網盤雲存儲) 32/64位免費版文檔管理
/ 71M
 公司應聘人員登記表模板(文檔管理) 免費版文檔管理
/ 5K
公司應聘人員登記表模板(文檔管理) 免費版文檔管理
/ 5K
 AirDisk HDD(DM雲盤)v1.7.44官方版文檔管理
/ 39M
AirDisk HDD(DM雲盤)v1.7.44官方版文檔管理
/ 39M
 Foxit PhantomPDF激活碼(Foxit PhantomPDF激活工具) v1.0 免費版文檔管理
/ 2K
Foxit PhantomPDF激活碼(Foxit PhantomPDF激活工具) v1.0 免費版文檔管理
/ 2K
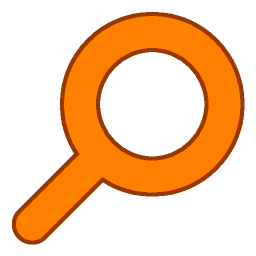 Everything官方版v1.4.1.998最新版文檔管理
/ 2M
Everything官方版v1.4.1.998最新版文檔管理
/ 2M
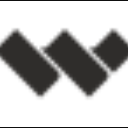 LightPDF完美版(PDF編輯器) 最新版文檔管理
/ 68M
LightPDF完美版(PDF編輯器) 最新版文檔管理
/ 68M
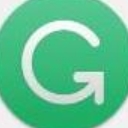 Grammarly付費版(英語寫作軟件) v1.5 免費版文檔管理
/ 48M
Grammarly付費版(英語寫作軟件) v1.5 免費版文檔管理
/ 48M
 穀歌地球HOSTS自動修改器免費版(自動更換hosts) v3.0 官方版文檔管理
/ 552K
穀歌地球HOSTS自動修改器免費版(自動更換hosts) v3.0 官方版文檔管理
/ 552K
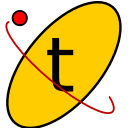 Untitled Textadept最新版(文本語言編輯和視圖拆分) v1.0 免費版文檔管理
/ 15M
Untitled Textadept最新版(文本語言編輯和視圖拆分) v1.0 免費版文檔管理
/ 15M
 WinAIP(點聚AIP電子印章係統) v3.0 中文版文檔管理
/ 5.82M
WinAIP(點聚AIP電子印章係統) v3.0 中文版文檔管理
/ 5.82M
 飛貓雲vip賬號共享版(網盤雲存儲) 32/64位免費版文檔管理
/ 71M
飛貓雲vip賬號共享版(網盤雲存儲) 32/64位免費版文檔管理
/ 71M
 公司應聘人員登記表模板(文檔管理) 免費版文檔管理
/ 5K
公司應聘人員登記表模板(文檔管理) 免費版文檔管理
/ 5K
 AirDisk HDD(DM雲盤)v1.7.44官方版文檔管理
/ 39M
AirDisk HDD(DM雲盤)v1.7.44官方版文檔管理
/ 39M
 Foxit PhantomPDF激活碼(Foxit PhantomPDF激活工具) v1.0 免費版文檔管理
/ 2K
Foxit PhantomPDF激活碼(Foxit PhantomPDF激活工具) v1.0 免費版文檔管理
/ 2K
 Everything官方版v1.4.1.998最新版文檔管理
Everything官方版v1.4.1.998最新版文檔管理
 LightPDF完美版(PDF編輯器) 最新版文檔管理
LightPDF完美版(PDF編輯器) 最新版文檔管理
 Grammarly付費版(英語寫作軟件) v1.5 免費版文檔管理
Grammarly付費版(英語寫作軟件) v1.5 免費版文檔管理
 穀歌地球HOSTS自動修改器免費版(自動更換hosts) v3.0 官方版文檔管理
穀歌地球HOSTS自動修改器免費版(自動更換hosts) v3.0 官方版文檔管理
 Untitled Textadept最新版(文本語言編輯和視圖拆分) v1.0 免費版文檔管理
Untitled Textadept最新版(文本語言編輯和視圖拆分) v1.0 免費版文檔管理
 WinAIP(點聚AIP電子印章係統) v3.0 中文版文檔管理
WinAIP(點聚AIP電子印章係統) v3.0 中文版文檔管理
 飛貓雲vip賬號共享版(網盤雲存儲) 32/64位免費版文檔管理
飛貓雲vip賬號共享版(網盤雲存儲) 32/64位免費版文檔管理
 公司應聘人員登記表模板(文檔管理) 免費版文檔管理
公司應聘人員登記表模板(文檔管理) 免費版文檔管理
 AirDisk HDD(DM雲盤)v1.7.44官方版文檔管理
AirDisk HDD(DM雲盤)v1.7.44官方版文檔管理