


/中文/

/中文/

/中文/

/中文/

/中文/

/中文/

/中文/

/中文/

/中文/

/中文/
 Todo清單v2.0.0官方版
Todo清單v2.0.0官方版 京東自動搶券v1.50免費版
京東自動搶券v1.50免費版 Everything官方版v1.4.1.998最新版
Everything官方版v1.4.1.998最新版 LOL英雄聯盟角色變大工具v1.0 綠色防封版
LOL英雄聯盟角色變大工具v1.0 綠色防封版 美圖秀秀64位最新版v6.4.2.0 官方版
美圖秀秀64位最新版v6.4.2.0 官方版 福昕pdf編輯器去水印綠色版(圖像處理) v9.2 最新版
福昕pdf編輯器去水印綠色版(圖像處理) v9.2 最新版 微軟必應詞典官方版(翻譯軟件) v3.5.4.1 綠色版
微軟必應詞典官方版(翻譯軟件) v3.5.4.1 綠色版 搜狗輸入法電腦最新版(輸入法) v9.3.0.2941 官方版
搜狗輸入法電腦最新版(輸入法) v9.3.0.2941 官方版 網易音樂(音樂) v2.5.5.197810 電腦版
網易音樂(音樂) v2.5.5.197810 電腦版  WPS Office 2019 電腦版(WPS Office ) 11.1.0.8919全能完整版
WPS Office 2019 電腦版(WPS Office ) 11.1.0.8919全能完整版Bandicam與Fraps、Dxtory被廣大遊戲視頻錄製愛好者合稱為世界三大遊戲錄製神器。其中Bandicam優勢明顯,絕對是廣大視頻錄製愛好者的首選!!
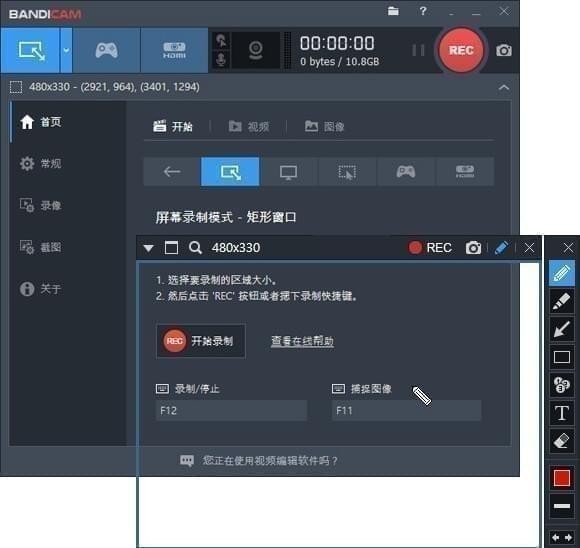
Bandicam是全球性能卓越的高清視頻錄製工具之一,Bandicam 的優勢在於對電腦配置要求低,一些配置比較低端的電腦,通常錄製視頻會出現不同步現象,使用 Bandicam 就可以避免此問題。Bandicam錄製的視頻體積小,而且畫麵清晰,可以錄製分辨率高達2560×1600高畫質視頻(1080p全高清視頻可以做的),錄製的時候可添加自己的LOGO到視頻中,支持bmp、 png 與 jpeg 格式截圖。
可同時錄製電腦屏幕、電腦聲音、麥克風聲音。
被錄製的視頻容量很小。(現有程序的1/5至1/20水平)
如果硬盤容量足夠,可24小時長時間錄製視頻。
與其他軟件不同,電腦上很少出現網速減慢現象(Lag)。
支持圖像截圖(BMP、PNG、JPG)及連續截圖功能。
在錄像對象屏幕上可添加網絡攝像頭(Webcam)視頻。(可實時合並網絡攝像頭畫麵,PIP功能)
無需編碼,即可將錄製的視頻上傳至You tube。(可上傳720p及1080p)
可錄製電腦全屏,或選擇指定區域錄製視頻。
支持在預約時間開始錄製視頻,可使用自動結束的計時器功能。
可通過硬件加速並快速錄製高清視頻,也能實現高壓縮。
支持CFR功能,能與Sony Vegas、Adobe Premiere等視頻編輯軟件兼容。
一、可以選擇遊戲窗口或指定區域進行視頻錄製
1、 全屏錄製:能錄製全屏遊戲和窗口遊戲。
2、 窗口(區域)錄製可錄製
(1)全屏遊戲的絕大部分
(2)窗口遊戲
(3)網上視頻或音樂
(4)網頁遊戲
(5)屏幕操作等。
二、錄製視頻:先運行軟件,進入遊戲後按快捷鍵(默認F12)開始錄製,再按F12結束錄製,按F8暫停。
三、遊戲截圖:先運行軟件,進入遊戲後按快捷鍵(默認F11)就可截圖。
四、高清設置:首先是“大小”的設置。根據優酷的官方超清標準,上傳視頻分辨率必須達到或超過720p(1280x720),碼率必須在1.5Mbps以上,首先確定你所使用的顯示器的分辨率,如果是19寸寬屏,則為1440x900,那麼你這“大小”就必須設置為“完全”或者“寬度”數值1280。編碼器可選MPEG-1和Xvid,勾選VBR,也就是動態碼率,該功能可以根據視頻畫麵的複雜與否自行判斷實時碼率,可以在保證錄製質量的前提下減小視頻體積。錄製質量建議選擇100,保證原文件的質量才能更好地保證渲染轉碼後輸出視頻的質量。音效這裏就一個關鍵點,就是編碼器默認的MPEG-1 L2,會導致會聲會影渲染輸出出錯,程序強行關閉,Vegas雖然可以完成轉碼,但輸出的視頻隻有圖像沒有聲音。改為PCM後一切正常,推薦使用PCM。
Bandicam 怎麼錄製麥克風聲音?
在 Vista/win7/win8/win10 係統上 Bandicam 怎麼錄製麥克風聲音(有兩個方法)
方法1:利用 “混音功能” 錄製麥克風聲音
1)在 [Bandicam音頻設置] > [主音頻設備] 選擇 “(默認聲音設備)”,在 [副音頻設備] 選擇 “麥克風(Microphone)”,後勾選 “混錄主副音頻設備所再現的聲音” 選項。

2)請右擊 window 主界麵右下方的 “聲音” 圖標,選擇 “錄製設備” 選項,選擇 “麥克風” 右擊設置為 “設置為默認設備”,然後點擊 “屬性”。

3)彈出 [麥克風屬性] 窗口,在 “偵聽” 菜單中取消選中 “偵聽此設備” 選項,並在 “級別” 菜單中麥克風音量設置為70%〜90%左右。如圖

方法2:不使用 “混音功能” 而錄製麥克風聲音
1)在 [Bandicam音頻設置] > [主音頻設備] 選擇 “(默認聲音設備)”,在 [副音頻設備] 選擇 “禁用(推薦)”。

2)請右擊 window 主界麵右下方的 “聲音” 圖標,選擇 “錄製設備” 選項,選擇 “麥克風” 右擊設置為 “設置為默認設備”,然後點擊 “屬性”。

3)彈出 [麥克風屬性] 窗口,在 “偵聽” 菜單中勾選 “偵聽此設備” 選項,並在 “級別” 菜單中麥克風音量設置為70%〜90%左右。如圖

1 、主界麵添加 Bandicut 剪輯軟件的打開/安裝圖標
2 、增加在錄製時實時直線功能
3、 增加在錄製實時畫中按住 shift 鍵可以畫出正方形,水平直線,垂直直線,任意角度的直線的功能
4、 AVI的默認音頻編碼器改變MP2到MP3
5、 優化錄製時添加序號的功能
6 、優化在 AMD Radeon Pro 係列可以選擇 AMD APP H.264 編碼器
7 、解決在某些情況下改變錄製窗口尺寸時停止軟件的問題
8 、解決在某些情況下選擇 NVENC H.264 無損編碼器時彈出“codec 初始化失敗”信息的問題
9、 解決在追隨鼠標模式錄製,鼠標周圍尺寸設置桌麵尺寸比大時停止軟件的問題
10 、解決其他部分問題
改善“使用增強的捕獲方法”功能
改善“追隨鼠標”功能,錄製出來的視頻不會晃動
改善一點錄製過程中移動錄製窗口時,錄製框的紅色框錄進去的問題
解決錄製中變成錄製窗口的大小則鼠標位置和塗鴉位置不對的問題
解決關於安裝程序的保安
解決其他部分問題

 騰訊視頻播放器(騰訊視頻) v10.22.4493 最新版視頻工具
/ 109M
騰訊視頻播放器(騰訊視頻) v10.22.4493 最新版視頻工具
/ 109M
 年輕母親2中文字幕最新版視頻工具
/ 16M
年輕母親2中文字幕最新版視頻工具
/ 16M
 Bandicam綠色便攜版(硬件配置要求低) v3.4.0.1227 最新電腦版視頻工具
/ 16M
Bandicam綠色便攜版(硬件配置要求低) v3.4.0.1227 最新電腦版視頻工具
/ 16M
 koznak tv PC版客戶端(維語視頻播放器) v4.2.2 免費版視頻工具
/ 18M
koznak tv PC版客戶端(維語視頻播放器) v4.2.2 免費版視頻工具
/ 18M
 阿凡達2中文字幕srt文件(阿凡達2字幕) 免費版視頻工具
/ 26K
阿凡達2中文字幕srt文件(阿凡達2字幕) 免費版視頻工具
/ 26K
 會易通4G版(企業視頻會議工具) v4.2.1 官方版視頻工具
/ 15M
會易通4G版(企業視頻會議工具) v4.2.1 官方版視頻工具
/ 15M
 愛剪輯2018永久免費版v3.0 免付費版視頻工具
/ 318M
愛剪輯2018永久免費版v3.0 免付費版視頻工具
/ 318M
 狸窩qlv格式轉換為mp4免費版(qlv轉mp4格式轉換器) v4.2 最新版視頻工具
/ 12M
狸窩qlv格式轉換為mp4免費版(qlv轉mp4格式轉換器) v4.2 最新版視頻工具
/ 12M
 webex官方版(建立工作討論群組) v1.0 電腦最新版視頻工具
/ 25M
webex官方版(建立工作討論群組) v1.0 電腦最新版視頻工具
/ 25M
 昏厥的蒂法2欺淩蒂法視頻免費版視頻工具
/ 2M
昏厥的蒂法2欺淩蒂法視頻免費版視頻工具
/ 2M
 騰訊視頻播放器(騰訊視頻) v10.22.4493 最新版視頻工具
/ 109M
騰訊視頻播放器(騰訊視頻) v10.22.4493 最新版視頻工具
/ 109M
 年輕母親2中文字幕最新版視頻工具
/ 16M
年輕母親2中文字幕最新版視頻工具
/ 16M
 Bandicam綠色便攜版(硬件配置要求低) v3.4.0.1227 最新電腦版視頻工具
/ 16M
Bandicam綠色便攜版(硬件配置要求低) v3.4.0.1227 最新電腦版視頻工具
/ 16M
 koznak tv PC版客戶端(維語視頻播放器) v4.2.2 免費版視頻工具
/ 18M
koznak tv PC版客戶端(維語視頻播放器) v4.2.2 免費版視頻工具
/ 18M
 阿凡達2中文字幕srt文件(阿凡達2字幕) 免費版視頻工具
/ 26K
阿凡達2中文字幕srt文件(阿凡達2字幕) 免費版視頻工具
/ 26K
 會易通4G版(企業視頻會議工具) v4.2.1 官方版視頻工具
/ 15M
會易通4G版(企業視頻會議工具) v4.2.1 官方版視頻工具
/ 15M
 愛剪輯2018永久免費版v3.0 免付費版視頻工具
/ 318M
愛剪輯2018永久免費版v3.0 免付費版視頻工具
/ 318M
 狸窩qlv格式轉換為mp4免費版(qlv轉mp4格式轉換器) v4.2 最新版視頻工具
/ 12M
狸窩qlv格式轉換為mp4免費版(qlv轉mp4格式轉換器) v4.2 最新版視頻工具
/ 12M
 webex官方版(建立工作討論群組) v1.0 電腦最新版視頻工具
/ 25M
webex官方版(建立工作討論群組) v1.0 電腦最新版視頻工具
/ 25M
 昏厥的蒂法2欺淩蒂法視頻免費版視頻工具
/ 2M
昏厥的蒂法2欺淩蒂法視頻免費版視頻工具
/ 2M
 騰訊視頻播放器(騰訊視頻) v10.22.4493 最新版視頻工具
騰訊視頻播放器(騰訊視頻) v10.22.4493 最新版視頻工具
 年輕母親2中文字幕最新版視頻工具
年輕母親2中文字幕最新版視頻工具
 Bandicam綠色便攜版(硬件配置要求低) v3.4.0.1227 最新電腦版視頻工具
Bandicam綠色便攜版(硬件配置要求低) v3.4.0.1227 最新電腦版視頻工具
 koznak tv PC版客戶端(維語視頻播放器) v4.2.2 免費版視頻工具
koznak tv PC版客戶端(維語視頻播放器) v4.2.2 免費版視頻工具
 阿凡達2中文字幕srt文件(阿凡達2字幕) 免費版視頻工具
阿凡達2中文字幕srt文件(阿凡達2字幕) 免費版視頻工具
 會易通4G版(企業視頻會議工具) v4.2.1 官方版視頻工具
會易通4G版(企業視頻會議工具) v4.2.1 官方版視頻工具
 愛剪輯2018永久免費版v3.0 免付費版視頻工具
愛剪輯2018永久免費版v3.0 免付費版視頻工具
 狸窩qlv格式轉換為mp4免費版(qlv轉mp4格式轉換器) v4.2 最新版視頻工具
狸窩qlv格式轉換為mp4免費版(qlv轉mp4格式轉換器) v4.2 最新版視頻工具
 webex官方版(建立工作討論群組) v1.0 電腦最新版視頻工具
webex官方版(建立工作討論群組) v1.0 電腦最新版視頻工具