


/中文/

/中文/

/中文/

/中文/

/中文/

/中文/

/中文/

/中文/

/中文/

/中文/
 Todo清單v2.0.0官方版
Todo清單v2.0.0官方版 京東自動搶券v1.50免費版
京東自動搶券v1.50免費版 Everything官方版v1.4.1.998最新版
Everything官方版v1.4.1.998最新版 LOL英雄聯盟角色變大工具v1.0 綠色防封版
LOL英雄聯盟角色變大工具v1.0 綠色防封版 美圖秀秀64位最新版v6.4.2.0 官方版
美圖秀秀64位最新版v6.4.2.0 官方版 福昕pdf編輯器去水印綠色版(圖像處理) v9.2 最新版
福昕pdf編輯器去水印綠色版(圖像處理) v9.2 最新版 微軟必應詞典官方版(翻譯軟件) v3.5.4.1 綠色版
微軟必應詞典官方版(翻譯軟件) v3.5.4.1 綠色版 搜狗輸入法電腦最新版(輸入法) v9.3.0.2941 官方版
搜狗輸入法電腦最新版(輸入法) v9.3.0.2941 官方版 網易音樂(音樂) v2.5.5.197810 電腦版
網易音樂(音樂) v2.5.5.197810 電腦版  WPS Office 2019 電腦版(WPS Office ) 11.1.0.8919全能完整版
WPS Office 2019 電腦版(WPS Office ) 11.1.0.8919全能完整版ocam(屏幕錄像軟件)是一款操作簡單的屏幕錄像軟件,ocam軟件的功能強大,在使用時預設會有一個框架,ocam軟件可以自己調整框架的大小,可以錄製你的桌麵屏幕,在錄製上你可以選擇不同的錄製範圍,比如選擇全屏模式截圖也可以選擇自定義區域截圖。另外該軟件是一款免費提供給大家使用的。

oCam免費屏幕錄像利器!這款免費屏幕錄像捕捉軟件,編碼功能強大,支持遊戲錄像,可錄製任何區域,可選全屏模式或自定義區域截圖;還可捕捉到正在播放的聲音;非常簡單易用,而且完全免費。
ocam支持錄製視頻以及屏幕截圖,支持暫停與繼續錄製功能,內置支持視頻編碼 (AVI, MP4, FLV, MOV, TS, VOB) 和音頻編碼 (MP3)
ocam支持使用外部編碼器
ocam屏幕錄像工具支持錄製超過 4GB 體積的視頻格式,支持內錄錄製電腦播放的聲音音頻
ocam可以調整音頻錄製的質量,截屏保存格式支持 (JPEG, GIF, PNG, BMP)
ocam屏幕錄像工具支持區域錄製以及全屏錄製
ocam支持錄製鼠標指針或者移除鼠標指針
ocam屏幕錄像工具支持雙顯示器,在 IE 瀏覽器裏可以輕鬆選擇 Flash 的區域進行錄製,可以在選項裏麵調整視頻的fps幀率等設置
硬改可直接啟動軟件,不依賴注冊表,也就是綠化!設置及錄像數據保存當前目錄
硬改選項數據保存當前目錄,無需第三方便攜啟動器,後台不生成也就是所謂便攜
徹底去掉界麵整個網頁(都是穀歌廣告聯盟),去掉關閉軟件後的彈出瀏覽器網頁
徹底去掉後 續升級提示,禁止後 續後台偷偷下載更新安裝包,刪除了多餘語言文件
操作步驟隻需三步:
1、設置屏幕錄製範圍;

2、點擊錄製按鈕;

3、停止錄製並保存;即可完成錄像!
oCam中如何設置軟件性能?
1、首先,將鼠標移至上方操作窗口,點擊“菜單”—“選項”。

2、在彈出的對話框中點擊“性能”。
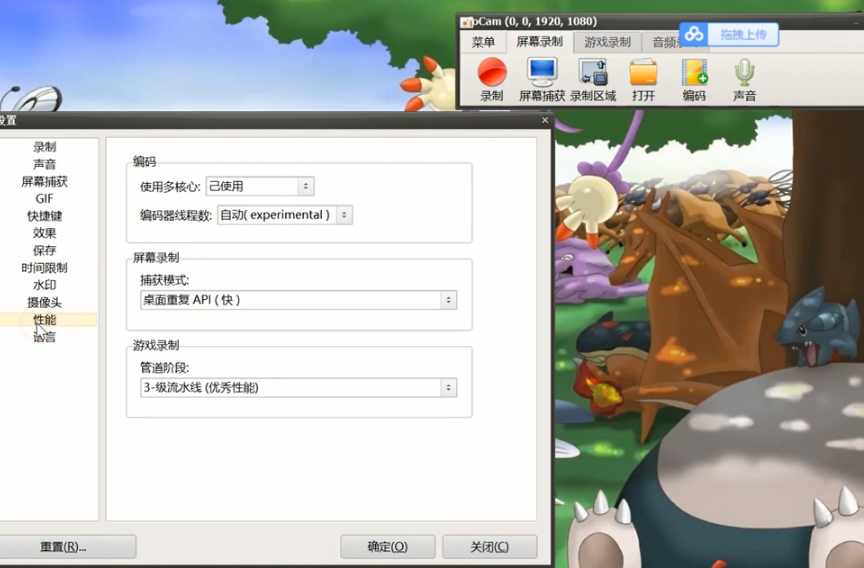
3、在這裏可以設置使用的核心和線程數,在屏幕錄製下可以選擇捕獲模式,在遊戲錄製下,可以選擇管道階段。
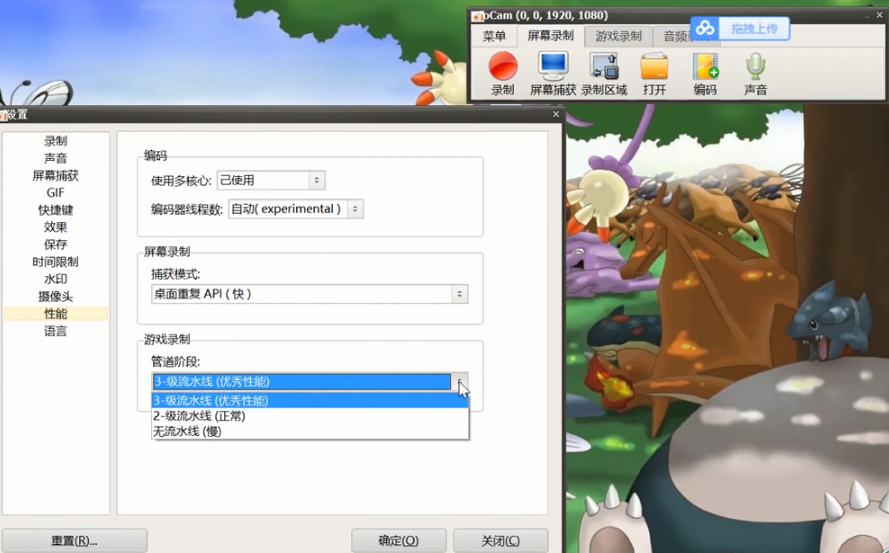
4、選擇好後,點擊確定即可。
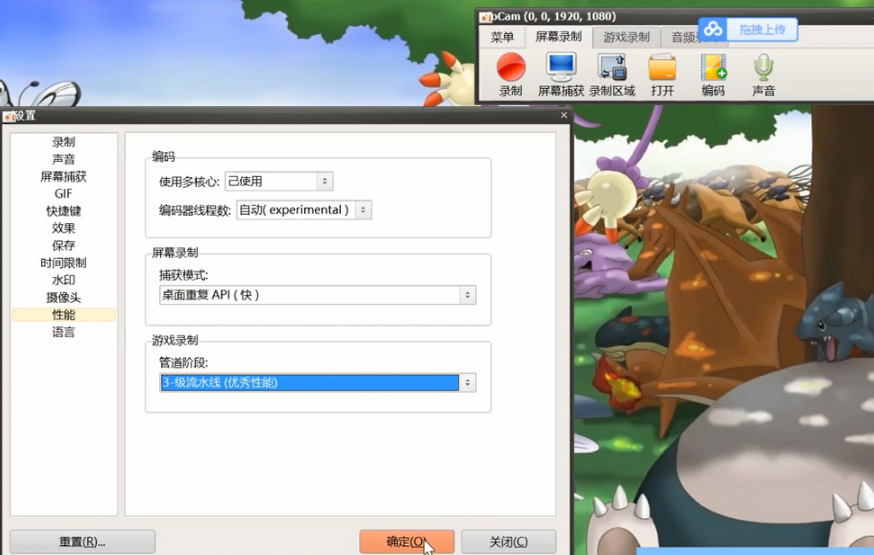
oCam中如何設置錄製和停止的熱鍵?
1、用鼠標移至上方搜索窗口,點擊“菜單”,選擇“選項”。
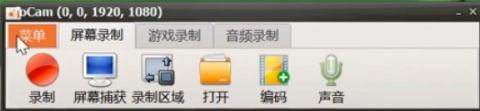
2、點擊“快捷鍵”,在“錄製”後方輸入想要修改的快捷鍵,這裏我們以“A”為例。
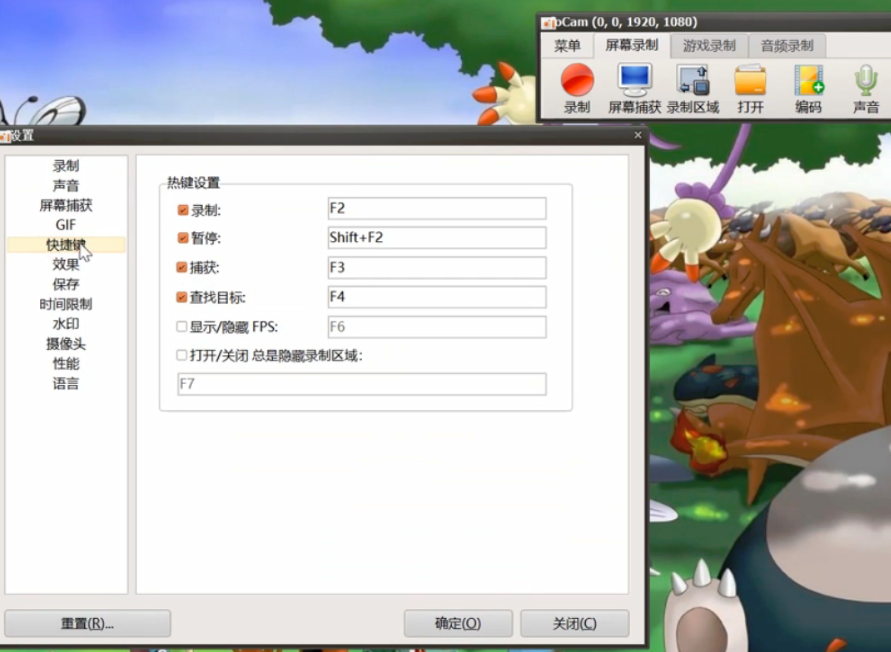
3、修改完成後點擊“確定”即可。

4、修改完成後按下鍵盤“A”,發現已經開始錄製,再次按“A”停止錄製。

– 修複了小錯誤
– 內部功能穩定

 騰訊視頻播放器(騰訊視頻) v10.22.4493 最新版視頻工具
/ 109M
騰訊視頻播放器(騰訊視頻) v10.22.4493 最新版視頻工具
/ 109M
 年輕母親2中文字幕最新版視頻工具
/ 16M
年輕母親2中文字幕最新版視頻工具
/ 16M
 Bandicam綠色便攜版(硬件配置要求低) v3.4.0.1227 最新電腦版視頻工具
/ 16M
Bandicam綠色便攜版(硬件配置要求低) v3.4.0.1227 最新電腦版視頻工具
/ 16M
 koznak tv PC版客戶端(維語視頻播放器) v4.2.2 免費版視頻工具
/ 18M
koznak tv PC版客戶端(維語視頻播放器) v4.2.2 免費版視頻工具
/ 18M
 阿凡達2中文字幕srt文件(阿凡達2字幕) 免費版視頻工具
/ 26K
阿凡達2中文字幕srt文件(阿凡達2字幕) 免費版視頻工具
/ 26K
 會易通4G版(企業視頻會議工具) v4.2.1 官方版視頻工具
/ 15M
會易通4G版(企業視頻會議工具) v4.2.1 官方版視頻工具
/ 15M
 愛剪輯2018永久免費版v3.0 免付費版視頻工具
/ 318M
愛剪輯2018永久免費版v3.0 免付費版視頻工具
/ 318M
 狸窩qlv格式轉換為mp4免費版(qlv轉mp4格式轉換器) v4.2 最新版視頻工具
/ 12M
狸窩qlv格式轉換為mp4免費版(qlv轉mp4格式轉換器) v4.2 最新版視頻工具
/ 12M
 webex官方版(建立工作討論群組) v1.0 電腦最新版視頻工具
/ 25M
webex官方版(建立工作討論群組) v1.0 電腦最新版視頻工具
/ 25M
 昏厥的蒂法2欺淩蒂法視頻免費版視頻工具
/ 2M
昏厥的蒂法2欺淩蒂法視頻免費版視頻工具
/ 2M
 騰訊視頻播放器(騰訊視頻) v10.22.4493 最新版視頻工具
/ 109M
騰訊視頻播放器(騰訊視頻) v10.22.4493 最新版視頻工具
/ 109M
 年輕母親2中文字幕最新版視頻工具
/ 16M
年輕母親2中文字幕最新版視頻工具
/ 16M
 Bandicam綠色便攜版(硬件配置要求低) v3.4.0.1227 最新電腦版視頻工具
/ 16M
Bandicam綠色便攜版(硬件配置要求低) v3.4.0.1227 最新電腦版視頻工具
/ 16M
 koznak tv PC版客戶端(維語視頻播放器) v4.2.2 免費版視頻工具
/ 18M
koznak tv PC版客戶端(維語視頻播放器) v4.2.2 免費版視頻工具
/ 18M
 阿凡達2中文字幕srt文件(阿凡達2字幕) 免費版視頻工具
/ 26K
阿凡達2中文字幕srt文件(阿凡達2字幕) 免費版視頻工具
/ 26K
 會易通4G版(企業視頻會議工具) v4.2.1 官方版視頻工具
/ 15M
會易通4G版(企業視頻會議工具) v4.2.1 官方版視頻工具
/ 15M
 愛剪輯2018永久免費版v3.0 免付費版視頻工具
/ 318M
愛剪輯2018永久免費版v3.0 免付費版視頻工具
/ 318M
 狸窩qlv格式轉換為mp4免費版(qlv轉mp4格式轉換器) v4.2 最新版視頻工具
/ 12M
狸窩qlv格式轉換為mp4免費版(qlv轉mp4格式轉換器) v4.2 最新版視頻工具
/ 12M
 webex官方版(建立工作討論群組) v1.0 電腦最新版視頻工具
/ 25M
webex官方版(建立工作討論群組) v1.0 電腦最新版視頻工具
/ 25M
 昏厥的蒂法2欺淩蒂法視頻免費版視頻工具
/ 2M
昏厥的蒂法2欺淩蒂法視頻免費版視頻工具
/ 2M
 騰訊視頻播放器(騰訊視頻) v10.22.4493 最新版視頻工具
騰訊視頻播放器(騰訊視頻) v10.22.4493 最新版視頻工具
 年輕母親2中文字幕最新版視頻工具
年輕母親2中文字幕最新版視頻工具
 Bandicam綠色便攜版(硬件配置要求低) v3.4.0.1227 最新電腦版視頻工具
Bandicam綠色便攜版(硬件配置要求低) v3.4.0.1227 最新電腦版視頻工具
 koznak tv PC版客戶端(維語視頻播放器) v4.2.2 免費版視頻工具
koznak tv PC版客戶端(維語視頻播放器) v4.2.2 免費版視頻工具
 阿凡達2中文字幕srt文件(阿凡達2字幕) 免費版視頻工具
阿凡達2中文字幕srt文件(阿凡達2字幕) 免費版視頻工具
 會易通4G版(企業視頻會議工具) v4.2.1 官方版視頻工具
會易通4G版(企業視頻會議工具) v4.2.1 官方版視頻工具
 愛剪輯2018永久免費版v3.0 免付費版視頻工具
愛剪輯2018永久免費版v3.0 免付費版視頻工具
 狸窩qlv格式轉換為mp4免費版(qlv轉mp4格式轉換器) v4.2 最新版視頻工具
狸窩qlv格式轉換為mp4免費版(qlv轉mp4格式轉換器) v4.2 最新版視頻工具
 webex官方版(建立工作討論群組) v1.0 電腦最新版視頻工具
webex官方版(建立工作討論群組) v1.0 電腦最新版視頻工具