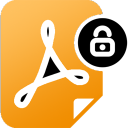


/中文/

/中文/

/中文/

/中文/

/中文/

/中文/

/中文/

/中文/

/中文/

/中文/
 Todo清單v2.0.0官方版
Todo清單v2.0.0官方版 京東自動搶券v1.50免費版
京東自動搶券v1.50免費版 Everything官方版v1.4.1.998最新版
Everything官方版v1.4.1.998最新版 LOL英雄聯盟角色變大工具v1.0 綠色防封版
LOL英雄聯盟角色變大工具v1.0 綠色防封版 美圖秀秀64位最新版v6.4.2.0 官方版
美圖秀秀64位最新版v6.4.2.0 官方版 福昕pdf編輯器去水印綠色版(圖像處理) v9.2 最新版
福昕pdf編輯器去水印綠色版(圖像處理) v9.2 最新版 微軟必應詞典官方版(翻譯軟件) v3.5.4.1 綠色版
微軟必應詞典官方版(翻譯軟件) v3.5.4.1 綠色版 搜狗輸入法電腦最新版(輸入法) v9.3.0.2941 官方版
搜狗輸入法電腦最新版(輸入法) v9.3.0.2941 官方版 網易音樂(音樂) v2.5.5.197810 電腦版
網易音樂(音樂) v2.5.5.197810 電腦版  WPS Office 2019 電腦版(WPS Office ) 11.1.0.8919全能完整版
WPS Office 2019 電腦版(WPS Office ) 11.1.0.8919全能完整版Secure-PDF Professional Edition(PDF文件加密)是一個非常有用的計算機PDF文檔加密工具。該軟件提供四種功能幫助用戶處理PDF文件,你可以選擇加密、簽名、編輯所有者信息、設置水印,四種功能都很簡單,加密方法可以是數字字母加密或簽名加密,以確保文件的私密性。選擇需要處理的功能,添加相關的信息就可以保存PDF,幾個步驟就可以完成處理,適合使用PDF辦公的朋友使用,軟件可以設置打開文本密碼,如果你不希望其他人查看你的文件內容就可以設置打開密碼,也可以設置權限密碼,如果你允許其他人查看文檔,但是不允許編輯文檔就可以設置權限密碼,可以禁止編輯、禁止打印、禁止注釋、禁止添加表格,如果你需要這款軟件就來下載體驗吧!
1、PDF格式在世界範圍內用於分發圖形處理的文檔。但是,編輯文檔通常會帶來高昂的成本,因為好的PDF編輯器非常昂貴。另一方麵,較便宜的替代品缺少重要的功能來確保PDF的安全,例如通過加密,數字簽名或添加水印。
2、Secure-PDF結束了這一點:使用高達256位密鑰強度(AES)加密您自己或他人的PDF文檔。添加密碼以將其打開,以便用戶隻能通過輸入正確的密碼來查看加密的文檔。
3、為了確保您的PDF文檔的接收者相應的文檔是原始文檔,並且此後沒有被篡改,Secure-PDF中提供了數字簽名功能。使用PKCS#12證書,您可以將數字簽名分配給文檔。或者隻是通過簽名圖像對PDF文件簽名。
4、Secure-PDF可以設置水印以及PDF文檔的所有者信息,甚至無需事先了解如何使用PDF文檔!
一、主菜單
本章提供有關Secure-PDF主菜單的信息。 主菜單是啟動程序後可以看到的視圖。
Secure-PDF的主菜單提供對軟件所有功能的訪問。
1、菜單按鈕
加密PDF
使用此按鈕,您可以加載用於加密PDF文檔的功能。
簽名PDF
使用此按鈕,您可以加載用於簽署PDF文檔的功能。
水印
使用此按鈕,您可以加載用於向PDF文檔添加水印的功能。
車主信息
使用此按鈕,您可以加載用於定義PDF文檔所有者信息的功能。二、加密PDF
本章提供有關如何使用Secure-PDF加密PDF文檔的信息。
1、加密PDF文檔
確保安全PDF格式,最好使用PDF安全圖格式。 Hierbei Stehen各種各樣的Optionen zurVerfügung,死於Diesem Thema beschrieben werden。
步驟1:選擇PDF文件
單擊左下方窗格中的“選擇PDF文檔”以選擇要加密的PDF文件。 OpenFileDialog可幫助您選擇PDF文檔。
步驟2:選擇設定
在右窗格中,您可以找到各種加密設置,下麵將對其進行說明。
主密碼(master)
主密碼(也稱為權限密碼)用於保護文檔免受更改。這不會阻止在不輸入密碼的情況下打開PDF文檔。如果要使用打開的密碼保護文檔,則必須使用“密碼”選項打開PDF文檔:
“權限密碼(也稱為主密碼)需要使用密碼來更改權限設置。使用權限密碼,可以限製PDF中內容的打印,編輯和複製。收件人不需要密碼即可在Reader或Acrobat中打開文檔。他們確實需要密碼來更改您設置的限製。” (來源:Adobe Acrobat用戶指南)
加密強度
列表框加密強度設置加密的強度,從而設置與舊版Adobe Acrobat的兼容性。例如,“ Acrobat 9+(256位AES)”方法使用256位(AES)進行加密,並且受Adobe Acrobat 9.0及更高版本支持。
打開PDF文檔的密碼
如果要在打開文檔之前提示PDF文檔的用戶輸入密碼,請選擇此選項。
注意:建議同時使用兩種密碼:
“如果使用兩種密碼都保護PDF,則可以使用任一密碼打開它。但是,隻有權限密碼允許用戶更改受限製的功能。由於增加了安全性,因此設置兩種類型的密碼通常都是有益的。” (來源:Adobe Acrobat用戶指南)
用戶密碼(打開)
用戶密碼(也稱為打開密碼)用於防止文檔被打開。如果設置了用戶密碼,則隻有在輸入密碼後才能訪問文檔的內容。
“文檔打開密碼(也稱為用戶密碼)要求用戶鍵入密碼才能打開PDF。” (來源:Adobe Acrobat用戶指南)
權限
您可以設置不同的權限以限製對某些內容或功能的訪問。例如,您可以限製文檔的打印,填寫表單域或編輯PDF文件。
注意:如果通過輸入主密碼打開PDF文檔,則可以更改所有權限設置並可以使用所有功能。通過輸入用戶密碼(如果已分配)打開PDF文檔或不輸入密碼而打開PDF文檔(如果未分配用戶密碼)的用戶將僅收到此處指定的權限。
加密
通過單擊“加密”按鈕開始加密過程。成功加密後,您可以通過單擊“打開PDF文檔”按鈕,使用鏈接的PDF查看器打開新創建的文檔。或者,您可以通過單擊“打開輸出文件夾”,使用鏈接文件瀏覽器打開保存PDF文檔的文件夾。
三、簽名PDF
本章提供有關如何使用Secure-PDF簽名PDF文檔的信息。
數字簽名PDF文檔
安全的PDF文檔,最好的PDF文檔,Benutzer的最佳文檔。 Hierbei Stehen各種各樣的Optionen zurVerfügung,死於Diesem Thema beschrieben werden。
Secure-PDF使得對現有的PDF文檔進行簽名以向用戶確認文檔的真實性成為可能。有各種可用選項,本節將進行介紹。
步驟1:選擇PDF文件
單擊左下方窗格中的“選擇PDF文檔”以選擇要簽名的PDF文件。 OpenFileDialog可幫助您選擇PDF文檔。
步驟2:選擇設定
在右窗格中,您可以找到各種簽名設置,下麵對此進行了說明。
欄位說明
在此處輸入描述過程的字段的描述(例如,“簽名”或“數字簽名”)。
簽名文件
在此處指定用於證明文檔的簽名文件。簽名文件必須為PFX文件格式(PKCS#12)。
如果您還沒有簽名文件,則可以從Adobe列出的證書頒發機構之一請求一個簽名文件:https://helpx.adobe.com/acrobat/kb/approved-trust-list1.html
注意:如果未選擇簽名圖像,則必須指定簽名文件。如果您沒有簽名文件,也可以僅以簽名圖像(未經認證)的形式進行簽名。但是,既不能指定簽名文件也不能指定簽名圖像。
簽名文件密碼
在此處輸入PKCS#12簽名文件的密碼。
簽收原因
(可選)您可以指定簽署PDF文檔的原因。例如,可以在Acrobat Reader中調用此信息和其他信息。
簽名位置
在此處輸入簽名的位置。
聯係信息
如果需要,您可以輸入聯係信息,以便用戶可以與您聯係。
簽名圖片
選擇PNG,JPG,GIF,TIFF或BMP文件格式的簽名圖像也是可選的。您可以單擊“設置簽名圖像位置”按鈕,將選定的簽名圖像移動到任意位置,並將其放大或縮小為任意尺寸,以將其放置在文檔的任何頁麵上。
注意:如果不使用簽名圖像,則會為所選的PDF文檔提供不可見的簽名。就像可見簽名一樣,可以在Adobe Acrobat Reader中調用它。如果您沒有簽名文件,也可以僅以簽名圖像(未經認證)的形式進行簽名。但是,既不能指定簽名文件也不能指定簽名圖像。
標誌
通過單擊“簽名”按鈕開始簽名過程。成功簽名後,您可以通過鏈接的PDF查看器通過單擊“打開PDF文檔”按鈕來打開新創建的文檔。或者,您可以通過單擊“打開輸出文件夾”,使用鏈接文件瀏覽器打開保存PDF文檔的文件夾。

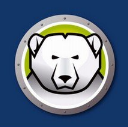 冰點還原8.3永久密鑰版(附贈冰點還原密鑰8.3注冊碼) 綠色版密碼管理
/ 21M
冰點還原8.3永久密鑰版(附贈冰點還原密鑰8.3注冊碼) 綠色版密碼管理
/ 21M
 Passware Password Recovery Kit漢化版(密碼恢複軟件) v11.1 最新版密碼管理
/ 20M
Passware Password Recovery Kit漢化版(密碼恢複軟件) v11.1 最新版密碼管理
/ 20M
 冰點還原精靈8.30注冊機(附冰點還原8.3密鑰) 最新版密碼管理
/ 21M
冰點還原精靈8.30注冊機(附冰點還原8.3密鑰) 最新版密碼管理
/ 21M
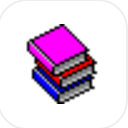 快解密碼讀取工具(fastreader) 綠色版密碼管理
/ 63K
快解密碼讀取工具(fastreader) 綠色版密碼管理
/ 63K
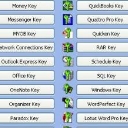 Passware Kit13激活版(附序列號)密碼管理
/ 425M
Passware Kit13激活版(附序列號)密碼管理
/ 425M
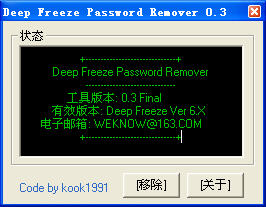 冰點還原精靈密碼移除工具(係統還原精靈) v8.12.220綠色免費版密碼管理
/ 290K
冰點還原精靈密碼移除工具(係統還原精靈) v8.12.220綠色免費版密碼管理
/ 290K
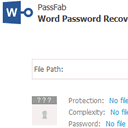 Word Password Recovery(附注冊碼) v8.3 最新版密碼管理
/ 19M
Word Password Recovery(附注冊碼) v8.3 最新版密碼管理
/ 19M
 VBA Password Bypasser(vba密碼破譯軟件) v4.7 免費版密碼管理
/ 739K
VBA Password Bypasser(vba密碼破譯軟件) v4.7 免費版密碼管理
/ 739K
 RAR Password Recovery特別版(RAR密碼爆破) v9.3.1密碼管理
/ 13M
RAR Password Recovery特別版(RAR密碼爆破) v9.3.1密碼管理
/ 13M
 電信光貓超級密碼獲取工具v2.2.0.3密碼管理
/ 1M
電信光貓超級密碼獲取工具v2.2.0.3密碼管理
/ 1M
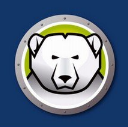 冰點還原8.3永久密鑰版(附贈冰點還原密鑰8.3注冊碼) 綠色版密碼管理
/ 21M
冰點還原8.3永久密鑰版(附贈冰點還原密鑰8.3注冊碼) 綠色版密碼管理
/ 21M
 Passware Password Recovery Kit漢化版(密碼恢複軟件) v11.1 最新版密碼管理
/ 20M
Passware Password Recovery Kit漢化版(密碼恢複軟件) v11.1 最新版密碼管理
/ 20M
 冰點還原精靈8.30注冊機(附冰點還原8.3密鑰) 最新版密碼管理
/ 21M
冰點還原精靈8.30注冊機(附冰點還原8.3密鑰) 最新版密碼管理
/ 21M
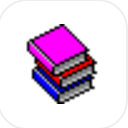 快解密碼讀取工具(fastreader) 綠色版密碼管理
/ 63K
快解密碼讀取工具(fastreader) 綠色版密碼管理
/ 63K
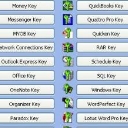 Passware Kit13激活版(附序列號)密碼管理
/ 425M
Passware Kit13激活版(附序列號)密碼管理
/ 425M
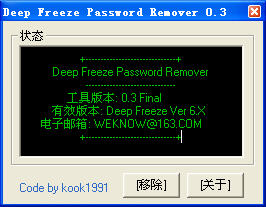 冰點還原精靈密碼移除工具(係統還原精靈) v8.12.220綠色免費版密碼管理
/ 290K
冰點還原精靈密碼移除工具(係統還原精靈) v8.12.220綠色免費版密碼管理
/ 290K
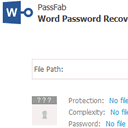 Word Password Recovery(附注冊碼) v8.3 最新版密碼管理
/ 19M
Word Password Recovery(附注冊碼) v8.3 最新版密碼管理
/ 19M
 VBA Password Bypasser(vba密碼破譯軟件) v4.7 免費版密碼管理
/ 739K
VBA Password Bypasser(vba密碼破譯軟件) v4.7 免費版密碼管理
/ 739K
 RAR Password Recovery特別版(RAR密碼爆破) v9.3.1密碼管理
/ 13M
RAR Password Recovery特別版(RAR密碼爆破) v9.3.1密碼管理
/ 13M
 電信光貓超級密碼獲取工具v2.2.0.3密碼管理
/ 1M
電信光貓超級密碼獲取工具v2.2.0.3密碼管理
/ 1M
 冰點還原8.3永久密鑰版(附贈冰點還原密鑰8.3注冊碼) 綠色版密碼管理
冰點還原8.3永久密鑰版(附贈冰點還原密鑰8.3注冊碼) 綠色版密碼管理
 Passware Password Recovery Kit漢化版(密碼恢複軟件) v11.1 最新版密碼管理
Passware Password Recovery Kit漢化版(密碼恢複軟件) v11.1 最新版密碼管理
 冰點還原精靈8.30注冊機(附冰點還原8.3密鑰) 最新版密碼管理
冰點還原精靈8.30注冊機(附冰點還原8.3密鑰) 最新版密碼管理
 快解密碼讀取工具(fastreader) 綠色版密碼管理
快解密碼讀取工具(fastreader) 綠色版密碼管理
 Passware Kit13激活版(附序列號)密碼管理
Passware Kit13激活版(附序列號)密碼管理
 冰點還原精靈密碼移除工具(係統還原精靈) v8.12.220綠色免費版密碼管理
冰點還原精靈密碼移除工具(係統還原精靈) v8.12.220綠色免費版密碼管理
 Word Password Recovery(附注冊碼) v8.3 最新版密碼管理
Word Password Recovery(附注冊碼) v8.3 最新版密碼管理
 VBA Password Bypasser(vba密碼破譯軟件) v4.7 免費版密碼管理
VBA Password Bypasser(vba密碼破譯軟件) v4.7 免費版密碼管理
 RAR Password Recovery特別版(RAR密碼爆破) v9.3.1密碼管理
RAR Password Recovery特別版(RAR密碼爆破) v9.3.1密碼管理