


/中文/

/中文/

/中文/

/中文/

/中文/

/中文/

/中文/

/中文/

/中文/

/中文/
 Todo清單v2.0.0官方版
Todo清單v2.0.0官方版 京東自動搶券v1.50免費版
京東自動搶券v1.50免費版 Everything官方版v1.4.1.998最新版
Everything官方版v1.4.1.998最新版 LOL英雄聯盟角色變大工具v1.0 綠色防封版
LOL英雄聯盟角色變大工具v1.0 綠色防封版 美圖秀秀64位最新版v6.4.2.0 官方版
美圖秀秀64位最新版v6.4.2.0 官方版 福昕pdf編輯器去水印綠色版(圖像處理) v9.2 最新版
福昕pdf編輯器去水印綠色版(圖像處理) v9.2 最新版 微軟必應詞典官方版(翻譯軟件) v3.5.4.1 綠色版
微軟必應詞典官方版(翻譯軟件) v3.5.4.1 綠色版 搜狗輸入法電腦最新版(輸入法) v9.3.0.2941 官方版
搜狗輸入法電腦最新版(輸入法) v9.3.0.2941 官方版 網易音樂(音樂) v2.5.5.197810 電腦版
網易音樂(音樂) v2.5.5.197810 電腦版  WPS Office 2019 電腦版(WPS Office ) 11.1.0.8919全能完整版
WPS Office 2019 電腦版(WPS Office ) 11.1.0.8919全能完整版AceThinker Screen Grabber Pro是一款非常不錯的屏幕錄製軟件,使用它您可以輕鬆地錄製並保存計算機屏幕上發生的任何活動。提供了不同的屏幕錄製模式,可以全屏或鼠標光標周圍的特定區域進行屏幕廣播,以滿足您的需求。
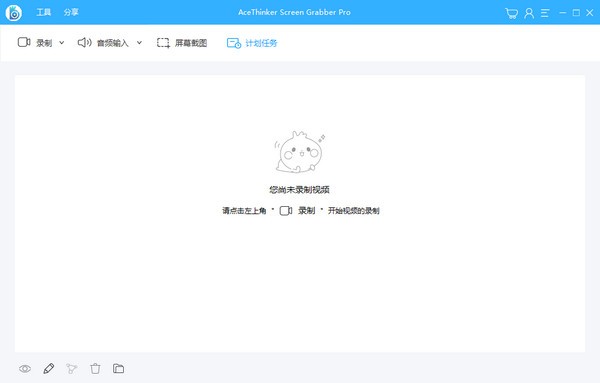
捕獲計算機屏幕上的任何活動
同時錄製屏幕和音頻
實時編輯和注釋記錄
輕鬆創建計劃的錄製任務
1、AceThinker Screen Grabber提供屏幕錄製功能,幫助用戶錄製自己的電腦桌麵
2、支持全屏錄製,在電腦上製作教程的時候可以錄製
3、在電腦上玩遊戲的時候也可以錄製
4、支持快捷鍵操作,選擇範圍後點擊Ctrl+F7就可以立即錄製
5、當你玩遊戲的時候就可以使用快捷鍵啟動錄製,點擊Ctrl+F6停止錄製
6、停止錄製以後視頻自動在軟件界麵顯示,點擊右鍵打開保存地址
7、支持預覽功能,直接打開錄製完畢的視頻播放
8、支持分享功能,在軟件對當前的視頻上傳到FTP
9、也可以選擇上傳優酷、愛奇藝,輕鬆分享到網上
一、準備
1.1啟動程序
從上麵的按鈕下載程序並將其安裝到您的計算機上。您將看到如下所示的主界麵。
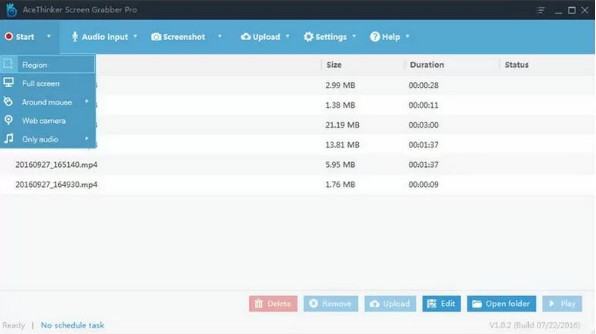
有很多方法可以捕捉和記錄您的屏幕。選擇適合您需要的錄製模式:
–區域:此模式允許您錄製整個屏幕。
–全屏:在整個屏幕上錄製視頻。
–鼠標周圍:此選項專門為製作教程而設計。它將重點放在包含鼠標和鼠標移動的區域。
–網絡攝像頭:此選項允許您單獨錄製,但您也可以將網絡攝像頭添加到屏幕上的錄製區域。
–Only audio(僅音頻):此選項允許您隻錄製音頻,而不錄製視頻。
1.2配置音頻輸入
從上麵的選項中選擇合適的選項後,您就可以開始屏幕錄製了,您還可以在進入屏幕播放之前調整音頻設置。這些設置有助於將係統或麥克風音頻包含到屏幕錄製中。您可以同時包含係統和麥克風音頻,使其適合用一些背景音樂錄製演示。你需要調整音量以確保你的聲音不會被音樂淹沒。
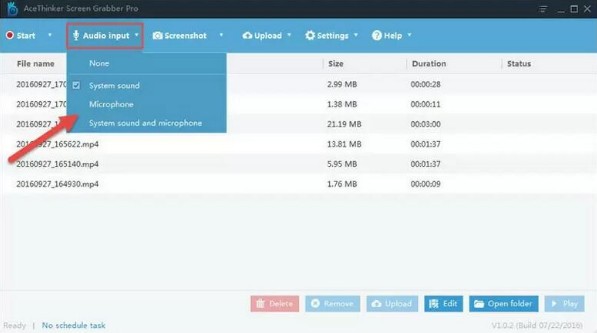
1.3配置視頻輸出
如果要將錄製的視頻保存在不同的設備上(如便攜式播放機),可以選擇與設備相關的格式。進入設置>選項>錄製,從avi、mp4、wmv、webm、mkv、3gp、mpg、swf、vob和flv中選擇。
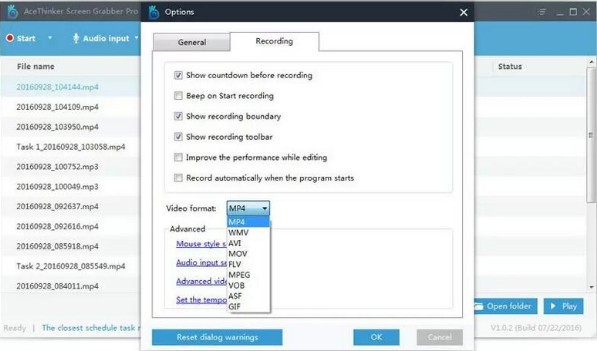
二、錄製計算機屏幕
確認捕獲區域後,單擊頂部菜單中的開始以初始化錄製。你會看到一個彈出的時間計數器,讓你準備好。然後,您將看到捕獲區域周圍有一個框架,其下方有一個工具欄。可以使用此工具欄中的選項控製錄製進度。
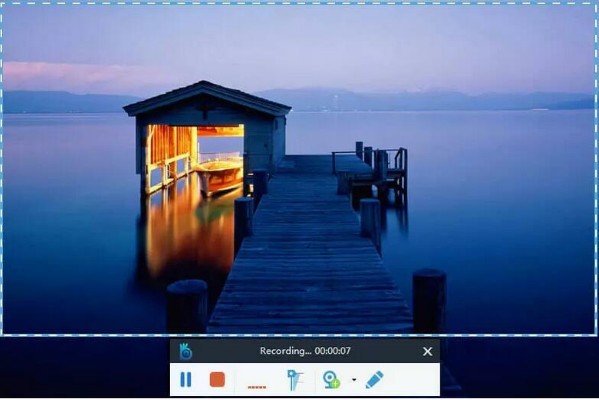
注意:如果您正在進行全屏錄製,工具欄將包含在屏幕捕獲中。可以使用鍵盤組合ctrl+alt+e隱藏工具欄。再次單擊此組合可顯示工具欄。
您可以單擊暫停按鈕停止錄製,然後再次單擊該按鈕繼續錄製。您還可以調整係統和麥克風音頻的音量。如果要在錄製過程中添加網絡攝像機,可以通過單擊工具欄中的攝像機圖標來添加。
三、在屏幕放映期間進行注釋
正如您可能注意到的,在錄製過程中工具欄中有一個注釋選項,使您可以方便地突出顯示任何部分或添加注釋。若要添加批注,請單擊工具欄右端的筆圖標以展開批注選項列表。從那裏,您可以訪問以下內容(從左到右):

矩形,圓形:此工具允許您在要強調的部分周圍設置具有給定形狀的框架。您可以自定義厚度、顏色等。
線條:使用這個工具,你可以在屏幕上畫一條直線。此工具可用於分離兩個零件或用於其他目的。
箭頭:此工具可用於指向特定對象或連接兩個相關對象。
自由手:使用這個工具,你可以以任何你喜歡的方式在屏幕上畫畫。
突出顯示:此工具類似於一個畫筆,用於突出顯示具有選定顏色的區域,您可以調整透明度。它還可用於在錄製過程中隱藏敏感信息。
文本:此工具允許您添加所需字體、大小和顏色的文本。
重做:此工具取消上一步。
橡皮:用這個工具來擦除你的圖紙。
四、完成並發布錄製
4.1發布和管理錄製的視頻
完成錄製和注釋後,單擊“發布”按鈕(紅色矩形)以完成屏幕投影。一旦發布,它將加載到主界麵上的任務列表中,在那裏您可以播放視頻、上載新內容、定位文件等。如果您錄製了多個視頻,您可以將它們排列在列表中或根據需要重命名。
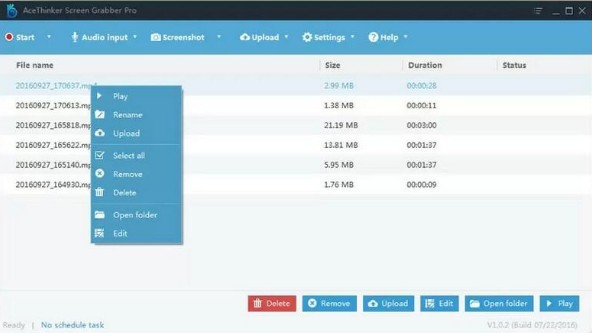
4.2上傳錄製的視頻
如果要在YouTu be或FTP上共享錄製的視頻,可以訪問上載選項。通過輸入YouTu be或FTP帳戶的詳細信息,您可以將視頻上載到指定位置。配置完成後,軟件將記住您的設置,這樣您就可以通過下次隻單擊一個按鈕來上載視頻。
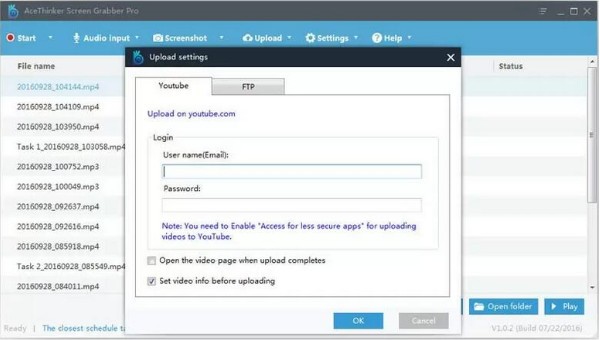
五、更有用的功能
除了基本的錄製功能外,還有一些其他功能可以豐富您的屏幕錄製體驗。找到任何對你有吸引力的東西,按照說明使用它們。
5.1任務調度
此功能適用於需要記錄將來將發生的事件的用戶。轉到頂部菜單中的設置>任務計劃程序以配置錄製開始時間。您還可以配置持續時間、日期計劃(如果需要每天或每周進行記錄),等等。在很短的時間內,你可以完成你的計劃,剩下的留給軟件。此功能有助於監視屏幕、在網絡上錄製實時節目、錄製網絡研討會等。

5.2、屏幕截圖製作
這個多功能的程序包括一個內置的快照功能,允許您快速捕獲屏幕的任何區域,並在保存之前編輯圖像。單擊頂部菜單中的屏幕截圖圖標,鼠標將變成十字線,允許拖動以選擇當前屏幕上的區域。當您釋放鼠標時,程序將捕獲您選擇的區域。從水平工具欄中,您可以使用各種各樣的形狀、文本、線條、箭頭等來注釋圖像。從垂直工具欄,您可以以所需格式保存圖像,將其傳送到社交網絡,連接到打印機,等等。
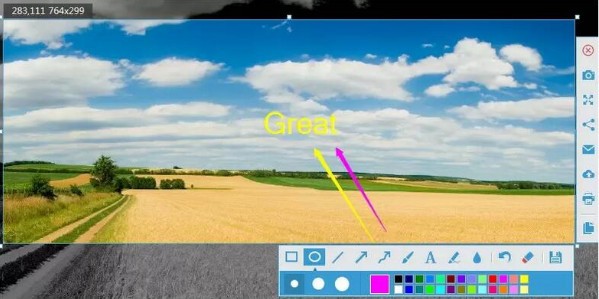
1、我怎樣才能在視頻旁邊錄製音頻?
Screen Grabber有不同的音頻輸入源,如“麥克風”、“係統聲音”、“麥克風和係統聲音”。開始錄製之前,請找到音頻輸入並選擇其中一種模式來錄製音頻。
係統聲音:使用計算機錄製任何音頻
麥克風:使用麥克風記錄您的聲音
係統聲音和麥克風:使用係統和麥克風同時錄製聲音
2、如何捕獲屏幕?
Screen Grabber提供五種記錄模式:
區域:選擇一個矩形區域並記錄它
全屏:以全尺寸捕獲每個屏幕幀
圍繞鼠標:記錄鼠標的運動
網絡攝像頭:播放音頻時,同時拍攝網絡攝像頭視頻
僅音頻:使用不同格式僅錄製來自多個源的音頻
1、下載完成後不要在壓縮包內運行軟件直接使用,先解壓;
2、軟件同時支持32位64位運行環境;
3、如果軟件無法正常打開,請右鍵使用管理員模式運行。

 騰訊視頻播放器(騰訊視頻) v10.22.4493 最新版視頻工具
/ 109M
騰訊視頻播放器(騰訊視頻) v10.22.4493 最新版視頻工具
/ 109M
 年輕母親2中文字幕最新版視頻工具
/ 16M
年輕母親2中文字幕最新版視頻工具
/ 16M
 Bandicam綠色便攜版(硬件配置要求低) v3.4.0.1227 最新電腦版視頻工具
/ 16M
Bandicam綠色便攜版(硬件配置要求低) v3.4.0.1227 最新電腦版視頻工具
/ 16M
 koznak tv PC版客戶端(維語視頻播放器) v4.2.2 免費版視頻工具
/ 18M
koznak tv PC版客戶端(維語視頻播放器) v4.2.2 免費版視頻工具
/ 18M
 阿凡達2中文字幕srt文件(阿凡達2字幕) 免費版視頻工具
/ 26K
阿凡達2中文字幕srt文件(阿凡達2字幕) 免費版視頻工具
/ 26K
 會易通4G版(企業視頻會議工具) v4.2.1 官方版視頻工具
/ 15M
會易通4G版(企業視頻會議工具) v4.2.1 官方版視頻工具
/ 15M
 愛剪輯2018永久免費版v3.0 免付費版視頻工具
/ 318M
愛剪輯2018永久免費版v3.0 免付費版視頻工具
/ 318M
 狸窩qlv格式轉換為mp4免費版(qlv轉mp4格式轉換器) v4.2 最新版視頻工具
/ 12M
狸窩qlv格式轉換為mp4免費版(qlv轉mp4格式轉換器) v4.2 最新版視頻工具
/ 12M
 webex官方版(建立工作討論群組) v1.0 電腦最新版視頻工具
/ 25M
webex官方版(建立工作討論群組) v1.0 電腦最新版視頻工具
/ 25M
 昏厥的蒂法2欺淩蒂法視頻免費版視頻工具
/ 2M
昏厥的蒂法2欺淩蒂法視頻免費版視頻工具
/ 2M
 騰訊視頻播放器(騰訊視頻) v10.22.4493 最新版視頻工具
/ 109M
騰訊視頻播放器(騰訊視頻) v10.22.4493 最新版視頻工具
/ 109M
 年輕母親2中文字幕最新版視頻工具
/ 16M
年輕母親2中文字幕最新版視頻工具
/ 16M
 Bandicam綠色便攜版(硬件配置要求低) v3.4.0.1227 最新電腦版視頻工具
/ 16M
Bandicam綠色便攜版(硬件配置要求低) v3.4.0.1227 最新電腦版視頻工具
/ 16M
 koznak tv PC版客戶端(維語視頻播放器) v4.2.2 免費版視頻工具
/ 18M
koznak tv PC版客戶端(維語視頻播放器) v4.2.2 免費版視頻工具
/ 18M
 阿凡達2中文字幕srt文件(阿凡達2字幕) 免費版視頻工具
/ 26K
阿凡達2中文字幕srt文件(阿凡達2字幕) 免費版視頻工具
/ 26K
 會易通4G版(企業視頻會議工具) v4.2.1 官方版視頻工具
/ 15M
會易通4G版(企業視頻會議工具) v4.2.1 官方版視頻工具
/ 15M
 愛剪輯2018永久免費版v3.0 免付費版視頻工具
/ 318M
愛剪輯2018永久免費版v3.0 免付費版視頻工具
/ 318M
 狸窩qlv格式轉換為mp4免費版(qlv轉mp4格式轉換器) v4.2 最新版視頻工具
/ 12M
狸窩qlv格式轉換為mp4免費版(qlv轉mp4格式轉換器) v4.2 最新版視頻工具
/ 12M
 webex官方版(建立工作討論群組) v1.0 電腦最新版視頻工具
/ 25M
webex官方版(建立工作討論群組) v1.0 電腦最新版視頻工具
/ 25M
 昏厥的蒂法2欺淩蒂法視頻免費版視頻工具
/ 2M
昏厥的蒂法2欺淩蒂法視頻免費版視頻工具
/ 2M
 騰訊視頻播放器(騰訊視頻) v10.22.4493 最新版視頻工具
騰訊視頻播放器(騰訊視頻) v10.22.4493 最新版視頻工具
 年輕母親2中文字幕最新版視頻工具
年輕母親2中文字幕最新版視頻工具
 Bandicam綠色便攜版(硬件配置要求低) v3.4.0.1227 最新電腦版視頻工具
Bandicam綠色便攜版(硬件配置要求低) v3.4.0.1227 最新電腦版視頻工具
 koznak tv PC版客戶端(維語視頻播放器) v4.2.2 免費版視頻工具
koznak tv PC版客戶端(維語視頻播放器) v4.2.2 免費版視頻工具
 阿凡達2中文字幕srt文件(阿凡達2字幕) 免費版視頻工具
阿凡達2中文字幕srt文件(阿凡達2字幕) 免費版視頻工具
 會易通4G版(企業視頻會議工具) v4.2.1 官方版視頻工具
會易通4G版(企業視頻會議工具) v4.2.1 官方版視頻工具
 愛剪輯2018永久免費版v3.0 免付費版視頻工具
愛剪輯2018永久免費版v3.0 免付費版視頻工具
 狸窩qlv格式轉換為mp4免費版(qlv轉mp4格式轉換器) v4.2 最新版視頻工具
狸窩qlv格式轉換為mp4免費版(qlv轉mp4格式轉換器) v4.2 最新版視頻工具
 webex官方版(建立工作討論群組) v1.0 電腦最新版視頻工具
webex官方版(建立工作討論群組) v1.0 電腦最新版視頻工具