


/中文/

/中文/

/中文/

/中文/

/中文/

/中文/

/中文/

/中文/

/中文/

/中文/
 Todo清單v2.0.0官方版
Todo清單v2.0.0官方版 京東自動搶券v1.50免費版
京東自動搶券v1.50免費版 Everything官方版v1.4.1.998最新版
Everything官方版v1.4.1.998最新版 LOL英雄聯盟角色變大工具v1.0 綠色防封版
LOL英雄聯盟角色變大工具v1.0 綠色防封版 美圖秀秀64位最新版v6.4.2.0 官方版
美圖秀秀64位最新版v6.4.2.0 官方版 福昕pdf編輯器去水印綠色版(圖像處理) v9.2 最新版
福昕pdf編輯器去水印綠色版(圖像處理) v9.2 最新版 微軟必應詞典官方版(翻譯軟件) v3.5.4.1 綠色版
微軟必應詞典官方版(翻譯軟件) v3.5.4.1 綠色版 搜狗輸入法電腦最新版(輸入法) v9.3.0.2941 官方版
搜狗輸入法電腦最新版(輸入法) v9.3.0.2941 官方版 網易音樂(音樂) v2.5.5.197810 電腦版
網易音樂(音樂) v2.5.5.197810 電腦版  WPS Office 2019 電腦版(WPS Office ) 11.1.0.8919全能完整版
WPS Office 2019 電腦版(WPS Office ) 11.1.0.8919全能完整版Winscp是一個支持SSH(Secure SHell)的SCP(Secure Copy)文件傳輸軟件。隻要文件主機支持SSH協定,你就可以安心的下載、上傳文件。WinSCP中文版操作界麵是參考NC(Norton Commander)的雙視窗排列方式,使用起來不會有太大的困難。在WinSCP中,一般的文件操作都沒有問題,如:複製、移動、更名文件或文件夾等。

圖形用戶界麵
多語言
與 Windows 完美集成(拖拽, URL, 快捷方式)
支持所有常用文件操作
支持基於 SSH-1、SSH-2 的 SFTP 和 SCP 協議
支持批處理腳本和命令行方式
多種半自動、自動的目錄同步方式
內置文本編輯器
支持 SSH 密碼、鍵盤交互、公鑰和 Kerberos(GSS) 驗證
通過與 Pageant(PuTTY Agent)集成支持各種類型公鑰驗證
提供 Windows Explorer 與 Norton Commander 界麵
可選地存儲會話信息
可將設置存在配置文件中而非注冊表中,適合在移動介質上操作
1.本地文件目錄與遠程機器目錄對比功能
如果你想知道本地文件列表和遠程機器上對應目錄文件列表的差異,那麼可以點擊“命令->比較目錄”,那麼這時候軟件會自動把本地或服務器上最新的文件高亮起來,你就知道哪些是新文件了,然後你可以手動進行同步,也可以用“命令->同步”來實現自動同步。
2.調用喜愛的編輯器直接編輯服務器上的文件
如果你想快速修改服務器上的文件,不想反複地保存文件後又手動上傳文件,那麼可以嚐試直接右鍵點擊服務器的文件列表中需要修改的文件,然後點擊“編輯”按鈕,這時默認會調用winscp自帶的文本編輯器編輯您的文件,當您點擊保存後,您無需手動上傳,winscp會監視文件的保存事件,然後自動上傳。
如果您想調用自己喜愛的編輯器編輯文件,比如editplus、notepad++等等,可以進行個性化設置,點擊“選項->選項->編輯器”,在這裏設置您想要的編輯器。
默認winscp會在windows的臨時目錄創建您編輯文件的臨時副本,您也可以修改這個臨時文件的放置目錄,可在“選項->選項->存儲”中設置。
注意:編輯服務器上的文件之後,別忘記拖下來到本地svn目錄
3.同步瀏覽功能
當你需要上傳本地文件到服務器時,你可能會先打開本地目錄,然後再去右側服務器目錄中打開對應的目錄,然後切換本地目錄時,也去右側服務器中去切換對應的目錄,如果你真是這樣做的,那麼你就落伍了。
Winscp有個“同步瀏覽”功能,顧名思義,就是實現本地目錄和服務器目錄的同步瀏覽,當你切換到左側的a目錄時,右側服務器文件窗口會也自動切換到到a目錄,免去了你手工去切換的麻煩。
實現同步瀏覽,首先需把本地和服務器目錄先設置為一樣的,路徑可以要求不一樣,但是子目錄的列表需要大致一樣,比如左側是“coreinclude”,右側則是“/core/include”,然後點擊“命令->同步瀏覽”,這時候,你在某一窗口切換目錄時,另一窗口會自動切換到對應的目錄。
4.其他
a)打開左側本地目錄對應的windows資源管理器
b)收藏常用目錄,估計很多人都用,就不贅述了
一個軟件可能被人常用的功能就20%左右,因此,一個你可能天天在用的軟件,實際上還有很多功能沒有被你發掘出來,每個軟件都隱藏著很多錦上添花的功能,有些功能隱藏在深閨中,一旦被挖掘出來,則可大大提高工作效率。
一、在本站下載最新版的winscp軟件安裝包,雙擊運行。
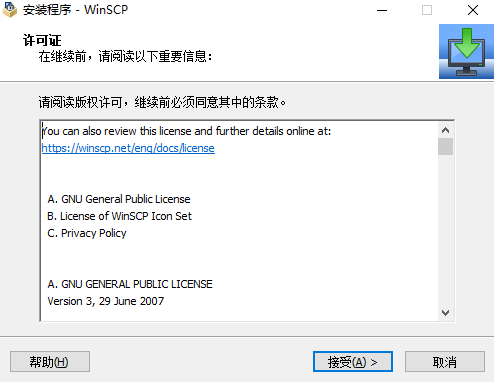
二、點擊【接受】,然後可以選擇需要安裝的組件。
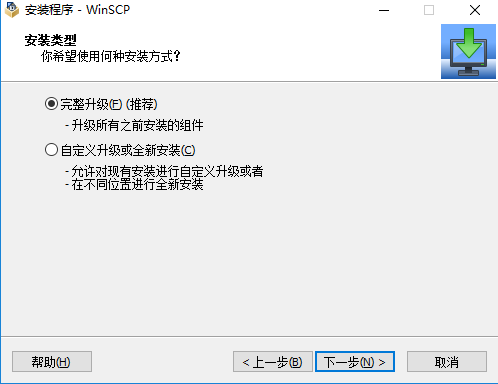
三、如下圖,可以點擊【瀏覽】選擇軟件的安裝位置。
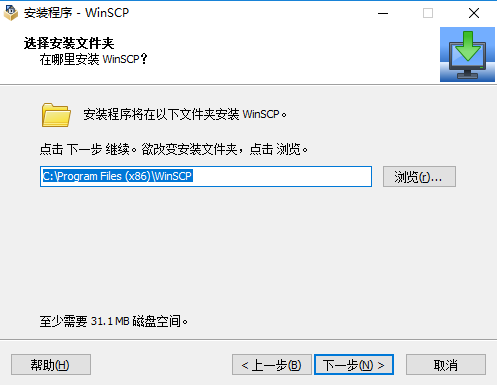
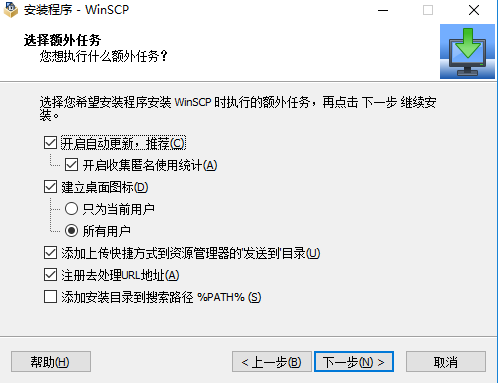
四、選擇需要創建的內容,開始安裝。
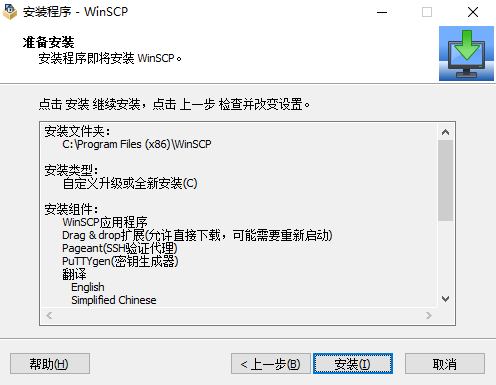
五、安裝完畢會有提示,點擊【完成】就可以運行軟件了。
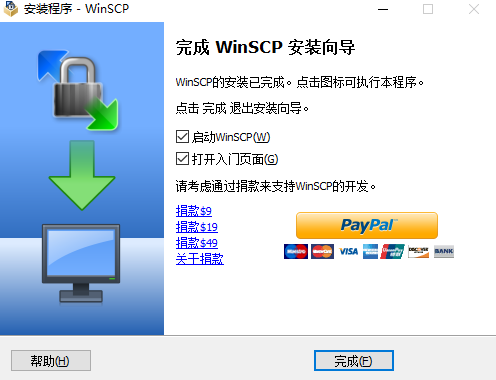
中文設置方法
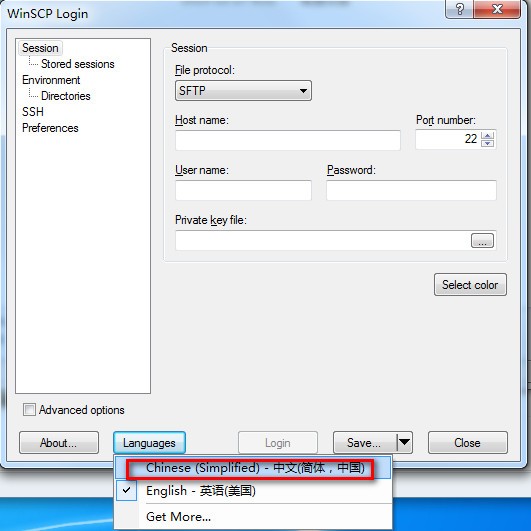

 Serv-U FTP Server特別版(內附破解教程) v15.1.6 最新版FTP 工具
/ 18M
Serv-U FTP Server特別版(內附破解教程) v15.1.6 最新版FTP 工具
/ 18M
 securefx8.1注冊機最新版(含激活碼) 正式版FTP 工具
/ 36M
securefx8.1注冊機最新版(含激活碼) 正式版FTP 工具
/ 36M
 Xftp6注冊機(附注冊教程)FTP 工具
/ 24M
Xftp6注冊機(附注冊教程)FTP 工具
/ 24M
 xftp5中文破解版(附產品密鑰) 注冊碼免費版FTP 工具
/ 30M
xftp5中文破解版(附產品密鑰) 注冊碼免費版FTP 工具
/ 30M
 IDM UltraFTP(ftp軟件)v23.0.0.31FTP 工具
/ 64.40M
IDM UltraFTP(ftp軟件)v23.0.0.31FTP 工具
/ 64.40M
 xshell5中文版(FTP工具) v5.1.1 免費版FTP 工具
/ 31M
xshell5中文版(FTP工具) v5.1.1 免費版FTP 工具
/ 31M
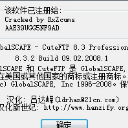 CuteFTP8.3注冊碼大全(通用注冊碼) 免費版FTP 工具
/ 3K
CuteFTP8.3注冊碼大全(通用注冊碼) 免費版FTP 工具
/ 3K
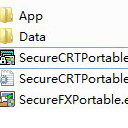 SecureCRT&SecureFX漢化便攜版(SSH傳輸工具) x32位/64位版FTP 工具
/ 20M
SecureCRT&SecureFX漢化便攜版(SSH傳輸工具) x32位/64位版FTP 工具
/ 20M
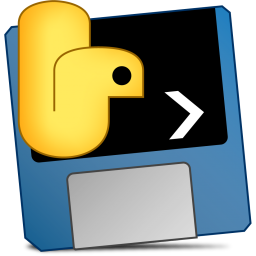 115批量上傳轉存sha1工具v1.0.3python版FTP 工具
/ 6M
115批量上傳轉存sha1工具v1.0.3python版FTP 工具
/ 6M
 xftp4綠色版(含xftp4注冊碼序列號) 免費版FTP 工具
/ 18M
xftp4綠色版(含xftp4注冊碼序列號) 免費版FTP 工具
/ 18M
 Serv-U FTP Server特別版(內附破解教程) v15.1.6 最新版FTP 工具
/ 18M
Serv-U FTP Server特別版(內附破解教程) v15.1.6 最新版FTP 工具
/ 18M
 securefx8.1注冊機最新版(含激活碼) 正式版FTP 工具
/ 36M
securefx8.1注冊機最新版(含激活碼) 正式版FTP 工具
/ 36M
 Xftp6注冊機(附注冊教程)FTP 工具
/ 24M
Xftp6注冊機(附注冊教程)FTP 工具
/ 24M
 xftp5中文破解版(附產品密鑰) 注冊碼免費版FTP 工具
/ 30M
xftp5中文破解版(附產品密鑰) 注冊碼免費版FTP 工具
/ 30M
 IDM UltraFTP(ftp軟件)v23.0.0.31FTP 工具
/ 64.40M
IDM UltraFTP(ftp軟件)v23.0.0.31FTP 工具
/ 64.40M
 xshell5中文版(FTP工具) v5.1.1 免費版FTP 工具
/ 31M
xshell5中文版(FTP工具) v5.1.1 免費版FTP 工具
/ 31M
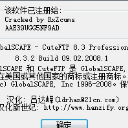 CuteFTP8.3注冊碼大全(通用注冊碼) 免費版FTP 工具
/ 3K
CuteFTP8.3注冊碼大全(通用注冊碼) 免費版FTP 工具
/ 3K
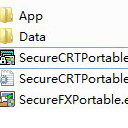 SecureCRT&SecureFX漢化便攜版(SSH傳輸工具) x32位/64位版FTP 工具
/ 20M
SecureCRT&SecureFX漢化便攜版(SSH傳輸工具) x32位/64位版FTP 工具
/ 20M
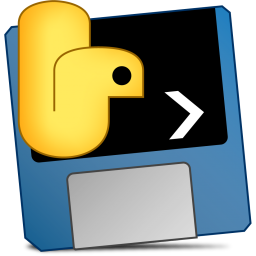 115批量上傳轉存sha1工具v1.0.3python版FTP 工具
/ 6M
115批量上傳轉存sha1工具v1.0.3python版FTP 工具
/ 6M
 xftp4綠色版(含xftp4注冊碼序列號) 免費版FTP 工具
/ 18M
xftp4綠色版(含xftp4注冊碼序列號) 免費版FTP 工具
/ 18M
 Serv-U FTP Server特別版(內附破解教程) v15.1.6 最新版FTP 工具
Serv-U FTP Server特別版(內附破解教程) v15.1.6 最新版FTP 工具
 securefx8.1注冊機最新版(含激活碼) 正式版FTP 工具
securefx8.1注冊機最新版(含激活碼) 正式版FTP 工具
 Xftp6注冊機(附注冊教程)FTP 工具
Xftp6注冊機(附注冊教程)FTP 工具
 xftp5中文破解版(附產品密鑰) 注冊碼免費版FTP 工具
xftp5中文破解版(附產品密鑰) 注冊碼免費版FTP 工具
 IDM UltraFTP(ftp軟件)v23.0.0.31FTP 工具
IDM UltraFTP(ftp軟件)v23.0.0.31FTP 工具
 xshell5中文版(FTP工具) v5.1.1 免費版FTP 工具
xshell5中文版(FTP工具) v5.1.1 免費版FTP 工具
 CuteFTP8.3注冊碼大全(通用注冊碼) 免費版FTP 工具
CuteFTP8.3注冊碼大全(通用注冊碼) 免費版FTP 工具
 SecureCRT&SecureFX漢化便攜版(SSH傳輸工具) x32位/64位版FTP 工具
SecureCRT&SecureFX漢化便攜版(SSH傳輸工具) x32位/64位版FTP 工具
 115批量上傳轉存sha1工具v1.0.3python版FTP 工具
115批量上傳轉存sha1工具v1.0.3python版FTP 工具