


/中文/

/中文/

/中文/

/中文/

/中文/

/中文/

/中文/

/中文/

/中文/

/中文/
 Todo清單v2.0.0官方版
Todo清單v2.0.0官方版 京東自動搶券v1.50免費版
京東自動搶券v1.50免費版 Everything官方版v1.4.1.998最新版
Everything官方版v1.4.1.998最新版 LOL英雄聯盟角色變大工具v1.0 綠色防封版
LOL英雄聯盟角色變大工具v1.0 綠色防封版 美圖秀秀64位最新版v6.4.2.0 官方版
美圖秀秀64位最新版v6.4.2.0 官方版 福昕pdf編輯器去水印綠色版(圖像處理) v9.2 最新版
福昕pdf編輯器去水印綠色版(圖像處理) v9.2 最新版 微軟必應詞典官方版(翻譯軟件) v3.5.4.1 綠色版
微軟必應詞典官方版(翻譯軟件) v3.5.4.1 綠色版 搜狗輸入法電腦最新版(輸入法) v9.3.0.2941 官方版
搜狗輸入法電腦最新版(輸入法) v9.3.0.2941 官方版 網易音樂(音樂) v2.5.5.197810 電腦版
網易音樂(音樂) v2.5.5.197810 電腦版  WPS Office 2019 電腦版(WPS Office ) 11.1.0.8919全能完整版
WPS Office 2019 電腦版(WPS Office ) 11.1.0.8919全能完整版XAMPP(php集成環境包)是一款功能強大的PHP環境搭建工具,能夠幫助用戶在創建PHP環境的時候更加容易,簡化了開發環境的配置流程,節約了PHP研發人員的時間。

+ Apache 2.4.12 (VC11)
(IPv6 Crypto apr-1.5.1 apr-util-1.5.4 apr-iconv-1.2.1 openssl-1.0.1m zlib-1.2.8 pcre-8.36 libxml2-2.9.2 lua-5.1.5 expat-2.1.0)
+ MySQL 5.6.24 (x64 Community Server) User: root, Pass: root
+ PHP 5.6.8 (VC11 thread safe)
+ phpMyAdmin 4.4.2
+ OpenSSL 1.0.1m
+ FileZilla FTP Server 0.9.50
+ tomcat 8.0.21 (The need to support JDK)
如何安裝XAMPP?
1、在本站下載最新版的XAMPP安裝包,雙擊運行。
2、 當出現“Bitnami”安裝界麵之後,如果你的電腦中安裝有殺毒軟件,它會彈出一個詢問框,告知“殺毒軟件可能會拖慢安裝程序的提示框”,不用管它,直接點擊“Yes按鈕”確定繼續安裝。

緊接著,安裝程序又會彈出一個警告框,告知“係統啟動用戶賬戶控製功能時,會影響XAMPP的某些功能(由權限問題導致),因此不要將其安裝到C:Program Files (x86)目錄下”,記住這一要求後,直接點擊“OK按鈕”關閉警告框,繼續執行安裝;

3、在出現的“XAMPP安裝歡迎界麵”中,直接點擊“Next按鈕”進入下一步

4、在彈出的“選擇組件窗口”中,勾選左側列表中的組件(全部安裝),然後點擊“Next按鈕”進入下一步;
5、在出現的“Bitnami介紹窗口”中,去掉“Learn more about Bitnami for XAMPP”後麵的勾(我對跳轉到它們的主頁不感興趣),然後點擊“Next按鈕”進入下一步;

6、安心等待XAMPP安裝

7、當XAMPP安裝完畢後,如果開啟了Windows防火牆,此刻會出現“Windows安全警報”,勾選“專用網絡”和“公用網絡”前的勾並點擊“允許訪問按鈕”,允許“Apache HTTP Server”在這兩種網絡上通信;
8、在彈出的“完成安裝窗口”中,勾選“Do you want to start the Control Panel Now?”前的勾(允許安裝完畢後打開XAMPP的控製麵板),然後點擊“Finish按鈕”完成安裝;

9、在彈出的“語言選擇窗口”中,選擇美國國旗,然後點擊“Save按鈕”,表示采用默認的美式英語重當界麵語言;

xampp啟動服務1、在出現的“XAMPP控製麵板窗口”中Service一列的單選框略有不同,“X”表示相應組件還沒有設為Windows係統服務;“空白”表示沒有安裝該組件;此外還有“√”,表示該組件已經安裝成為Windows係統服務,可以start。
2、在出現的“XAMPP控製麵板窗口”中,點擊“Apache”同行的“Config按鈕”,然後選擇“Apache (httpd.conf)”,打開http的配置文件;

3、在打開的“httpd.conf文件”中,找到“Listen”後,將其右邊的端口改為“8000”(默認的80端口並不安全,8005,8009,8080端口會被Tomcat占用)。保存修改後,關閉該文件;

4、返回“XAMPP控製麵板窗口”中,繼續點擊“MySQL”右側的“Config按鈕”,然後選擇彈出菜單中的“my.ini”,打開MySQL的配置文件;5、在打開的“my.ini文件”中,找到“[client]”後,可以設置客戶端連接MySQL的密碼和端口。設置並保存後,可以直接關閉該文件;6、重新返回“XAMPP控製台窗口”,點擊右側的“Config按鈕”,打開“控製麵板配置窗口”;7、在彈出的“控製台配置窗口”中,勾選“Autostart of modules”下的所有模塊,這樣每次控製麵板啟動時,都會自動啟動這些已勾選的模塊。設置完畢後,點擊“Save按鈕”保存設置;

8、設置完自動啟動模塊之後,Windows防火牆會連續彈出4個提示框,勾選每個提示框中的“專用網絡”和“公共網絡”並點擊“允許訪問按鈕”允許訪問;
9、打開瀏覽器輸入“http://127.0.0.1:8000”並回車。如果見到XAMPP的歡迎頁,表示Apache工作正常。Enjoy!













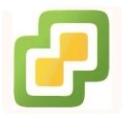 vmware esxi6.7(附安裝係統教程) 免費版服務器類
/ 330M
vmware esxi6.7(附安裝係統教程) 免費版服務器類
/ 330M
 FinalShell永久授權版(一體化服務器) v2.8.4 特別版服務器類
/ 21M
FinalShell永久授權版(一體化服務器) v2.8.4 特別版服務器類
/ 21M
 超級終端SecureCRTv7.1.1.264 免費版服務器類
/ 50M
超級終端SecureCRTv7.1.1.264 免費版服務器類
/ 50M
 Xshell6注冊機(生成Xshell6注冊碼) 特別版服務器類
/ 31M
Xshell6注冊機(生成Xshell6注冊碼) 特別版服務器類
/ 31M
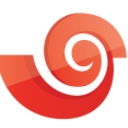 Xshell 6 Win10完美版(附Xshell 6注冊機) 中文版服務器類
/ 38M
Xshell 6 Win10完美版(附Xshell 6注冊機) 中文版服務器類
/ 38M
 VisualSVN Server中文版(含注冊機) v3.9.0 授權版服務器類
/ 18M
VisualSVN Server中文版(含注冊機) v3.9.0 授權版服務器類
/ 18M
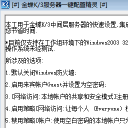 金蝶K3服務器一鍵配置精靈免安裝版v1.0 免費版服務器類
/ 1022K
金蝶K3服務器一鍵配置精靈免安裝版v1.0 免費版服務器類
/ 1022K
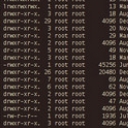 FinalShell官方版(ssh客戶端) v2.9.8 中文正式版服務器類
/ 66M
FinalShell官方版(ssh客戶端) v2.9.8 中文正式版服務器類
/ 66M
 tomcat8.0Linux版(web應用服務器) 最新版服務器類
/ 9M
tomcat8.0Linux版(web應用服務器) 最新版服務器類
/ 9M
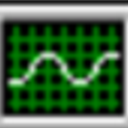 ccproxy注冊機(遙誌代理服務器) 中文激活碼服務器類
/ 1M
ccproxy注冊機(遙誌代理服務器) 中文激活碼服務器類
/ 1M
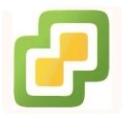 vmware esxi6.7(附安裝係統教程) 免費版服務器類
/ 330M
vmware esxi6.7(附安裝係統教程) 免費版服務器類
/ 330M
 FinalShell永久授權版(一體化服務器) v2.8.4 特別版服務器類
/ 21M
FinalShell永久授權版(一體化服務器) v2.8.4 特別版服務器類
/ 21M
 超級終端SecureCRTv7.1.1.264 免費版服務器類
/ 50M
超級終端SecureCRTv7.1.1.264 免費版服務器類
/ 50M
 Xshell6注冊機(生成Xshell6注冊碼) 特別版服務器類
/ 31M
Xshell6注冊機(生成Xshell6注冊碼) 特別版服務器類
/ 31M
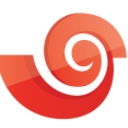 Xshell 6 Win10完美版(附Xshell 6注冊機) 中文版服務器類
/ 38M
Xshell 6 Win10完美版(附Xshell 6注冊機) 中文版服務器類
/ 38M
 VisualSVN Server中文版(含注冊機) v3.9.0 授權版服務器類
/ 18M
VisualSVN Server中文版(含注冊機) v3.9.0 授權版服務器類
/ 18M
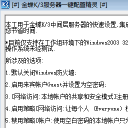 金蝶K3服務器一鍵配置精靈免安裝版v1.0 免費版服務器類
/ 1022K
金蝶K3服務器一鍵配置精靈免安裝版v1.0 免費版服務器類
/ 1022K
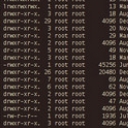 FinalShell官方版(ssh客戶端) v2.9.8 中文正式版服務器類
/ 66M
FinalShell官方版(ssh客戶端) v2.9.8 中文正式版服務器類
/ 66M
 tomcat8.0Linux版(web應用服務器) 最新版服務器類
/ 9M
tomcat8.0Linux版(web應用服務器) 最新版服務器類
/ 9M
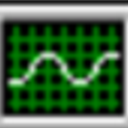 ccproxy注冊機(遙誌代理服務器) 中文激活碼服務器類
/ 1M
ccproxy注冊機(遙誌代理服務器) 中文激活碼服務器類
/ 1M
 vmware esxi6.7(附安裝係統教程) 免費版服務器類
vmware esxi6.7(附安裝係統教程) 免費版服務器類
 FinalShell永久授權版(一體化服務器) v2.8.4 特別版服務器類
FinalShell永久授權版(一體化服務器) v2.8.4 特別版服務器類
 超級終端SecureCRTv7.1.1.264 免費版服務器類
超級終端SecureCRTv7.1.1.264 免費版服務器類
 Xshell6注冊機(生成Xshell6注冊碼) 特別版服務器類
Xshell6注冊機(生成Xshell6注冊碼) 特別版服務器類
 Xshell 6 Win10完美版(附Xshell 6注冊機) 中文版服務器類
Xshell 6 Win10完美版(附Xshell 6注冊機) 中文版服務器類
 VisualSVN Server中文版(含注冊機) v3.9.0 授權版服務器類
VisualSVN Server中文版(含注冊機) v3.9.0 授權版服務器類
 金蝶K3服務器一鍵配置精靈免安裝版v1.0 免費版服務器類
金蝶K3服務器一鍵配置精靈免安裝版v1.0 免費版服務器類
 FinalShell官方版(ssh客戶端) v2.9.8 中文正式版服務器類
FinalShell官方版(ssh客戶端) v2.9.8 中文正式版服務器類
 tomcat8.0Linux版(web應用服務器) 最新版服務器類
tomcat8.0Linux版(web應用服務器) 最新版服務器類