


/中文/

/中文/

/中文/

/中文/

/中文/

/中文/

/中文/

/中文/

/中文/

/中文/
 Todo清單v2.0.0官方版
Todo清單v2.0.0官方版 京東自動搶券v1.50免費版
京東自動搶券v1.50免費版 Everything官方版v1.4.1.998最新版
Everything官方版v1.4.1.998最新版 LOL英雄聯盟角色變大工具v1.0 綠色防封版
LOL英雄聯盟角色變大工具v1.0 綠色防封版 美圖秀秀64位最新版v6.4.2.0 官方版
美圖秀秀64位最新版v6.4.2.0 官方版 福昕pdf編輯器去水印綠色版(圖像處理) v9.2 最新版
福昕pdf編輯器去水印綠色版(圖像處理) v9.2 最新版 微軟必應詞典官方版(翻譯軟件) v3.5.4.1 綠色版
微軟必應詞典官方版(翻譯軟件) v3.5.4.1 綠色版 搜狗輸入法電腦最新版(輸入法) v9.3.0.2941 官方版
搜狗輸入法電腦最新版(輸入法) v9.3.0.2941 官方版 網易音樂(音樂) v2.5.5.197810 電腦版
網易音樂(音樂) v2.5.5.197810 電腦版  WPS Office 2019 電腦版(WPS Office ) 11.1.0.8919全能完整版
WPS Office 2019 電腦版(WPS Office ) 11.1.0.8919全能完整版Microsoft Edge(微軟Chromium內核瀏覽器)是微軟推出的專為 Windows 10 打造的安全瀏覽器,享受更為持久的電池續航,可在不插電情況下盡情瀏覽,快速找到你想要的內容。

微軟將基於穀歌開源的Chromium項目重建Edge瀏覽器,可以帶來體驗更接近於Chrome的Edge瀏覽器。新版本的Edge外觀像是當前Windows 10上的Edge和Chrome的結合體。該版本瀏覽器支持從穀歌在線商店安裝原生Chrome擴展程序,支持同步書簽、插件等,並將在未來支持同步設置、曆史、標簽頁、密碼等。與Chrome相似,新版本的Edge瀏覽器也支持類似於Chrome的“fla gs”那樣的實驗性功能,支持新版Chrome瀏覽器的PWA體驗。

1.讓我們一起構建!
給所有開發者和修補者打電話:你們的聲音將幫助我們塑造下一個版本的微軟Edge。注冊成為第一個知道預覽版何時可用的人。
2.讓網絡成為每個人更好的地方
我們宣布,我們將采用Chromium開源項目在桌麵上開發Microsoft Edge,為我們的客戶創建更好的web兼容性,並為所有web開發人員提供更少的web碎片。
3.投資於開源
我們已經有意義地增加了我們的開源參與,並且我們決心成為OSS社區的好成員。這個項目是一個令人興奮的下一步,我們渴望向您學習。當預覽版本可用時,請確保注冊並得到通知。
微軟麵向公眾開放了Microsoft Edge Insider Extension。該擴展適用於Microsoft Edge的開發版,微軟計劃通過擴展傳達更加重要的內容。根據Microsoft Store說明,該擴展將直接通知用戶“Microsoft Edge中的最新公告、功能、已知問題和已修複問題。”下載擴展後,它將要求你選擇開發分支。截至目前,共有三個分支- Canary、Dev和Beta。不過,好消息是,安裝程序的出現顯示我們已經接近微軟推出基於Chromium的Edge瀏覽器預覽的那一刻,此前普遍預計微軟會在5月份的Build開發者大會上公布,或者更早一些。
微軟在2018年末宣布它將放棄使用EdgeHTML for Microsoft Edge(Windows 10中的本機瀏覽器),並遷移到Chromium,這是一款支持更受歡迎的穀歌瀏覽器的引擎。該公司承諾在新版本中保留Microsoft Edge的外觀和用法,盡管很明顯某些功能會消失。根據微軟去年的公告,新版Edge瀏覽器的預覽版計劃於2019年初發布。Microsoft Edge的預覽版僅適用於Windows 10,但微軟的計劃是在遷移到Chromium之後,瀏覽器也可以在其他平台上發布,不僅包括Windows 7等舊版Windows,還包括非Windows操作係統,如macOS和Linux。
Microsoft Edge(微軟Chromium內核瀏覽器)【基本簡介】
微軟將基於穀歌開源的Chromium項目重建Edge瀏覽器,可以帶來體驗更接近於Chrome的Edge瀏覽器。新版本的Edge外觀像是當前Windows 10上的Edge和Chrome的結合體。該版本瀏覽器支持從穀歌在線商店安裝原生Chrome擴展程序,支持同步書簽、插件等,並將在未來支持同步設置、曆史、標簽頁、密碼等。與Chrome相似,新版本的Edge瀏覽器也支持類似於Chrome的“fla gs”那樣的實驗性功能,支持新版Chrome瀏覽器的PWA體驗。
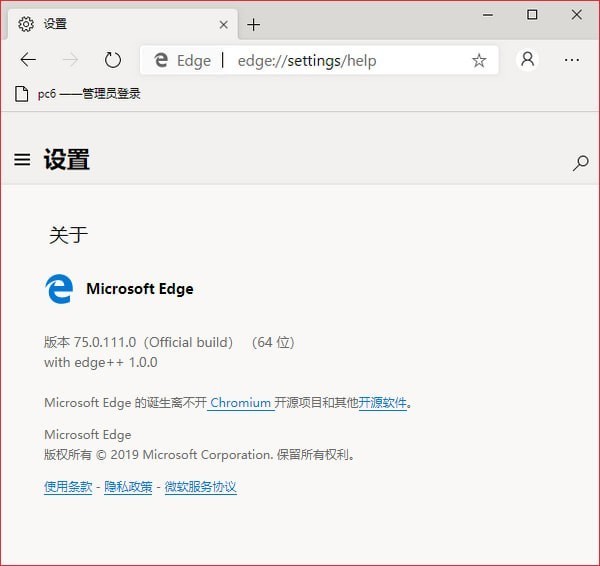
一、Microsoft Edge瀏覽器怎麼設置為兼容模式?
1、首先我們需要在電腦上安裝好Microsoft Edge瀏覽器,接下來我們就可以點擊桌麵左下角的“開始”選項,然後在彈出的菜單欄中點擊Microsoft Edge瀏覽器,如下圖所示。

2、接下裏我們就可以進入到Microsoft Edge瀏覽器界麵,我們可以看到界麵中的地址欄,我們在地址欄的框中輸入about:flags網址後按下回車鍵,如下圖所示。


3、點擊回車後我們就進入到Microsoft Edge瀏覽器設置頁麵,我們在界麵中找到“開發者設置”選項,在該選項下方我們就可以找到“使用Microsoft兼容性列表”的設置項。

4、我們勾選住“使用Microsoft兼容性列表”這個選項後,在界麵的下方就會出現重啟瀏覽器才能是更改生效的提示,接下來我們關閉瀏覽器,再次打開後就發現已經設置成功了。
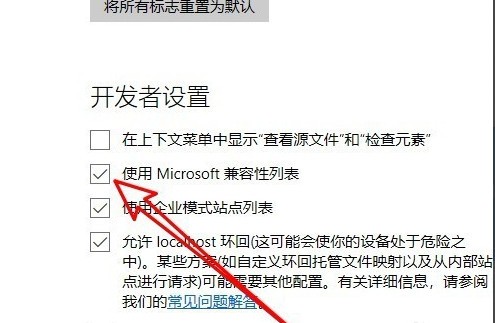

二、Microsoft Edge瀏覽器如何添加主頁?如何設置主頁?
1、首先我們需要先打開在電腦上安裝好的Microsoft Edge瀏覽器,進入到軟件主界麵後,我們在界麵的右上角點擊“...”的圖標,如下圖所示。

2、點擊後就會出現下圖中的菜單欄,我們可以看到有很多的選項,我們點擊菜單欄中的“設置”選項,進入到下一步。

3、接下來進入到Microsoft Edge瀏覽器設置界麵,我們在界麵下方找到“查看高級設置”選項,然後點擊該選項。
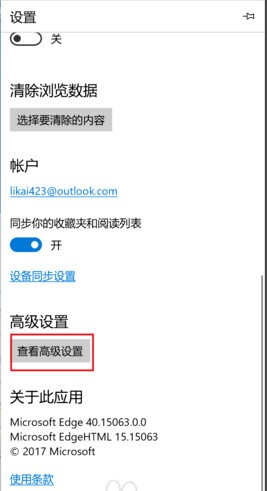
4、進入到下圖中的界麵,我們此時可以看到界麵中的主頁選項是關閉的,我們需要將按鈕設置為開啟,然後選擇特定頁,如下圖所示,接下來我們就可以輸入想要設置的主頁鏈接,設置完成後點擊保存就可以了。
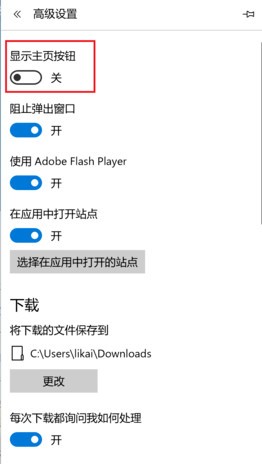

5、接下來我們就返回到Microsoft Edge瀏覽器主界麵,這個時候我們在界麵中就可以找到主頁按鈕,我們點擊後就可以進入到自己設置的界麵,是不是很簡單呢,趕緊來下載體驗吧。
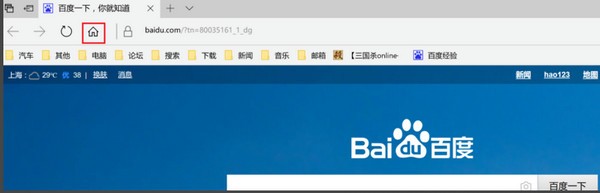















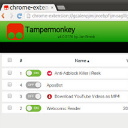 360瀏覽器tampermonkey插件最新版(油猴插件) v4.3.5410 免費版主頁瀏覽
/ 958K
360瀏覽器tampermonkey插件最新版(油猴插件) v4.3.5410 免費版主頁瀏覽
/ 958K
 草民電影網網頁版(2018最新電影)主頁瀏覽
/ 1K
草民電影網網頁版(2018最新電影)主頁瀏覽
/ 1K
 海南CA安全瀏覽器官方最新版(證書安全瀏覽器) v3.2.0.1主頁瀏覽
/ 94M
海南CA安全瀏覽器官方最新版(證書安全瀏覽器) v3.2.0.1主頁瀏覽
/ 94M
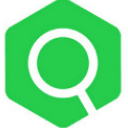 蟲部落快搜官方版(各大主流網站搜索) 最新版主頁瀏覽
/ 3K
蟲部落快搜官方版(各大主流網站搜索) 最新版主頁瀏覽
/ 3K
 微軟Microsoft Edge(ME瀏覽器) 78.0.249.1 開發者版主頁瀏覽
/ 88M
微軟Microsoft Edge(ME瀏覽器) 78.0.249.1 開發者版主頁瀏覽
/ 88M
 IE11瀏覽器綠色版(Internet Explorer 11) v11.0.9 官方版主頁瀏覽
/ 1M
IE11瀏覽器綠色版(Internet Explorer 11) v11.0.9 官方版主頁瀏覽
/ 1M
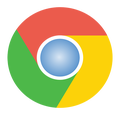 穀歌極速瀏覽器官方版(瀏覽器) v3.0.7.4 免費版主頁瀏覽
/ 53M
穀歌極速瀏覽器官方版(瀏覽器) v3.0.7.4 免費版主頁瀏覽
/ 53M
 safari win10版(safari瀏覽器 for windows10) v5.34.57.2 官方版主頁瀏覽
/ 36.65M
safari win10版(safari瀏覽器 for windows10) v5.34.57.2 官方版主頁瀏覽
/ 36.65M
 奇安信可信瀏覽器For Linux最新版v1.0.1365.3主頁瀏覽
/ 75M
奇安信可信瀏覽器For Linux最新版v1.0.1365.3主頁瀏覽
/ 75M
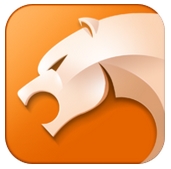 獵豹瀏覽器Mac版(蘋果電腦版獵豹瀏覽器) v5.0 官方最新版主頁瀏覽
/ 48.73M
獵豹瀏覽器Mac版(蘋果電腦版獵豹瀏覽器) v5.0 官方最新版主頁瀏覽
/ 48.73M
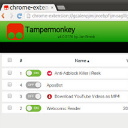 360瀏覽器tampermonkey插件最新版(油猴插件) v4.3.5410 免費版主頁瀏覽
/ 958K
360瀏覽器tampermonkey插件最新版(油猴插件) v4.3.5410 免費版主頁瀏覽
/ 958K
 草民電影網網頁版(2018最新電影)主頁瀏覽
/ 1K
草民電影網網頁版(2018最新電影)主頁瀏覽
/ 1K
 海南CA安全瀏覽器官方最新版(證書安全瀏覽器) v3.2.0.1主頁瀏覽
/ 94M
海南CA安全瀏覽器官方最新版(證書安全瀏覽器) v3.2.0.1主頁瀏覽
/ 94M
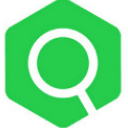 蟲部落快搜官方版(各大主流網站搜索) 最新版主頁瀏覽
/ 3K
蟲部落快搜官方版(各大主流網站搜索) 最新版主頁瀏覽
/ 3K
 微軟Microsoft Edge(ME瀏覽器) 78.0.249.1 開發者版主頁瀏覽
/ 88M
微軟Microsoft Edge(ME瀏覽器) 78.0.249.1 開發者版主頁瀏覽
/ 88M
 IE11瀏覽器綠色版(Internet Explorer 11) v11.0.9 官方版主頁瀏覽
/ 1M
IE11瀏覽器綠色版(Internet Explorer 11) v11.0.9 官方版主頁瀏覽
/ 1M
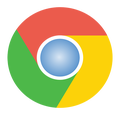 穀歌極速瀏覽器官方版(瀏覽器) v3.0.7.4 免費版主頁瀏覽
/ 53M
穀歌極速瀏覽器官方版(瀏覽器) v3.0.7.4 免費版主頁瀏覽
/ 53M
 safari win10版(safari瀏覽器 for windows10) v5.34.57.2 官方版主頁瀏覽
/ 36.65M
safari win10版(safari瀏覽器 for windows10) v5.34.57.2 官方版主頁瀏覽
/ 36.65M
 奇安信可信瀏覽器For Linux最新版v1.0.1365.3主頁瀏覽
/ 75M
奇安信可信瀏覽器For Linux最新版v1.0.1365.3主頁瀏覽
/ 75M
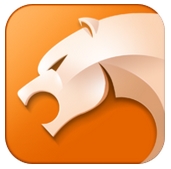 獵豹瀏覽器Mac版(蘋果電腦版獵豹瀏覽器) v5.0 官方最新版主頁瀏覽
/ 48.73M
獵豹瀏覽器Mac版(蘋果電腦版獵豹瀏覽器) v5.0 官方最新版主頁瀏覽
/ 48.73M
 360瀏覽器tampermonkey插件最新版(油猴插件) v4.3.5410 免費版主頁瀏覽
360瀏覽器tampermonkey插件最新版(油猴插件) v4.3.5410 免費版主頁瀏覽
 草民電影網網頁版(2018最新電影)主頁瀏覽
草民電影網網頁版(2018最新電影)主頁瀏覽
 海南CA安全瀏覽器官方最新版(證書安全瀏覽器) v3.2.0.1主頁瀏覽
海南CA安全瀏覽器官方最新版(證書安全瀏覽器) v3.2.0.1主頁瀏覽
 蟲部落快搜官方版(各大主流網站搜索) 最新版主頁瀏覽
蟲部落快搜官方版(各大主流網站搜索) 最新版主頁瀏覽
 微軟Microsoft Edge(ME瀏覽器) 78.0.249.1 開發者版主頁瀏覽
微軟Microsoft Edge(ME瀏覽器) 78.0.249.1 開發者版主頁瀏覽
 IE11瀏覽器綠色版(Internet Explorer 11) v11.0.9 官方版主頁瀏覽
IE11瀏覽器綠色版(Internet Explorer 11) v11.0.9 官方版主頁瀏覽
 穀歌極速瀏覽器官方版(瀏覽器) v3.0.7.4 免費版主頁瀏覽
穀歌極速瀏覽器官方版(瀏覽器) v3.0.7.4 免費版主頁瀏覽
 safari win10版(safari瀏覽器 for windows10) v5.34.57.2 官方版主頁瀏覽
safari win10版(safari瀏覽器 for windows10) v5.34.57.2 官方版主頁瀏覽
 奇安信可信瀏覽器For Linux最新版v1.0.1365.3主頁瀏覽
奇安信可信瀏覽器For Linux最新版v1.0.1365.3主頁瀏覽