


/中文/

/中文/

/中文/

/中文/

/中文/

/中文/

/中文/

/中文/

/中文/

/中文/
 Todo清單v2.0.0官方版
Todo清單v2.0.0官方版 京東自動搶券v1.50免費版
京東自動搶券v1.50免費版 Everything官方版v1.4.1.998最新版
Everything官方版v1.4.1.998最新版 LOL英雄聯盟角色變大工具v1.0 綠色防封版
LOL英雄聯盟角色變大工具v1.0 綠色防封版 美圖秀秀64位最新版v6.4.2.0 官方版
美圖秀秀64位最新版v6.4.2.0 官方版 福昕pdf編輯器去水印綠色版(圖像處理) v9.2 最新版
福昕pdf編輯器去水印綠色版(圖像處理) v9.2 最新版 微軟必應詞典官方版(翻譯軟件) v3.5.4.1 綠色版
微軟必應詞典官方版(翻譯軟件) v3.5.4.1 綠色版 搜狗輸入法電腦最新版(輸入法) v9.3.0.2941 官方版
搜狗輸入法電腦最新版(輸入法) v9.3.0.2941 官方版 網易音樂(音樂) v2.5.5.197810 電腦版
網易音樂(音樂) v2.5.5.197810 電腦版  WPS Office 2019 電腦版(WPS Office ) 11.1.0.8919全能完整版
WPS Office 2019 電腦版(WPS Office ) 11.1.0.8919全能完整版Scanner磁盤分析是一款展示硬盤空間使用情況的軟件。可以輕鬆、形象地顯示出文件夾以及文件的尺寸大小,讓你了解硬盤空間的使用情況。


軟件若無法運行,請運行壓縮包內注冊表文件“Add Scanner to Context Menu.reg”。
清除注冊表相關信息請運行壓縮包內注冊表文件“Delete Scanner from Context Menu.reg”。
以圖表形式顯示磁盤信息。
搜索最大的文件
許多用戶都麵臨這樣一個事實:隨著時間的推移,PC硬盤上的空間越來越少。如果磁盤空間較低,你可以購買一個新的硬盤驅動器,除了現有的磁盤或自由磁盤充滿了占據最大空間的文件。如何知道哪些文件在磁盤上具有最大的大小?為此,有一個特殊的應用程序-磁盤空間分析器或磁盤空間掃描儀。在需要分析磁盤空間並找出哪些文件夾占用了大量空間來移動或刪除其內容的情況下,此文件夾分析器將非常有用。
關於磁盤空間分配的許多報告
easy實用程序的結果可以在多個報告中查看。在窗口的上半部分,用戶可以看到程序文件夾樹,為每個文件夾樹指定其大小和保存的文件數。在磁盤空間分析器界麵的底部,您可以看到有關這些或其他用戶選擇的文件夾中包含的文件的詳細信息。要執行此操作,請單擊文件夾樹中的文件夾名稱。hdd分析器結果的第一個報告顯示文件夾中包含的文件的大小和體積百分比。第二個磁盤使用情況報告顯示了100個最大的文件,這些文件占用了屬於所選文件夾的磁盤空間。
高速磁盤掃描
最後,第三個報告清楚地顯示了所選文件夾組成中的顏色映射文件大小比。將鼠標懸停在表示文件的特定矩形地圖上,可以看到文件名、路徑和大小。特別是要注意一個非常簡單易用,甚至是新手用戶的磁盤空間可視化器的設計,以及一個非常高的掃描速度的驅動器。這個用於磁盤空間管理和文件分析的最佳免費軟件可用於Windows操作係統,包括Windows XP、Windows 7、Windows 8、Windows 10。
運行 Scanner後,首先需要掃描相應磁盤,左上角可以看到該文件夾的具體路徑,大小和文件數量。點擊放大按鈕,Scanner 界麵會放大,就可以更清晰的了解到硬盤文件夾以及文件的大小信息了。

在大圓外麵的不同顏色的區域內,都是可以點擊的,進去後看到二級文件夾的信息
Scanner 左下角有個 Summary,點擊它,可以看到整塊硬盤的空間使用情況
1.軟件若無法運行,請運行壓縮包內注冊表文件“Add Scanner to Context Menu.reg”。
2.清除注冊表相關信息請運行壓縮包內注冊表文件“Delete Scanner from Context Menu.reg”。
3.以圖表形式顯示磁盤信息。



 CleanMyPc注冊機(免費獲取CleanMyPc激活碼) 最新版磁盤工具
/ 23M
CleanMyPc注冊機(免費獲取CleanMyPc激活碼) 最新版磁盤工具
/ 23M
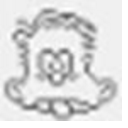 賤人工具箱5.8注冊機綠色版v1.0 免費版磁盤工具
/ 220K
賤人工具箱5.8注冊機綠色版v1.0 免費版磁盤工具
/ 220K
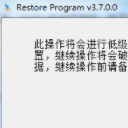 Restore Program中文版(U盤修複軟件) v3.7.0.0 綠色版磁盤工具
/ 284K
Restore Program中文版(U盤修複軟件) v3.7.0.0 綠色版磁盤工具
/ 284K
 diskgenius永久注冊版(硬盤修複工具) v4.9.3.409 激活版磁盤工具
/ 23M
diskgenius永久注冊版(硬盤修複工具) v4.9.3.409 激活版磁盤工具
/ 23M
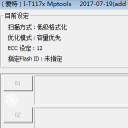 閃迪FirstChip FC1178BC主控U盤量產工具v1.0 最新版磁盤工具
/ 4M
閃迪FirstChip FC1178BC主控U盤量產工具v1.0 最新版磁盤工具
/ 4M
 paragon partition manager漢化版(硬盤分區軟件) v12.0 綠色版磁盤工具
/ 106M
paragon partition manager漢化版(硬盤分區軟件) v12.0 綠色版磁盤工具
/ 106M
 愛國者U盤修複工具綠色版(挽救識別不出的U盤) v09.12.02 免費版磁盤工具
/ 5M
愛國者U盤修複工具綠色版(挽救識別不出的U盤) v09.12.02 免費版磁盤工具
/ 5M
 Ontrack EasyRecovery13注冊機磁盤工具
/ 39M
Ontrack EasyRecovery13注冊機磁盤工具
/ 39M
 萬能u盤量產工具(Mformat) v3.3 免費版磁盤工具
/ 6.25M
萬能u盤量產工具(Mformat) v3.3 免費版磁盤工具
/ 6.25M
 diskgenius綠色專業版v4.9.2 中文版磁盤工具
/ 23M
diskgenius綠色專業版v4.9.2 中文版磁盤工具
/ 23M
 CleanMyPc注冊機(免費獲取CleanMyPc激活碼) 最新版磁盤工具
/ 23M
CleanMyPc注冊機(免費獲取CleanMyPc激活碼) 最新版磁盤工具
/ 23M
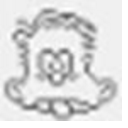 賤人工具箱5.8注冊機綠色版v1.0 免費版磁盤工具
/ 220K
賤人工具箱5.8注冊機綠色版v1.0 免費版磁盤工具
/ 220K
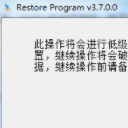 Restore Program中文版(U盤修複軟件) v3.7.0.0 綠色版磁盤工具
/ 284K
Restore Program中文版(U盤修複軟件) v3.7.0.0 綠色版磁盤工具
/ 284K
 diskgenius永久注冊版(硬盤修複工具) v4.9.3.409 激活版磁盤工具
/ 23M
diskgenius永久注冊版(硬盤修複工具) v4.9.3.409 激活版磁盤工具
/ 23M
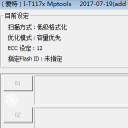 閃迪FirstChip FC1178BC主控U盤量產工具v1.0 最新版磁盤工具
/ 4M
閃迪FirstChip FC1178BC主控U盤量產工具v1.0 最新版磁盤工具
/ 4M
 paragon partition manager漢化版(硬盤分區軟件) v12.0 綠色版磁盤工具
/ 106M
paragon partition manager漢化版(硬盤分區軟件) v12.0 綠色版磁盤工具
/ 106M
 愛國者U盤修複工具綠色版(挽救識別不出的U盤) v09.12.02 免費版磁盤工具
/ 5M
愛國者U盤修複工具綠色版(挽救識別不出的U盤) v09.12.02 免費版磁盤工具
/ 5M
 Ontrack EasyRecovery13注冊機磁盤工具
/ 39M
Ontrack EasyRecovery13注冊機磁盤工具
/ 39M
 萬能u盤量產工具(Mformat) v3.3 免費版磁盤工具
/ 6.25M
萬能u盤量產工具(Mformat) v3.3 免費版磁盤工具
/ 6.25M
 diskgenius綠色專業版v4.9.2 中文版磁盤工具
/ 23M
diskgenius綠色專業版v4.9.2 中文版磁盤工具
/ 23M
 CleanMyPc注冊機(免費獲取CleanMyPc激活碼) 最新版磁盤工具
CleanMyPc注冊機(免費獲取CleanMyPc激活碼) 最新版磁盤工具
 賤人工具箱5.8注冊機綠色版v1.0 免費版磁盤工具
賤人工具箱5.8注冊機綠色版v1.0 免費版磁盤工具
 Restore Program中文版(U盤修複軟件) v3.7.0.0 綠色版磁盤工具
Restore Program中文版(U盤修複軟件) v3.7.0.0 綠色版磁盤工具
 diskgenius永久注冊版(硬盤修複工具) v4.9.3.409 激活版磁盤工具
diskgenius永久注冊版(硬盤修複工具) v4.9.3.409 激活版磁盤工具
 閃迪FirstChip FC1178BC主控U盤量產工具v1.0 最新版磁盤工具
閃迪FirstChip FC1178BC主控U盤量產工具v1.0 最新版磁盤工具
 paragon partition manager漢化版(硬盤分區軟件) v12.0 綠色版磁盤工具
paragon partition manager漢化版(硬盤分區軟件) v12.0 綠色版磁盤工具
 愛國者U盤修複工具綠色版(挽救識別不出的U盤) v09.12.02 免費版磁盤工具
愛國者U盤修複工具綠色版(挽救識別不出的U盤) v09.12.02 免費版磁盤工具
 Ontrack EasyRecovery13注冊機磁盤工具
Ontrack EasyRecovery13注冊機磁盤工具
 萬能u盤量產工具(Mformat) v3.3 免費版磁盤工具
萬能u盤量產工具(Mformat) v3.3 免費版磁盤工具