


/中文/

/中文/

/中文/

/中文/

/中文/

/中文/

/中文/

/中文/

/中文/

/中文/
 Todo清單v2.0.0官方版
Todo清單v2.0.0官方版 京東自動搶券v1.50免費版
京東自動搶券v1.50免費版 Everything官方版v1.4.1.998最新版
Everything官方版v1.4.1.998最新版 LOL英雄聯盟角色變大工具v1.0 綠色防封版
LOL英雄聯盟角色變大工具v1.0 綠色防封版 美圖秀秀64位最新版v6.4.2.0 官方版
美圖秀秀64位最新版v6.4.2.0 官方版 福昕pdf編輯器去水印綠色版(圖像處理) v9.2 最新版
福昕pdf編輯器去水印綠色版(圖像處理) v9.2 最新版 微軟必應詞典官方版(翻譯軟件) v3.5.4.1 綠色版
微軟必應詞典官方版(翻譯軟件) v3.5.4.1 綠色版 搜狗輸入法電腦最新版(輸入法) v9.3.0.2941 官方版
搜狗輸入法電腦最新版(輸入法) v9.3.0.2941 官方版 網易音樂(音樂) v2.5.5.197810 電腦版
網易音樂(音樂) v2.5.5.197810 電腦版  WPS Office 2019 電腦版(WPS Office ) 11.1.0.8919全能完整版
WPS Office 2019 電腦版(WPS Office ) 11.1.0.8919全能完整版iSunshare Windows Password Genius(Windows密碼恢複助手)是一款很優秀好用的Windows密碼恢複的輔助工具。如何更輕鬆的恢複Windows密碼?小編帶來的這款iSunshare Windows Password Genius軟件可以幫助你,功能強大全麵,使用後用戶就能輕鬆便捷的恢複Windows密碼了。這款軟件支持恢複Windows係統的管理員密碼,如果你已經忘記了密碼,可以下載這款軟件來重置密碼。有需要的朋友快來下載使用吧!
【示例1】引導計算機或從USB密碼重置磁盤啟動(適用於Acer,Lenovo,Thinkpad,技嘉,三星,東芝,富士通,Gateway便攜式計算機或台式計算機)。
將USB密碼重設盤插入計算機。啟動或重新啟動計算機,當顯示供應商徽標時,反複按F12鍵,直到顯示啟動菜單,然後選擇要從中啟動的USB閃存驅動器。(提示1:您可以自由選擇UEFI:SanDisk或SanDisk選項,因為它們都可以從USB驅動器啟動)(提示2:USB驅動器名稱可能顯示為“ SanDisk *** 3.0 USB drive”,“ Kingston **” 3.0 USB驅動器”等。)
【示例2】從USB密碼重置磁盤引導DELL筆記本電腦(提示:如果您的計算機是DELL台式機,請按ESC鍵)
將USB密碼重設盤插入DELL筆記本電腦,啟動DELL筆記本電腦,當顯示DELL徽標時,反複按F12鍵,直到顯示啟動菜單,選擇USB閃存驅動器,然後按“ Enter”從USB磁盤啟動。
【示例3】從USB密碼重置磁盤引導HP筆記本電腦(提示:如果您的計算機是HP台式機,請按F12鍵)
將USB密碼重設盤插入HP筆記本電腦,啟動HP筆記本電腦,當顯示HP徽標時,反複按F9或ESC鍵,直到顯示啟動菜單,選擇USB閃存驅動器,然後按“ Enter”從USB磁盤啟動。

1.創建密碼重設盤,運行Windows Password Genius,選擇“ USB設備”。提示:如果要創建CD / DVD密碼盤,請選擇CD / DVD。
2.插入USB閃存盤,然後單擊“開始刻錄”按鈕以製作一個密碼重設盤。
3.成功創建密碼重置磁盤後,下一步是從該密碼重置磁盤啟動鎖定的計算機。
4.將USB密碼重置磁盤插入鎖定的計算機,然後啟動或重新啟動鎖定的計算機。當出現供應商徽標時,反複按BOOT菜單鍵(查找計算機的BOOT菜單鍵),直到出現Boot Menu,然後選擇USB閃存驅動器進行引導。
提示:您可以看到“ USB Disk Pro”和“ UEFI:USB Disk Pro”兩個選項。無論選擇哪種方式,都可以從USB密碼重設盤成功啟動鎖定的計算機。
提示:不同供應商的USB閃存驅動器具有不同的名稱。
如何從USB驅動器啟動的示例:HP,DELL,Acer,Lenovo,Acer,Lenovo,Thinkpad,技嘉,三星,東芝,富士通。
或者將CD / DVD密碼重置磁盤插入鎖定的計算機,然後啟動或重新啟動鎖定的計算機。當出現供應商徽標時,反複按BOOT菜單鍵(查找計算機的BOOT菜單鍵),直到出現Boot Menu,然後選擇USB閃存驅動器進行引導。
5.重設Windows忘記的密碼
Windows Password Genius啟動時,選擇一個用戶帳戶,單擊“重置密碼”按鈕為其設置新密碼,然後單擊“重新啟動”按鈕重新啟動計算機。重新啟動後,您可以使用新密碼登錄Windows。
提示:如果您的Windows係統是Windows Server 2003/2008/2012/2016,則程序將創建 默認密碼並將其設置為選擇用戶。
要創建一個新帳戶,隻需單擊“添加用戶”按鈕以添加新帳戶,然後單擊“重新啟動”按鈕以重新啟動計算機。
1.刪除/重置Windows本地管理員和其他用戶密碼
2.重置域管理員和其他域用戶密碼
3.重置Windows 10/8 Microsoft帳戶密碼
4.創建一個新的本地管理員帳戶
5.創建一個新的域管理員帳戶
6.支持Windows 10、8.1、8、7,Vista,XP,2000,NT
7.支持Windows Server 2016、2012、2008(R2),2003(R2),2000,NT
8.支持突襲計算機
9.創建CD / DVD光盤
10.創建USB閃存盤
11.終身免費升級
12.終身免費技術支持

 rar密碼提取工具(繞過rar密碼提取文件) v3.3 綠色免費版密碼恢複
/ 522K
rar密碼提取工具(繞過rar密碼提取文件) v3.3 綠色免費版密碼恢複
/ 522K
 Zip/Rar/7z Password Cracker通用版(繞過解壓密碼) v1.5 免安裝版密碼恢複
/ 2M
Zip/Rar/7z Password Cracker通用版(繞過解壓密碼) v1.5 免安裝版密碼恢複
/ 2M
 清除冰點還原精靈密碼軟件v7.51 最新版密碼恢複
/ 290K
清除冰點還原精靈密碼軟件v7.51 最新版密碼恢複
/ 290K
 RARpasswordunlocker64位漢化版(暴力解壓縮) v5.0 綠色版密碼恢複
/ 12M
RARpasswordunlocker64位漢化版(暴力解壓縮) v5.0 綠色版密碼恢複
/ 12M
 解壓包密碼破譯工具最新版(PackageCrack) v1.5 漢化版密碼恢複
/ 2M
解壓包密碼破譯工具最新版(PackageCrack) v1.5 漢化版密碼恢複
/ 2M
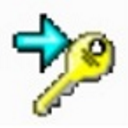 飛揚萬能密碼查看器綠色版(密碼破解工具) v1.0 最新版密碼恢複
/ 1M
飛揚萬能密碼查看器綠色版(密碼破解工具) v1.0 最新版密碼恢複
/ 1M
 ppt密碼去除工具最新版(解除ppt密碼) v5.0 免費版密碼恢複
/ 1M
ppt密碼去除工具最新版(解除ppt密碼) v5.0 免費版密碼恢複
/ 1M
 冰點還原精靈永久激活版(Deep Freeze) v8.30 免費版密碼恢複
/ 15M
冰點還原精靈永久激活版(Deep Freeze) v8.30 免費版密碼恢複
/ 15M
 rarpasswordunlocker特別版(rar文件密碼恢複工具) v5.0 最新版密碼恢複
/ 12M
rarpasswordunlocker特別版(rar文件密碼恢複工具) v5.0 最新版密碼恢複
/ 12M
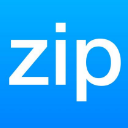 zip密碼提取軟件2018免費版密碼恢複
/ 4M
zip密碼提取軟件2018免費版密碼恢複
/ 4M
 rar密碼提取工具(繞過rar密碼提取文件) v3.3 綠色免費版密碼恢複
/ 522K
rar密碼提取工具(繞過rar密碼提取文件) v3.3 綠色免費版密碼恢複
/ 522K
 Zip/Rar/7z Password Cracker通用版(繞過解壓密碼) v1.5 免安裝版密碼恢複
/ 2M
Zip/Rar/7z Password Cracker通用版(繞過解壓密碼) v1.5 免安裝版密碼恢複
/ 2M
 清除冰點還原精靈密碼軟件v7.51 最新版密碼恢複
/ 290K
清除冰點還原精靈密碼軟件v7.51 最新版密碼恢複
/ 290K
 RARpasswordunlocker64位漢化版(暴力解壓縮) v5.0 綠色版密碼恢複
/ 12M
RARpasswordunlocker64位漢化版(暴力解壓縮) v5.0 綠色版密碼恢複
/ 12M
 解壓包密碼破譯工具最新版(PackageCrack) v1.5 漢化版密碼恢複
/ 2M
解壓包密碼破譯工具最新版(PackageCrack) v1.5 漢化版密碼恢複
/ 2M
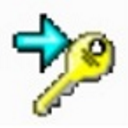 飛揚萬能密碼查看器綠色版(密碼破解工具) v1.0 最新版密碼恢複
/ 1M
飛揚萬能密碼查看器綠色版(密碼破解工具) v1.0 最新版密碼恢複
/ 1M
 ppt密碼去除工具最新版(解除ppt密碼) v5.0 免費版密碼恢複
/ 1M
ppt密碼去除工具最新版(解除ppt密碼) v5.0 免費版密碼恢複
/ 1M
 冰點還原精靈永久激活版(Deep Freeze) v8.30 免費版密碼恢複
/ 15M
冰點還原精靈永久激活版(Deep Freeze) v8.30 免費版密碼恢複
/ 15M
 rarpasswordunlocker特別版(rar文件密碼恢複工具) v5.0 最新版密碼恢複
/ 12M
rarpasswordunlocker特別版(rar文件密碼恢複工具) v5.0 最新版密碼恢複
/ 12M
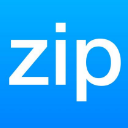 zip密碼提取軟件2018免費版密碼恢複
/ 4M
zip密碼提取軟件2018免費版密碼恢複
/ 4M
 rar密碼提取工具(繞過rar密碼提取文件) v3.3 綠色免費版密碼恢複
rar密碼提取工具(繞過rar密碼提取文件) v3.3 綠色免費版密碼恢複
 Zip/Rar/7z Password Cracker通用版(繞過解壓密碼) v1.5 免安裝版密碼恢複
Zip/Rar/7z Password Cracker通用版(繞過解壓密碼) v1.5 免安裝版密碼恢複
 清除冰點還原精靈密碼軟件v7.51 最新版密碼恢複
清除冰點還原精靈密碼軟件v7.51 最新版密碼恢複
 RARpasswordunlocker64位漢化版(暴力解壓縮) v5.0 綠色版密碼恢複
RARpasswordunlocker64位漢化版(暴力解壓縮) v5.0 綠色版密碼恢複
 解壓包密碼破譯工具最新版(PackageCrack) v1.5 漢化版密碼恢複
解壓包密碼破譯工具最新版(PackageCrack) v1.5 漢化版密碼恢複
 飛揚萬能密碼查看器綠色版(密碼破解工具) v1.0 最新版密碼恢複
飛揚萬能密碼查看器綠色版(密碼破解工具) v1.0 最新版密碼恢複
 ppt密碼去除工具最新版(解除ppt密碼) v5.0 免費版密碼恢複
ppt密碼去除工具最新版(解除ppt密碼) v5.0 免費版密碼恢複
 冰點還原精靈永久激活版(Deep Freeze) v8.30 免費版密碼恢複
冰點還原精靈永久激活版(Deep Freeze) v8.30 免費版密碼恢複
 rarpasswordunlocker特別版(rar文件密碼恢複工具) v5.0 最新版密碼恢複
rarpasswordunlocker特別版(rar文件密碼恢複工具) v5.0 最新版密碼恢複