


/中文/

/中文/

/中文/

/中文/

/中文/

/中文/

/中文/

/中文/

/中文/

/中文/
 Todo清單v2.0.0官方版
Todo清單v2.0.0官方版 京東自動搶券v1.50免費版
京東自動搶券v1.50免費版 Everything官方版v1.4.1.998最新版
Everything官方版v1.4.1.998最新版 LOL英雄聯盟角色變大工具v1.0 綠色防封版
LOL英雄聯盟角色變大工具v1.0 綠色防封版 美圖秀秀64位最新版v6.4.2.0 官方版
美圖秀秀64位最新版v6.4.2.0 官方版 福昕pdf編輯器去水印綠色版(圖像處理) v9.2 最新版
福昕pdf編輯器去水印綠色版(圖像處理) v9.2 最新版 微軟必應詞典官方版(翻譯軟件) v3.5.4.1 綠色版
微軟必應詞典官方版(翻譯軟件) v3.5.4.1 綠色版 搜狗輸入法電腦最新版(輸入法) v9.3.0.2941 官方版
搜狗輸入法電腦最新版(輸入法) v9.3.0.2941 官方版 網易音樂(音樂) v2.5.5.197810 電腦版
網易音樂(音樂) v2.5.5.197810 電腦版  WPS Office 2019 電腦版(WPS Office ) 11.1.0.8919全能完整版
WPS Office 2019 電腦版(WPS Office ) 11.1.0.8919全能完整版PDF Annotator Multilingual(PDF編輯工具)是一款體高效、便捷、專業、實用的專業化PDF編輯工具,允許用戶打開任何PDF文件,可以插入新的文本,可以添加新的圖片,也可以對不需要的PDF刪除,也支持設置保護密碼,通過該軟件,任何人都可以閱讀或打印帶注釋的PDF文檔。

PDF Annotator Multilingual允許用戶打開任何PDF文件,並使用鼠標或平板電腦筆直接在PDF文件的頁麵上添加注釋。然後可以將帶注釋的文檔直接保存回PDF格式。通過這種方式,任何人都可以閱讀或打印帶注釋的PDF文檔。帶注釋的文檔也可以很容易地附加到電子郵件中。以前,隻有通過在一行中使用多個軟件產品,或者僅通過打印文檔並手動添加注釋,才能對接收到的PDF文件格式的文檔進行注釋、注釋或校對。使用PDF Annotator Multilingual,注釋也可以以一種自然的方式添加—使用鋼筆—但是所有內容都保持數字格式。PDF Annotator Multilingual允許在一個步驟中注釋PDF文件。
附件
PDF文檔可能包含文件附件。這些附件可以是其他PDF文檔,也可以是任何類型的文件,如圖像文件,文字處理文檔或計算表。
查看附件
要查看當前文檔中的附件,請打開補充工具欄,然後單擊窗口左側的“附件”。或者,您可以在菜單上選擇“查看側邊欄附件”。在列表視圖中水平滾動時,您將看到每個附件的其他信息,例如上次修改日期或文件大小。
打開附件
雙擊列表視圖中的附件以打開附件。或單擊附件,然後單擊列表頂部的“打開附件”按鈕。
PDF附件將在PDF Annotator的新選項卡中打開。將使用這些文件類型的默認應用程序集打開其他文件類型,例如,Word文檔將在Word中打開。當您嚐試使用其外部默認應用程序打開附件時,可能會出現安全確認。
打開附件時,PDF Annotator將在您的計算機上創建這些附件的臨時副本。不要先修改這些副本而不將它們保存到其他位置。否則,關閉它們後,這些文件中的更改將會丟失。更改不會回讀到您的PDF文檔。要修改附件的內容,請按照以下說明保存附件,對其進行編輯,然後將其作為新附件重新添加,然後刪除原始附件。
保存附件
在邊欄中選擇要保存或導出的附件,然後單擊“保存附件到文件”按鈕。選擇目的地。附件的副本將導出到該目的地。保存的副本將不再與附件相關。保存的副本上的更改不會影響PDF文檔中的附加副本。
添加附件
要添加附件,請單擊“添加文件作為附件”按鈕,然後選擇要附加的任何類型的文件。此文件的副本現在將作為附件導入PDF文檔。導入後,對您添加的原始文件的更改不會影響PDF文檔中文件的附加副本。
刪除附件
在補充工具欄中選擇要刪除的附件,然後單擊“刪除附件”按鈕。
側欄中的注釋管理器
1.快速瀏覽文檔中的所有注釋。
2.快速導航到任何注釋。
3.對任意選擇的注釋執行操作。
過濾注釋
1.在新的注釋側欄中隻顯示經過過濾的注釋子集。
2.按類型、顏色或頁碼過濾。
打印注釋概述
1.打印一個詳細的列表,其中包含文檔中每個注釋的小預覽。
2.打印概述,隻列出包含注釋的頁麵。
創建和修改書簽
您可以通過創建書簽來更輕鬆地瀏覽文檔。通過補充工具欄可以快速訪問記錄的功能。
創建書簽
要創建新書簽,請轉到您希望書簽鏈接到的頁麵,然後單擊“添加書簽”按鈕。輸入標題,然後選擇新書簽是出現在另一個書簽之前,之後還是之下。
創建書簽的另一種方法是使用“提取文本”工具選擇一些文本,然後單擊“創建書簽”選項。
刪除書簽
在補充工具欄中選擇要刪除的書簽,然後單擊“刪除書簽”按鈕。
重命名書簽
選擇補充工具欄中的書簽,然後單擊“重命名書簽”按鈕。
重命名書簽
選擇側欄中的書簽,然後單擊其中一個“移動書簽”按鈕(箭頭按鈕)。 “上移”和“下移”按鈕可在同一級別內上下移動書簽。 “向右移動”和“向左移動”按鈕可將書簽移動到書簽樹中的上層或下層。
跳到書簽
PDF文檔可能包含書簽,這些書簽描述文檔的結構,如目錄,並允許跳轉到文檔中的各個位置。

 免費的在線格式轉換工具(all to all在線文件轉換) 網頁版轉換翻譯
/ 2K
免費的在線格式轉換工具(all to all在線文件轉換) 網頁版轉換翻譯
/ 2K
 微軟必應詞典官方版(翻譯軟件) v3.5.4.1 綠色版轉換翻譯
/ 27M
微軟必應詞典官方版(翻譯軟件) v3.5.4.1 綠色版轉換翻譯
/ 27M
 中文字幕網免費版(轉換翻譯) v2.0 官方版轉換翻譯
/ 65M
中文字幕網免費版(轉換翻譯) v2.0 官方版轉換翻譯
/ 65M
 Free STP Viewer工具v1.0 綠色版轉換翻譯
/ 24M
Free STP Viewer工具v1.0 綠色版轉換翻譯
/ 24M
 SmallPDF已注冊版(附激活教程) v3.6 免費版轉換翻譯
/ 43M
SmallPDF已注冊版(附激活教程) v3.6 免費版轉換翻譯
/ 43M
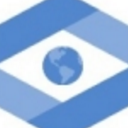 網易見外電腦版(一鍵生成雙語字幕) v1.0 免費版轉換翻譯
/ 5M
網易見外電腦版(一鍵生成雙語字幕) v1.0 免費版轉換翻譯
/ 5M
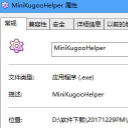 酷狗kgm轉mp3格式工具(無需VIP就可以下載酷狗音樂) v1.04 最新版轉換翻譯
/ 513K
酷狗kgm轉mp3格式工具(無需VIP就可以下載酷狗音樂) v1.04 最新版轉換翻譯
/ 513K
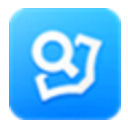 有道詞典桌麵版(口語練習和最新的英漢翻譯) v8.2.1.0 綠色版轉換翻譯
/ 47M
有道詞典桌麵版(口語練習和最新的英漢翻譯) v8.2.1.0 綠色版轉換翻譯
/ 47M
 網易見外平台桌麵版v1.0轉換翻譯
/ 2K
網易見外平台桌麵版v1.0轉換翻譯
/ 2K
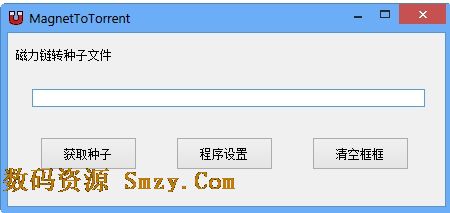 MagnetToTorrent(磁力鏈轉種子) v1.00 綠色免費版轉換翻譯
/ 17K
MagnetToTorrent(磁力鏈轉種子) v1.00 綠色免費版轉換翻譯
/ 17K
 免費的在線格式轉換工具(all to all在線文件轉換) 網頁版轉換翻譯
/ 2K
免費的在線格式轉換工具(all to all在線文件轉換) 網頁版轉換翻譯
/ 2K
 微軟必應詞典官方版(翻譯軟件) v3.5.4.1 綠色版轉換翻譯
/ 27M
微軟必應詞典官方版(翻譯軟件) v3.5.4.1 綠色版轉換翻譯
/ 27M
 中文字幕網免費版(轉換翻譯) v2.0 官方版轉換翻譯
/ 65M
中文字幕網免費版(轉換翻譯) v2.0 官方版轉換翻譯
/ 65M
 Free STP Viewer工具v1.0 綠色版轉換翻譯
/ 24M
Free STP Viewer工具v1.0 綠色版轉換翻譯
/ 24M
 SmallPDF已注冊版(附激活教程) v3.6 免費版轉換翻譯
/ 43M
SmallPDF已注冊版(附激活教程) v3.6 免費版轉換翻譯
/ 43M
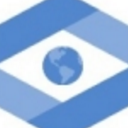 網易見外電腦版(一鍵生成雙語字幕) v1.0 免費版轉換翻譯
/ 5M
網易見外電腦版(一鍵生成雙語字幕) v1.0 免費版轉換翻譯
/ 5M
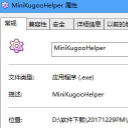 酷狗kgm轉mp3格式工具(無需VIP就可以下載酷狗音樂) v1.04 最新版轉換翻譯
/ 513K
酷狗kgm轉mp3格式工具(無需VIP就可以下載酷狗音樂) v1.04 最新版轉換翻譯
/ 513K
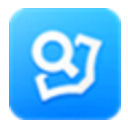 有道詞典桌麵版(口語練習和最新的英漢翻譯) v8.2.1.0 綠色版轉換翻譯
/ 47M
有道詞典桌麵版(口語練習和最新的英漢翻譯) v8.2.1.0 綠色版轉換翻譯
/ 47M
 網易見外平台桌麵版v1.0轉換翻譯
/ 2K
網易見外平台桌麵版v1.0轉換翻譯
/ 2K
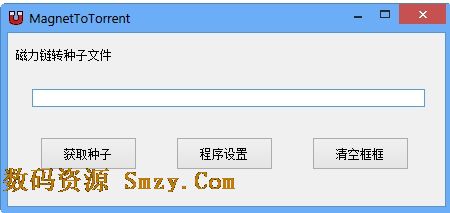 MagnetToTorrent(磁力鏈轉種子) v1.00 綠色免費版轉換翻譯
/ 17K
MagnetToTorrent(磁力鏈轉種子) v1.00 綠色免費版轉換翻譯
/ 17K