


/中文/

/中文/

/中文/

/中文/

/中文/

/中文/

/中文/

/中文/

/中文/

/中文/
 Todo清單v2.0.0官方版
Todo清單v2.0.0官方版 京東自動搶券v1.50免費版
京東自動搶券v1.50免費版 Everything官方版v1.4.1.998最新版
Everything官方版v1.4.1.998最新版 LOL英雄聯盟角色變大工具v1.0 綠色防封版
LOL英雄聯盟角色變大工具v1.0 綠色防封版 美圖秀秀64位最新版v6.4.2.0 官方版
美圖秀秀64位最新版v6.4.2.0 官方版 福昕pdf編輯器去水印綠色版(圖像處理) v9.2 最新版
福昕pdf編輯器去水印綠色版(圖像處理) v9.2 最新版 微軟必應詞典官方版(翻譯軟件) v3.5.4.1 綠色版
微軟必應詞典官方版(翻譯軟件) v3.5.4.1 綠色版 搜狗輸入法電腦最新版(輸入法) v9.3.0.2941 官方版
搜狗輸入法電腦最新版(輸入法) v9.3.0.2941 官方版 網易音樂(音樂) v2.5.5.197810 電腦版
網易音樂(音樂) v2.5.5.197810 電腦版  WPS Office 2019 電腦版(WPS Office ) 11.1.0.8919全能完整版
WPS Office 2019 電腦版(WPS Office ) 11.1.0.8919全能完整版UltraISO軟碟通是一款功能強大而又方便實用的軟碟文件製作/編輯/轉換工具,它可以直接編輯軟碟文件和從軟碟中提取文件,也可以從CD-ROM直接製作軟碟或者將硬盤上的文件製作成ISO文件。同時,你也可以處理ISO文件的啟動信息,從而製作可引導光盤。使用UltraISO,你可以隨心所欲地製作/編輯軟碟文件,配合光盤刻錄軟件燒錄出自己所需要的光碟。
UltraISO 獨有的智能化 ISO 文件格式分析器,可以處理目前幾乎所有的光盤映像文件,包括 ISO、BIN、NRG、CIF 等,甚至可以支持新出現的光盤映像文件。使用 UltraISO,你可以打開這些映像,直接提取其中的文件,進行編輯並將這些格式的映像文件轉換為標準的 ISO 格式。
UltraISO 采用雙窗口統一用戶界麵,隻需使用快捷按鈕和鼠標拖放便可以輕鬆搞定光盤映像文件。
1、從CD-ROM製作光盤的映像文件
通過UltraISO中文版,用戶可以直接寫入硬盤映像,為製作光盤提供了極大的便利;
2、將硬盤、光盤、網絡磁盤文件製作成各種映像文件
通過UltraISO,用戶可以從光盤映像中直接提取文件和目錄製作成各種映像文件;
3、從ISO文件中提取文件或文件夾
用戶可以在UltraISO上直接編輯ISO文件,並對ISO文件進行任意添加、刪除、新建目錄、重命名等操作;
4、編輯各種映像文件
UltraISO支持幾乎所有已知的光盤映像文件格式,用戶可通過UltraISO編輯各種映像文件(如Nero Burning ROM、Easy CD Creator、Clone CD 製作的光盤映像文件);
5、製作可啟動ISO文件
UltraISO可用於處理光盤啟動信息,用戶可以在ISO文件中直接添加/刪除/獲取啟動信息;
6、製作和編輯音樂CD文件
使用UltraISO,用戶可以隨心所欲地製作/編輯光盤映像文件,配合光盤刻錄軟件燒錄出自己所需要的光碟。
ultraiso 是一款功能強大而又方便實用的光盤映像文件製作/編輯/格式轉換工具。
它可以直接編輯光盤映像和從映像中直接提取文件,也可以從cd-rom製作光盤映像或者將硬盤上的文件製作成iso文件。
同時,你也可以處理iso文件的啟動信息,從而製作可引導光盤。
使用ultraiso,你可以隨心所欲地製作/編輯光盤。
如何刻錄係統盤,對於許多電腦愛好者特別是初級電腦用戶來說是一個難題!網絡上麵有許多刻錄印象光盤的教程,但是有些太複雜或者介紹的不夠詳細,導致初級電腦用戶難以學會。
下麵使用一種簡單的方法用UltraISO來刻錄映像光盤!
使用UltraISO刻錄光盤映像需要下麵幾個基本條件:
1、映像文件,以*.iso(或BIN、NRG、CIF、IMG、BWI、DAA、DMG、HFS等27種常見光盤映像格式)為擴展名的映像文件。
2、UltraISO刻錄軟件,電腦需要安裝刻錄軟件(UltraISO軟碟通),才能實現刻錄。
3、空白的光盤,刻錄ISO鏡像需要空白的光盤。
4、刻錄光驅,電腦需要有刻錄光驅,刻錄光驅是刻錄鏡像的最基本的條件也是必備條件!
確定基本條件之後,進入刻錄步驟:
第一步,將空白的光盤放入刻錄機中。
第二步,啟動UltraISO刻錄軟件。
第三步,進入刻錄光盤映像界麵。有三種方法(任選一種即可):
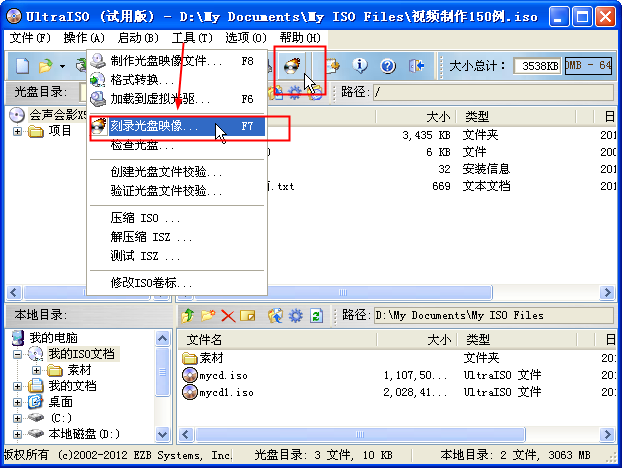
1、直接按鍵盤上麵的F7。
2、用鼠標單擊UltraISO界麵上的刻錄按鈕。
3、選擇“工具 ->刻錄光盤映像”。
進入刻錄光盤映像界麵之後我們會看到如下界麵
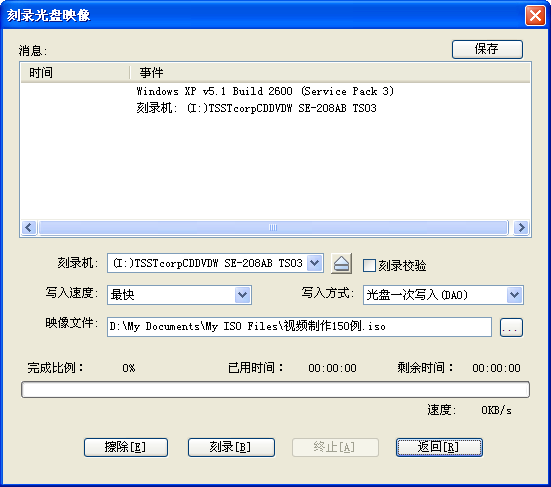
第四步,設置一下相關的刻錄選項
1、刻錄機,一般都隻有一個刻錄機。這裏采用默認的,不需要更改。(如果有兩台以上的刻錄機,可以通過下拉菜單按鈕選擇要用的刻錄機。)
2、刻錄校驗,鼠標單擊一下勾選上這個選項,用於刻錄完畢之後檢查你的光盤刻錄是否刻錄成功。
3、寫入速度,可以通過下拉菜單按鈕選擇刻錄速度: CD推薦24x或者以下;DVD最好用8x。
4、寫入方式,可以通過下拉菜單按鈕更改,一般采用默認。
5、映像文件,選擇映像文件,點擊瀏覽按鈕,找到要刻錄的映像文件。都設定好之後,界麵如下:
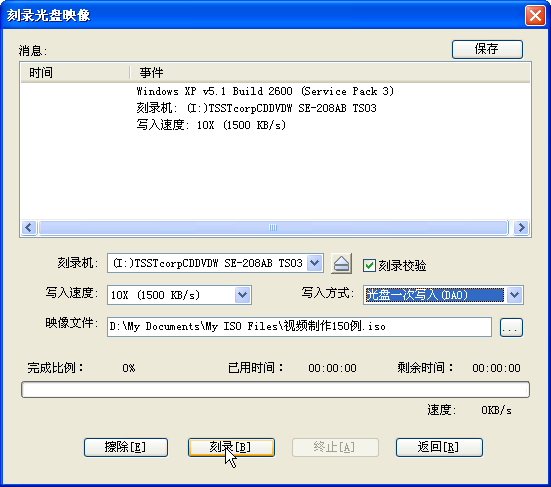
第五步,刻錄。點擊”刻錄“按鈕開始刻錄光盤映像,‘刻錄+刻錄校驗’可能需要花費幾分鍾到十幾分鍾左右的時間,請耐心等待刻錄完成。刻錄完畢之後,光驅會自動彈出。刻錄成功。
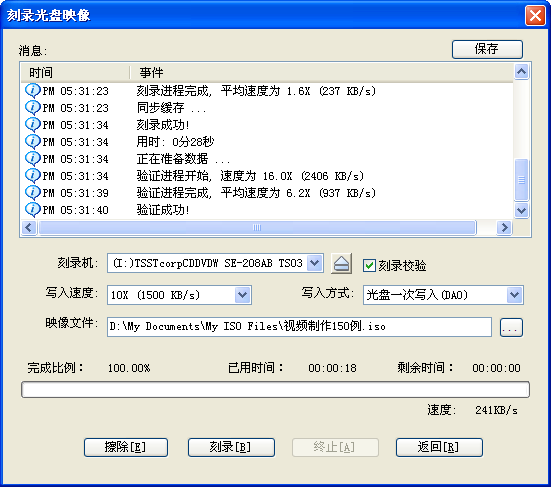
1.打開軟碟通Ultraiso軟件,打開所要寫入的PE盤/係統盤鏡像。本步驟示範寫入的為平板x86架構適用WINPE觸摸版啟動盤鏡像。


2.寫入鏡像到U盤

3.選擇寫入選項。其中硬盤驅動器選擇所要寫入的U盤盤符,寫入方式選擇USB-HDD/USB-HDD+/USB-ZIP+/USB-HDD+V2/USB-ZIP+V2中的一種都可以,除了USB-ZIP。

4.隱藏啟動分區選擇高端隱藏。其中寫入方式選擇了V2類型的還可以選擇深度隱藏。(深度隱藏可能會出現部分機型無法識別PE盤的情況,深度隱藏後PE盤盤符將不會出現在我的電腦裏)

5.寫入鏡像後,如下圖。(下圖為高端隱藏模式)

此時我們可以選擇這裏的F盤,即非PE盤盤符的另一個U盤分區,進行格式化成NTFS等可寫入超過4GB文件的分區等我們自己需要的操作。






 UltraISO軟碟通已注冊版v.7.5.3716中文版光驅工具
/ 7M
UltraISO軟碟通已注冊版v.7.5.3716中文版光驅工具
/ 7M
 SoftDisc(自由碟)v3.0官方中文版光驅工具
/ 8M
SoftDisc(自由碟)v3.0官方中文版光驅工具
/ 8M
 mathworks matlab r2018b激活版64位 無限試用版光驅工具
/ 12G
mathworks matlab r2018b激活版64位 無限試用版光驅工具
/ 12G
 WinX Free DVD to DivX Ripperv3.1.17.0官方版光驅工具
/ 7M
WinX Free DVD to DivX Ripperv3.1.17.0官方版光驅工具
/ 7M
 驅動精靈萬能網卡版v3.5光驅工具
/ 540K
驅動精靈萬能網卡版v3.5光驅工具
/ 540K
 DVD備份(WinX DVD Copy Pro)v3.9.0中文免費版光驅工具
/ 14M
DVD備份(WinX DVD Copy Pro)v3.9.0中文免費版光驅工具
/ 14M
 xmos usb驅動免費版(支持win10係統) v4.13 最新版光驅工具
/ 2M
xmos usb驅動免費版(支持win10係統) v4.13 最新版光驅工具
/ 2M
 虛擬光驅64位(Daemon Tools Pro) v4.40.0311 免費版光驅工具
/ 9.69M
虛擬光驅64位(Daemon Tools Pro) v4.40.0311 免費版光驅工具
/ 9.69M
 三星移動硬盤驅動程序官方版最新版光驅工具
/ 86K
三星移動硬盤驅動程序官方版最新版光驅工具
/ 86K
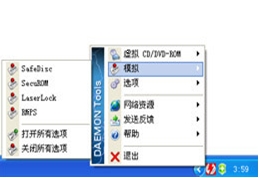 虛擬光驅軟件(DemoTools) 綠色免費版光驅工具
/ 10.68M
虛擬光驅軟件(DemoTools) 綠色免費版光驅工具
/ 10.68M
 UltraISO軟碟通已注冊版v.7.5.3716中文版光驅工具
/ 7M
UltraISO軟碟通已注冊版v.7.5.3716中文版光驅工具
/ 7M
 SoftDisc(自由碟)v3.0官方中文版光驅工具
/ 8M
SoftDisc(自由碟)v3.0官方中文版光驅工具
/ 8M
 mathworks matlab r2018b激活版64位 無限試用版光驅工具
/ 12G
mathworks matlab r2018b激活版64位 無限試用版光驅工具
/ 12G
 WinX Free DVD to DivX Ripperv3.1.17.0官方版光驅工具
/ 7M
WinX Free DVD to DivX Ripperv3.1.17.0官方版光驅工具
/ 7M
 驅動精靈萬能網卡版v3.5光驅工具
/ 540K
驅動精靈萬能網卡版v3.5光驅工具
/ 540K
 DVD備份(WinX DVD Copy Pro)v3.9.0中文免費版光驅工具
/ 14M
DVD備份(WinX DVD Copy Pro)v3.9.0中文免費版光驅工具
/ 14M
 xmos usb驅動免費版(支持win10係統) v4.13 最新版光驅工具
/ 2M
xmos usb驅動免費版(支持win10係統) v4.13 最新版光驅工具
/ 2M
 虛擬光驅64位(Daemon Tools Pro) v4.40.0311 免費版光驅工具
/ 9.69M
虛擬光驅64位(Daemon Tools Pro) v4.40.0311 免費版光驅工具
/ 9.69M
 三星移動硬盤驅動程序官方版最新版光驅工具
/ 86K
三星移動硬盤驅動程序官方版最新版光驅工具
/ 86K
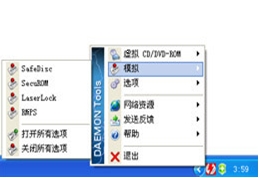 虛擬光驅軟件(DemoTools) 綠色免費版光驅工具
/ 10.68M
虛擬光驅軟件(DemoTools) 綠色免費版光驅工具
/ 10.68M
 UltraISO軟碟通已注冊版v.7.5.3716中文版光驅工具
UltraISO軟碟通已注冊版v.7.5.3716中文版光驅工具
 SoftDisc(自由碟)v3.0官方中文版光驅工具
SoftDisc(自由碟)v3.0官方中文版光驅工具
 mathworks matlab r2018b激活版64位 無限試用版光驅工具
mathworks matlab r2018b激活版64位 無限試用版光驅工具
 WinX Free DVD to DivX Ripperv3.1.17.0官方版光驅工具
WinX Free DVD to DivX Ripperv3.1.17.0官方版光驅工具
 驅動精靈萬能網卡版v3.5光驅工具
驅動精靈萬能網卡版v3.5光驅工具
 DVD備份(WinX DVD Copy Pro)v3.9.0中文免費版光驅工具
DVD備份(WinX DVD Copy Pro)v3.9.0中文免費版光驅工具
 xmos usb驅動免費版(支持win10係統) v4.13 最新版光驅工具
xmos usb驅動免費版(支持win10係統) v4.13 最新版光驅工具
 虛擬光驅64位(Daemon Tools Pro) v4.40.0311 免費版光驅工具
虛擬光驅64位(Daemon Tools Pro) v4.40.0311 免費版光驅工具
 三星移動硬盤驅動程序官方版最新版光驅工具
三星移動硬盤驅動程序官方版最新版光驅工具