


/中文/

/中文/

/中文/

/中文/

/中文/

/中文/

/中文/

/中文/

/中文/

/中文/
 Todo清單v2.0.0官方版
Todo清單v2.0.0官方版 京東自動搶券v1.50免費版
京東自動搶券v1.50免費版 Everything官方版v1.4.1.998最新版
Everything官方版v1.4.1.998最新版 LOL英雄聯盟角色變大工具v1.0 綠色防封版
LOL英雄聯盟角色變大工具v1.0 綠色防封版 美圖秀秀64位最新版v6.4.2.0 官方版
美圖秀秀64位最新版v6.4.2.0 官方版 福昕pdf編輯器去水印綠色版(圖像處理) v9.2 最新版
福昕pdf編輯器去水印綠色版(圖像處理) v9.2 最新版 微軟必應詞典官方版(翻譯軟件) v3.5.4.1 綠色版
微軟必應詞典官方版(翻譯軟件) v3.5.4.1 綠色版 搜狗輸入法電腦最新版(輸入法) v9.3.0.2941 官方版
搜狗輸入法電腦最新版(輸入法) v9.3.0.2941 官方版 網易音樂(音樂) v2.5.5.197810 電腦版
網易音樂(音樂) v2.5.5.197810 電腦版  WPS Office 2019 電腦版(WPS Office ) 11.1.0.8919全能完整版
WPS Office 2019 電腦版(WPS Office ) 11.1.0.8919全能完整版多係統U啟動盤製作工具(YUMI)是一款非常不錯U盤啟動盤製作工具,該軟件功能強大,可以讓你的U盤安裝多個不同的係統,簡單點說就是讓你擁有一個可以引導多個iso的U盤,也就是multiboot,並且支持所有的操作係統,從linux到windows。
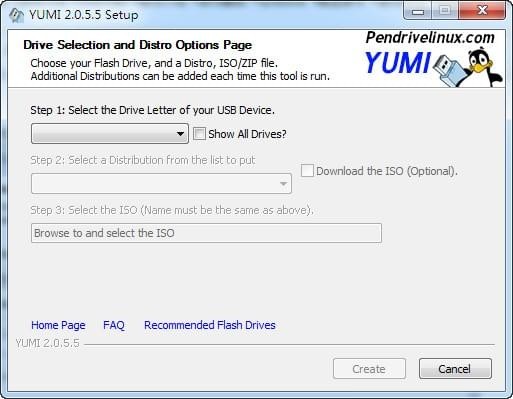
YUMI(通用多重啟動安裝程序),是MultibootISOs的接班人。它可以用來創建多重啟動的USB閃存驅動器包含多個操作係統,殺毒公用事業,光盤複製,診斷工具等。
YUMI很像通用USB安裝程序,它除了可以用來從您的USB安裝多個分布運行。也可以使用相同的工具卸載分派!
YUMI支持的linux係統非常多,比如fedora、linux mint、ubuntu、opensuse、centos等幾十種。如果要創建windows係統的自啟動u盤,那麼需要在step2處選擇try an unlisted iso/try an unlisted iso(from memory),前者適合windows安裝鏡像,後者則適合windows pe內存係統。
除此以外,殺毒軟件的救援光盤、dos、分區魔術師等也可以使用YUMI安裝進u盤,從而重啟後引導使用。
YUMI在創建自啟動u盤的時候,會在u盤中創建mbr,並且還帶有自己的引導界麵,從而可以對多個需要自啟動係統進行有效的管理。

在step1處選擇U盤所在的盤符(需要先插U盤、SD卡等移動存儲設備),在step2選擇需要安裝在u盤上的係統,在step3添加光盤iso,點擊create等待完畢就可以了。
當你運行這個軟件後,你每次都可以添加一個iso到自啟動U盤,多次添加就可以獲得一個多引導項U盤,其中的每個係統都互不幹擾。需要注意的是,在創建第二個或者以上係統的時候,不能夠勾選“format X:\Drive(erase content)”項,因為它會格式化整個U盤哦。
如果U盤被占滿,你需要刪除其中某些iso的話,還是運行YUMI,勾選“remove an installed item”來選擇需要刪除的已安裝U盤係統。這樣一來,選定的係統也會在啟動列表中被刪除,而其他項目不會被影響。
YUMI怎麼製作多引導多係統USB啟動盤?
雙擊運行YUMI-UEFI-0.0.0.5.exe,點擊“接受”,進行下一步;

有三個步驟,第一步,選擇你要寫入的U盤盤符,下圖中是F,如果是第一次可以勾選格式,如果U盤有數據,要先備份保存;
第二步選擇鏡像的發行版,這裏我想安裝的是kali;第三步是選擇鏡像文件,然後點擊“創建”按鈕,等待完畢就可以了。

當完成時候會有個彈出,提醒你是繼續創建還是完成。如果是想多個引導,當然是繼續添加不同的鏡像,重複上述操作。
每次都可以添加一個iso到自啟動U盤,多次添加就可以獲得一個多引導項U盤,其中的每個係統都互不幹擾。
需要注意的是,在創建第二個或者以上係統的時候,不能夠勾選“format X:\Drive(erase content)”項,因為它會格式化整個U盤哦。
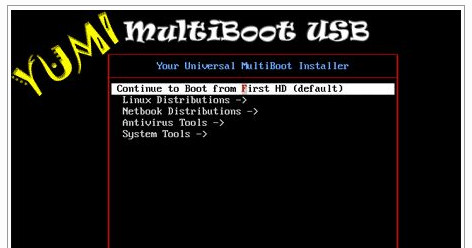
詳細過程如下:
第一步:選擇你的U盤
右側三個選項:
view or remove installed distros - 如果你的U盤已經被製作成了係統啟動盤,勾選該選項可查看或刪除其中已安裝的係統。
NTFS Format - 把U盤格式化為NTFS格式;
Fat32 Format - 把U盤格式化為Fat32格式。
第二步:選擇需要安裝的操作係統
PS:如果第一步你勾選了 view or remove installed distros ,那麼第二步就會變成讓你選擇需要從U盤中移除的引導係統了。
當點擊下拉箭頭展開選項時,艾薇百科驚呆了,洋洋灑灑好幾十條,氣場甚大。YUMI不但支持Windows係統,還支持Linux係統各分支各發行版的龐大家族(Android竟然也在列),以及可引導殺毒安全工具或係統工具等。可謂是製作啟動U盤的多麵手。
如果我們僅僅想把U盤製作成Win10係統安裝盤,那麼隻需選擇“Single Windows Vista/7/8/10 Installer”即可。
第三步:選擇用於製作啟動U盤的係統ISO鏡像
點擊 Browse 按鈕選擇你電腦中準備好的Windows10 ISO鏡像或其他ISO鏡像文件即可。
如果你的U盤可用空間不足,這裏還會提示你需要格式化U盤。所以如果你已經知道U盤剩餘空間有限,那麼就請在第一步勾選格式化選項。
最後點擊“Create”按鈕即可開始製作Win10係統安裝U盤。





 CleanMyPc注冊機(免費獲取CleanMyPc激活碼) 最新版磁盤工具
/ 23M
CleanMyPc注冊機(免費獲取CleanMyPc激活碼) 最新版磁盤工具
/ 23M
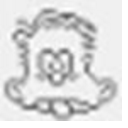 賤人工具箱5.8注冊機綠色版v1.0 免費版磁盤工具
/ 220K
賤人工具箱5.8注冊機綠色版v1.0 免費版磁盤工具
/ 220K
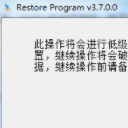 Restore Program中文版(U盤修複軟件) v3.7.0.0 綠色版磁盤工具
/ 284K
Restore Program中文版(U盤修複軟件) v3.7.0.0 綠色版磁盤工具
/ 284K
 diskgenius永久注冊版(硬盤修複工具) v4.9.3.409 激活版磁盤工具
/ 23M
diskgenius永久注冊版(硬盤修複工具) v4.9.3.409 激活版磁盤工具
/ 23M
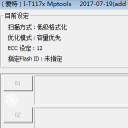 閃迪FirstChip FC1178BC主控U盤量產工具v1.0 最新版磁盤工具
/ 4M
閃迪FirstChip FC1178BC主控U盤量產工具v1.0 最新版磁盤工具
/ 4M
 paragon partition manager漢化版(硬盤分區軟件) v12.0 綠色版磁盤工具
/ 106M
paragon partition manager漢化版(硬盤分區軟件) v12.0 綠色版磁盤工具
/ 106M
 愛國者U盤修複工具綠色版(挽救識別不出的U盤) v09.12.02 免費版磁盤工具
/ 5M
愛國者U盤修複工具綠色版(挽救識別不出的U盤) v09.12.02 免費版磁盤工具
/ 5M
 Ontrack EasyRecovery13注冊機磁盤工具
/ 39M
Ontrack EasyRecovery13注冊機磁盤工具
/ 39M
 萬能u盤量產工具(Mformat) v3.3 免費版磁盤工具
/ 6.25M
萬能u盤量產工具(Mformat) v3.3 免費版磁盤工具
/ 6.25M
 diskgenius綠色專業版v4.9.2 中文版磁盤工具
/ 23M
diskgenius綠色專業版v4.9.2 中文版磁盤工具
/ 23M
 CleanMyPc注冊機(免費獲取CleanMyPc激活碼) 最新版磁盤工具
/ 23M
CleanMyPc注冊機(免費獲取CleanMyPc激活碼) 最新版磁盤工具
/ 23M
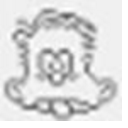 賤人工具箱5.8注冊機綠色版v1.0 免費版磁盤工具
/ 220K
賤人工具箱5.8注冊機綠色版v1.0 免費版磁盤工具
/ 220K
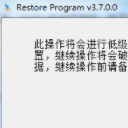 Restore Program中文版(U盤修複軟件) v3.7.0.0 綠色版磁盤工具
/ 284K
Restore Program中文版(U盤修複軟件) v3.7.0.0 綠色版磁盤工具
/ 284K
 diskgenius永久注冊版(硬盤修複工具) v4.9.3.409 激活版磁盤工具
/ 23M
diskgenius永久注冊版(硬盤修複工具) v4.9.3.409 激活版磁盤工具
/ 23M
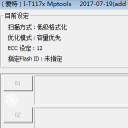 閃迪FirstChip FC1178BC主控U盤量產工具v1.0 最新版磁盤工具
/ 4M
閃迪FirstChip FC1178BC主控U盤量產工具v1.0 最新版磁盤工具
/ 4M
 paragon partition manager漢化版(硬盤分區軟件) v12.0 綠色版磁盤工具
/ 106M
paragon partition manager漢化版(硬盤分區軟件) v12.0 綠色版磁盤工具
/ 106M
 愛國者U盤修複工具綠色版(挽救識別不出的U盤) v09.12.02 免費版磁盤工具
/ 5M
愛國者U盤修複工具綠色版(挽救識別不出的U盤) v09.12.02 免費版磁盤工具
/ 5M
 Ontrack EasyRecovery13注冊機磁盤工具
/ 39M
Ontrack EasyRecovery13注冊機磁盤工具
/ 39M
 萬能u盤量產工具(Mformat) v3.3 免費版磁盤工具
/ 6.25M
萬能u盤量產工具(Mformat) v3.3 免費版磁盤工具
/ 6.25M
 diskgenius綠色專業版v4.9.2 中文版磁盤工具
/ 23M
diskgenius綠色專業版v4.9.2 中文版磁盤工具
/ 23M
 CleanMyPc注冊機(免費獲取CleanMyPc激活碼) 最新版磁盤工具
CleanMyPc注冊機(免費獲取CleanMyPc激活碼) 最新版磁盤工具
 賤人工具箱5.8注冊機綠色版v1.0 免費版磁盤工具
賤人工具箱5.8注冊機綠色版v1.0 免費版磁盤工具
 Restore Program中文版(U盤修複軟件) v3.7.0.0 綠色版磁盤工具
Restore Program中文版(U盤修複軟件) v3.7.0.0 綠色版磁盤工具
 diskgenius永久注冊版(硬盤修複工具) v4.9.3.409 激活版磁盤工具
diskgenius永久注冊版(硬盤修複工具) v4.9.3.409 激活版磁盤工具
 閃迪FirstChip FC1178BC主控U盤量產工具v1.0 最新版磁盤工具
閃迪FirstChip FC1178BC主控U盤量產工具v1.0 最新版磁盤工具
 paragon partition manager漢化版(硬盤分區軟件) v12.0 綠色版磁盤工具
paragon partition manager漢化版(硬盤分區軟件) v12.0 綠色版磁盤工具
 愛國者U盤修複工具綠色版(挽救識別不出的U盤) v09.12.02 免費版磁盤工具
愛國者U盤修複工具綠色版(挽救識別不出的U盤) v09.12.02 免費版磁盤工具
 Ontrack EasyRecovery13注冊機磁盤工具
Ontrack EasyRecovery13注冊機磁盤工具
 萬能u盤量產工具(Mformat) v3.3 免費版磁盤工具
萬能u盤量產工具(Mformat) v3.3 免費版磁盤工具