


/中文/

/中文/

/中文/

/中文/

/中文/

/中文/

/中文/

/中文/

/中文/

/中文/
 Todo清單v2.0.0官方版
Todo清單v2.0.0官方版 京東自動搶券v1.50免費版
京東自動搶券v1.50免費版 Everything官方版v1.4.1.998最新版
Everything官方版v1.4.1.998最新版 LOL英雄聯盟角色變大工具v1.0 綠色防封版
LOL英雄聯盟角色變大工具v1.0 綠色防封版 美圖秀秀64位最新版v6.4.2.0 官方版
美圖秀秀64位最新版v6.4.2.0 官方版 福昕pdf編輯器去水印綠色版(圖像處理) v9.2 最新版
福昕pdf編輯器去水印綠色版(圖像處理) v9.2 最新版 微軟必應詞典官方版(翻譯軟件) v3.5.4.1 綠色版
微軟必應詞典官方版(翻譯軟件) v3.5.4.1 綠色版 搜狗輸入法電腦最新版(輸入法) v9.3.0.2941 官方版
搜狗輸入法電腦最新版(輸入法) v9.3.0.2941 官方版 網易音樂(音樂) v2.5.5.197810 電腦版
網易音樂(音樂) v2.5.5.197810 電腦版  WPS Office 2019 電腦版(WPS Office ) 11.1.0.8919全能完整版
WPS Office 2019 電腦版(WPS Office ) 11.1.0.8919全能完整版Agisoft StereoScan電腦版是一款用於3D圖像建模的應用軟件,Agisoft StereoScan最新版擁有調整視圖,啟用紋理,陰影,實心或線框的選項,Agisoft StereoScan軟件還提供了有關文件的詳細信息,例如寬度,高度,相機的品牌和型號,快門等。
StereoScan使用的處理算法略有不同,具體取決於在源圖像中找到的EXIF元數據。
StereoScan ssz項目文件格式取代了較早的ssc文件格式,並且被設計為可擴展的。 仍然可以使用“文件”菜單中的“打開SSC ...”命令打開以過時的ssc文件格式存儲的項目文件。 不再支持以舊的ssc格式保存項目。
該軟件處理以下3種情況:
可以根據EXIF信息估算相機的焦距和“裁剪因子”。
EXIF元數據中僅記錄焦距。
根本沒有EXIF信息,或者缺少焦距值。
以下信息保存在StereoScan項目文件中:
原始的左右框架,由用戶加載。
立體聲對對齊數據(如果有)。
重構的3D模型,包括用戶進行的任何更改(如有)。
1、雙擊安裝程序進入Agisoft StereoScan向導界麵,點擊【next】進入下一步。
2、閱讀許可協議,點選【I agree】,然後進入下一步的安裝。
3、選擇安裝位置,用戶可以選擇默認的C:\Program Files\AgiSoft\StereoScan\。
4、準備安裝,點擊【next】即可開始進行安裝。
5、彈出Agisoft StereoScan安裝成功的提示,單擊【close】。
tereoScan是可用於從立體圖像對創建帶紋理的3D模型的工具。
可以從任何位置拍攝圖像,隻要要重建的對象在兩個幀上都是可見的即可。
立體聲對可以作為單獨的圖像文件,並排JPS圖像或JPEG多圖片格式(MPO)圖像加載,就像FujiFilm Real 3D W1立體相機捕獲的圖像一樣。
您也可以使用StereoScan對齊並保存常見立體浮雕或並排立體聲格式的立體聲圖像。
立體圖像對齊和3D模型重建均是完全自動化的,對於現代PC上的單個立體對而言,通常隻需不到1分鍾的時間。
重建的3D模型可以以下格式之一保存:Wavefront OBJ,3DS Max,PLY,VRML,COLLADA,Universal 3D,PDF。
載入圖像
StereoScan支持以下立體圖像格式:
左/右幀保存在單獨的jpeg文件中
基於JPEG的立體圖像
JPEG多圖片格式文件
將圖像作為單獨的框架加載
將立體聲對加載為單獨的幀
在“文件”菜單上,單擊“打開左/右圖像...”或使用工具欄按鈕。
在“打開左圖像”對話框中,瀏覽到包含立體聲對的左圖像的文件,然後單擊“打開”。
在“打開右圖”對話框中,瀏覽到包含立體聲對的右圖的文件,然後單擊“打開”。
將圖像作為單個立體圖像加載
將立體聲對作為單個立體聲圖像加載
在“文件”菜單上,單擊“打開立體聲圖像...”或使用工具欄按鈕。
在“打開”對話框中,在“文件類型”組合框中選擇所需的圖像格式。瀏覽到包含立體聲對的文件,然後單擊“打開”。
[注意]注意
盡可能使用相機的原始文件。 JPEG圖像中的EXIF信息有助於獲得更準確的校準結果。
如果以錯誤的順序加載左/右圖像,請使用工具欄按鈕交換幀。
如果以垂直方向拍攝照片,並且您的相機將這些信息保存在EXIF元數據中,則會要求您自動旋轉圖像。
要顯示已加載的立體聲對的EXIF信息,請使用“查看”菜單中的“文件信息...”命令。
建立3D模型
如果尚未加載立體聲對,請加載它。 在“加載圖像”部分中查看更多詳細信息。
使用工具欄按鈕切換到3D視圖。 如果尚未建立3D模型,係統會提示您建立3D模型。 或者,使用“工具”菜單中的“構建3D模型...”命令。
在“構建3D模型”對話框中,選擇所需的模型質量,然後單擊“確定”。
將出現進度對話框,顯示當前的處理狀態。 要取消處理,請單擊“取消”按鈕。
[注意]注意
3D模型重建是一項計算量大的操作,在現代PC上,一對立體聲對可能要花費1分鍾。
默認情況下,重建的模型會自動抽取到可接受的人臉數量並進行過濾。 您可以在“首選項”對話框中調整參數或禁用自動網格後處理。
可以使用“校正變形”複選框在“首選項”對話框中啟用或禁用變形校正。
編輯3D模型
StereoScan提供以下網格編輯工具:
抽取工具
連接組件過濾
手動除臉
使用外部程序編輯網格
抽取工具
抽取是一種通過用較低分辨率的網格替換高分辨率網格來降低模型的幾何分辨率的工具,該網格仍然能夠以高精度表示對象的幾何形狀。
StereoScan傾向於生成具有過高幾何分辨率的3D模型,因此網格抽取通常是幾何計算之後的理想步驟。
抽取3D模型
使用工具欄按鈕切換到3D視圖。如果尚未建立3D模型,則會提示您。
在“網格”菜單上,單擊“抽取網格...”。
在“抽取網格”對話框中,指定目標的麵數,這些麵應保留在最終模型中。單擊確定按鈕開始抽取。
將出現進度對話框,顯示當前的處理狀態。要取消處理,請單擊“取消”按鈕。
連接組件過濾
連接的組件過濾有助於去除孤立的小網格碎片,這些碎片通常被錯誤地重建或被剔除。
去除小的孤立的網格碎片
使用工具欄按鈕切換到3D視圖。如果尚未建立3D模型,則會提示您。
在編輯菜單上,單擊選擇組件...。
在“選擇組件”對話框中,指定要使用滑塊選擇的隔離組件的數量。您可以在拖動滑塊時觀察選擇的變化。單擊確定按鈕完成選擇。
在“編輯”菜單上,單擊“刪除麵”以刪除選定的組件。
手動除臉
手動去除部分臉部
使用工具欄按鈕切換到3D視圖。如果尚未建立3D模型,則會提示您。
使用或工具欄按鈕選擇矩形或圓形選擇工具。
使用鼠標選擇所需的臉部。使用Ctrl將新麵孔添加到當前選擇中。
要刪除選定的麵孔,請單擊工具欄按鈕。要選擇作物,請單擊工具欄按鈕。
增加或縮小電流選擇
要增加當前選擇,請在選擇模式下按PageUp按鈕。要增加更多選擇,請在按住Shift鍵的同時按PageUp。
要縮小當前選擇範圍,請在選擇模式下按PageDown按鈕。若要將選擇縮小更多,請在按住Shift鍵的同時按PageDown。
使用外部程序編輯網格
導出網格以在外部程序中進行編輯
在“網格”菜單上,單擊“導出”,然後單擊“網格...”。
在“另存為”對話框的“另存為類型”組合框中選擇所需的網格格式(Wavefront OBJ或Stanford PLY)。選擇要用於模型的文件名,然後單擊“保存”。
導入編輯的網格
在“網格”菜單上,單擊“導入”,然後單擊“網格...”。
在“打開”對話框中,在“文件類型”組合框(Wavefront OBJ或Stanford PLY)中選擇已編輯模型的網格格式。瀏覽到包含已編輯模型的文件,然後單擊“打開”。
[注意]注意
要恢複對網格所做的所有更改,請從“網格”菜單中選擇“重置”命令。尚不支持針對單個操作的撤消命令。
保存3D模型
StereoScan支持以以下3D模型格式之一保存模型:
波前OBJ(.obj)
3DS Max(.3ds)
VRML(.wrl)
斯坦福大學(.ply)
COLLADA(.dae)
通用3D(.u3d)
Adobe PDF(.pdf)
保存3D模型
在“文件”菜單上,單擊“保存3D模型”。
在“另存為”對話框中,在“另存為類型”組合框中選擇所需的網格格式。 選擇要用於模型的文件名,然後單擊“保存”。
如果所選的網格格式需要將紋理保存在單獨的文件中,則還將提示您選擇紋理的文件名。
將出現進度對話框,顯示當前的處理狀態。 要取消處理,請單擊“取消”按鈕。
[注意]注意
保存具有大量麵孔(超過10萬個麵孔)的3D模型可能需要很長時間。 建議在保存之前將模型抽取到適當的麵數。 有關更多詳細信息,請閱讀“編輯3D模型”部分。
對齊立體圖像
對準立體聲對
如果尚未加載立體聲對,請加載它。 請參閱“加載圖像”部分中的更多詳細信息。
切換到並排視圖或浮雕視圖。 如果尚未對齊,則將提示您對齊立體聲對。 或者,使用“工具”菜單中的“對齊立體聲對”命令。
將出現進度對話框,顯示當前的處理狀態。 要取消處理,請單擊“取消”按鈕。
使用增加視差或減少視差工具欄按鈕調整視差設置。 您也可以在按下鼠標右鍵的同時用鼠標調整視差設置。
[注意]注意
可以在“首選項”對話框中使用“失真校正”複選框啟用或禁用失真校正。
在並排視圖中,立體聲對以平行的眼睛設置顯示。
在“立體圖”視圖中,立體聲對以紅色和青色顯示,紅色用於左聲道。
保存立體圖像
對齊的立體聲對可以以下格式之一保存:
基於JPEG的立體圖像
浮雕圖像
保存對齊的立體聲對
在文件菜單上,單擊保存立體聲圖像。
在“另存為”對話框中,在“另存為類型”組合框中選擇所需的立體圖像格式。 選擇要用於圖像的文件名,然後單擊“保存”。
 SAI2最新綠色版(功能強大的電腦繪圖軟件) v2.0 免費版動畫製作
/ 3M
SAI2最新綠色版(功能強大的電腦繪圖軟件) v2.0 免費版動畫製作
/ 3M
 crazytalk8綠色版(附使用教程人臉教學) 動畫製作
/ 1G
crazytalk8綠色版(附使用教程人臉教學) 動畫製作
/ 1G
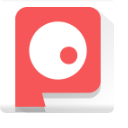 皮影客官方PC版(動畫製作) v2.15.1 電腦版動畫製作
/ 39M
皮影客官方PC版(動畫製作) v2.15.1 電腦版動畫製作
/ 39M
 blender2.8中文版(3D建模軟件) 最新免費版動畫製作
/ 70M
blender2.8中文版(3D建模軟件) 最新免費版動畫製作
/ 70M
 Maya拓撲插件Vertexture ziRailv0.71 免費版動畫製作
/ 4M
Maya拓撲插件Vertexture ziRailv0.71 免費版動畫製作
/ 4M
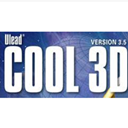 Cool3D中文免費版(動畫製作) v3.5 最新版動畫製作
/ 140M
Cool3D中文免費版(動畫製作) v3.5 最新版動畫製作
/ 140M
 3D漫畫人物模型設計(live2d cubism editor)v4.0動畫製作
/ 137M
3D漫畫人物模型設計(live2d cubism editor)v4.0動畫製作
/ 137M
 Spinev4.0.48.0動畫製作
/ 59.46M
Spinev4.0.48.0動畫製作
/ 59.46M
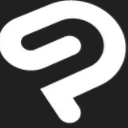 Clip Studio Paint EX特別版(漫畫插畫設計) v1.8.5動畫製作
/ 319M
Clip Studio Paint EX特別版(漫畫插畫設計) v1.8.5動畫製作
/ 319M
 quixel ndo ddo完美版(圖像處理軟件) v5.2 中文版動畫製作
/ 108M
quixel ndo ddo完美版(圖像處理軟件) v5.2 中文版動畫製作
/ 108M
 SAI2最新綠色版(功能強大的電腦繪圖軟件) v2.0 免費版動畫製作
/ 3M
SAI2最新綠色版(功能強大的電腦繪圖軟件) v2.0 免費版動畫製作
/ 3M
 crazytalk8綠色版(附使用教程人臉教學) 動畫製作
/ 1G
crazytalk8綠色版(附使用教程人臉教學) 動畫製作
/ 1G
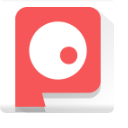 皮影客官方PC版(動畫製作) v2.15.1 電腦版動畫製作
/ 39M
皮影客官方PC版(動畫製作) v2.15.1 電腦版動畫製作
/ 39M
 blender2.8中文版(3D建模軟件) 最新免費版動畫製作
/ 70M
blender2.8中文版(3D建模軟件) 最新免費版動畫製作
/ 70M
 Maya拓撲插件Vertexture ziRailv0.71 免費版動畫製作
/ 4M
Maya拓撲插件Vertexture ziRailv0.71 免費版動畫製作
/ 4M
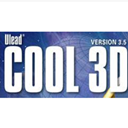 Cool3D中文免費版(動畫製作) v3.5 最新版動畫製作
/ 140M
Cool3D中文免費版(動畫製作) v3.5 最新版動畫製作
/ 140M
 3D漫畫人物模型設計(live2d cubism editor)v4.0動畫製作
/ 137M
3D漫畫人物模型設計(live2d cubism editor)v4.0動畫製作
/ 137M
 Spinev4.0.48.0動畫製作
/ 59.46M
Spinev4.0.48.0動畫製作
/ 59.46M
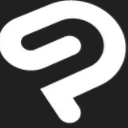 Clip Studio Paint EX特別版(漫畫插畫設計) v1.8.5動畫製作
/ 319M
Clip Studio Paint EX特別版(漫畫插畫設計) v1.8.5動畫製作
/ 319M
 quixel ndo ddo完美版(圖像處理軟件) v5.2 中文版動畫製作
/ 108M
quixel ndo ddo完美版(圖像處理軟件) v5.2 中文版動畫製作
/ 108M
 SAI2最新綠色版(功能強大的電腦繪圖軟件) v2.0 免費版動畫製作
SAI2最新綠色版(功能強大的電腦繪圖軟件) v2.0 免費版動畫製作
 crazytalk8綠色版(附使用教程人臉教學) 動畫製作
crazytalk8綠色版(附使用教程人臉教學) 動畫製作
 皮影客官方PC版(動畫製作) v2.15.1 電腦版動畫製作
皮影客官方PC版(動畫製作) v2.15.1 電腦版動畫製作
 blender2.8中文版(3D建模軟件) 最新免費版動畫製作
blender2.8中文版(3D建模軟件) 最新免費版動畫製作
 Maya拓撲插件Vertexture ziRailv0.71 免費版動畫製作
Maya拓撲插件Vertexture ziRailv0.71 免費版動畫製作
 Cool3D中文免費版(動畫製作) v3.5 最新版動畫製作
Cool3D中文免費版(動畫製作) v3.5 最新版動畫製作
 3D漫畫人物模型設計(live2d cubism editor)v4.0動畫製作
3D漫畫人物模型設計(live2d cubism editor)v4.0動畫製作
 Spinev4.0.48.0動畫製作
Spinev4.0.48.0動畫製作
 Clip Studio Paint EX特別版(漫畫插畫設計) v1.8.5動畫製作
Clip Studio Paint EX特別版(漫畫插畫設計) v1.8.5動畫製作