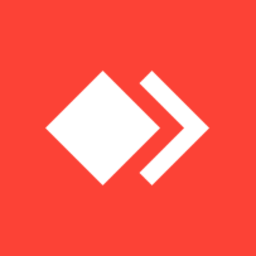


/中文/

/中文/

/中文/

/中文/

/中文/

/中文/

/中文/

/中文/

/中文/

/中文/
 Todo清單v2.0.0官方版
Todo清單v2.0.0官方版 京東自動搶券v1.50免費版
京東自動搶券v1.50免費版 Everything官方版v1.4.1.998最新版
Everything官方版v1.4.1.998最新版 LOL英雄聯盟角色變大工具v1.0 綠色防封版
LOL英雄聯盟角色變大工具v1.0 綠色防封版 美圖秀秀64位最新版v6.4.2.0 官方版
美圖秀秀64位最新版v6.4.2.0 官方版 福昕pdf編輯器去水印綠色版(圖像處理) v9.2 最新版
福昕pdf編輯器去水印綠色版(圖像處理) v9.2 最新版 微軟必應詞典官方版(翻譯軟件) v3.5.4.1 綠色版
微軟必應詞典官方版(翻譯軟件) v3.5.4.1 綠色版 搜狗輸入法電腦最新版(輸入法) v9.3.0.2941 官方版
搜狗輸入法電腦最新版(輸入法) v9.3.0.2941 官方版 網易音樂(音樂) v2.5.5.197810 電腦版
網易音樂(音樂) v2.5.5.197810 電腦版  WPS Office 2019 電腦版(WPS Office ) 11.1.0.8919全能完整版
WPS Office 2019 電腦版(WPS Office ) 11.1.0.8919全能完整版AnyDesk單文件綠色版是一款非常不錯的遠程控製軟件。說到遠程桌麵連接,我們還是經常要用的。平時電腦遇到什麼問題,需要小夥伴協助時,就會用到這類軟件。AnyDesk 支持聲音傳輸、支持畫質設置、屏幕截圖,重點還支持與遠程電腦同步剪貼板!不僅是文字,即使是文件或文件夾,都能直接複製/粘貼到另一台電腦去,這點非常實用!功能還算比較豐富。需要的用戶快來下載吧!
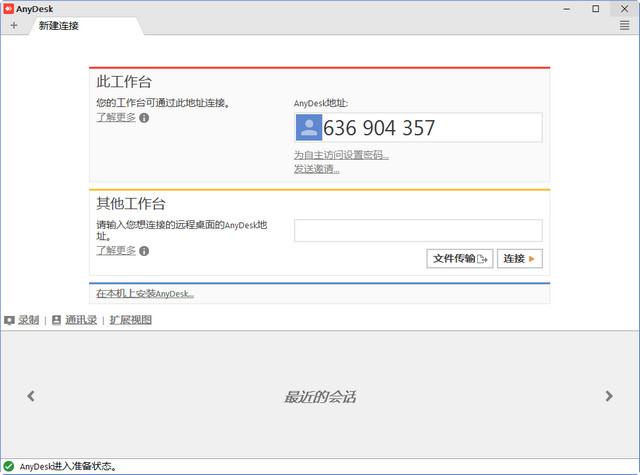
AnyDesk 支持聲音傳輸、支持畫質設置、屏幕截圖,重點是還支持與遠程電腦同步剪貼板!不僅是文字,即使是文件或文件夾,都能直接複製/粘貼到另一台電腦去,這一點非常實用!跟本地電腦用起來一樣方便~ 而且還能通過 Block users input 的功能,臨時使受控端的鼠標鍵盤失效,功能還算比較豐富。
另外,AnyDesk 既可以以綠色軟件的方式運行,也可以安裝到係統上實現開機啟動、無人幹預的情況下接受控製等。
控製遠程電腦的幾種連接方式
AnyDesk 提供了非常方便的登錄和連接方式, 主要提供了以下的幾種:
通過 AnyDesk 數字地址或 AnyDesk ID 連接
在聯網的環境下啟動 AnyDesk 之後,會自動分配得到一個 AnyDesk 地址(一串六位數字或者機器名@AD格式,如 685532 或 7down.net@ad),別人可以通過這個「地址」連接到你的電腦。
而在「其他工作台」一欄中,輸入別人的 AnyDesk 地址並點擊連接按鈕,即可向對方電腦發出控製的請求,待被控電腦點擊「接受」之後 (如下圖),即可開始遠程控製對方桌麵。
通過 IP 地址或機器名連接
如果 AnyDesk 已經在控製和受控端兩台電腦上安裝好,你就可以通過 IP 地址或者機器名進行直接連接。這種情況下,AnyDesk 會通過 7070 端口直接以 TCP 進行連接,並不會經過服務器中轉。
無人幹預的遠程訪問:
如果你希望能直接控製遠程電腦,不想受控端總得有人點“接受”才能操作的話,你可以在受控電腦上點擊“AnyDesk 在電腦上安裝”,並設置一個密碼。這樣,隻要被控電腦開機了,你就可以直接通過密碼去控製了。
如果你經常需要控製某台電腦,那麼這種無需受控端人工幹預的連接方式會更加方便。譬如給不太懂操作的長輩的電腦裝後,有什麼問題可以直接自己解決而不必還要教他們使用QQ;又或者,上班時也能控製家裏的電腦下載、交換文件等等。
1、在控製電腦和被控製電腦各拷貝一份AnyDesk.exe。
2、在“其他工作台”裏輸入被控製的電腦數字ID,點擊鏈接。
3、初次鏈接需要被控製電腦端點擊確認。
1:遠程桌麵的新視角
你知道如何遠程桌麵使用的是:緩慢而乏味。對於AnyDesk的發展,我們向後退了一步並詢問自己的根本問題。應該如何遠程桌麵的工作?什麼是現代計算機的硬件是否可行?AnyDesk是自下而上設計的突破,它的核心是DeskRT。一個新的視頻編解碼器,它是專為圖形用戶界麵設計的。這就是為什麼AnyDesk要向前飛的原因。
2:幀率
AnyDesk傳輸通過局域網和許多互聯網連接每秒60幀。這比任何競爭的遠程桌麵應用程序更加使屏幕上的運動盡可能順利,因為大多數PC顯示器也以每秒60幀運行。 AnyDesk都可以在不受衝擊的情況下工作。
3:延遲
延遲在盡可能低的水平是工作在遠程桌麵上的關鍵。如果延遲變得越低,遠程PC響應輸入的速度就越快。由於互聯網連接總是從一台電腦傳輸數據時,對方施加一定的延遲,AnyDesk增加了盡可能少的法案,這是很重要的其中一點。在本地網絡中,任何延遲桌麵下麵就在於60毫秒,不再察覺。
4:通信
如果使用遠程桌麵軟件通過因特網連接,則帶寬效率盡可能高是決定因素。對於UMTS這樣的移動連接來說尤其如此。AnyDesk帶寬效率使得它可以流暢的可用帶寬為100KB/秒完成辦公任務。但也有更低的帶寬,AnyDesk在執行性中,仍然是比競爭對手要好得多。
5:訪問
忘記可靠性低和繁瑣的防火牆配置。使用你的個人電腦的任何地方,沒有任何麻煩。無論是五分鍾,五個小時 – 你甚至不會注意到AnyDesk是存在的。您的個性化AnyDesk-ID是關鍵,您的桌麵與您所有的應用程序,照片,文檔和文件。您的信息保持它的歸屬。在您的硬盤驅動器,以及無處。
1、下載軟件包解壓,運行exe程序安裝軟件,點擊下一步繼續安裝。
2、選擇安裝的方式,標準或者自定義,選擇自定義。
3、選擇軟件的安裝目錄,選擇其他位置安裝。
4、建立快捷方式,選擇創建桌麵快捷方式,點擊下一步。
5、然後點擊安裝,開始安裝軟件。
6、安裝完成,點擊完成退出安裝界麵。

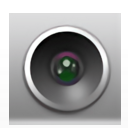 有看頭監控軟件pc版(多平台遠程監控) v1.0.0.45 電腦正式版遠程控製
/ 7M
有看頭監控軟件pc版(多平台遠程監控) v1.0.0.45 電腦正式版遠程控製
/ 7M
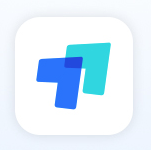 ToDesk遠程控製軟件v20200806a官網電腦版遠程控製
/ 3M
ToDesk遠程控製軟件v20200806a官網電腦版遠程控製
/ 3M
 ToDesk(遠程協助軟件)官方版v20200618遠程控製
/ 3M
ToDesk(遠程協助軟件)官方版v20200618遠程控製
/ 3M
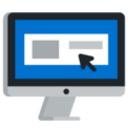 HNVR視頻監控錄像軟件(onvif監控客戶端軟件) v2.0 最新版遠程控製
/ 88.64M
HNVR視頻監控錄像軟件(onvif監控客戶端軟件) v2.0 最新版遠程控製
/ 88.64M
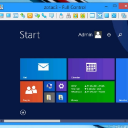 Radmin3.4授權碼大全(免費激活Radmin3.4) 最新版遠程控製
/ 10M
Radmin3.4授權碼大全(免費激活Radmin3.4) 最新版遠程控製
/ 10M
 軍視監控客戶端電腦免費版(監控工具) v1.0.9 官方正式版遠程控製
/ 4.64M
軍視監控客戶端電腦免費版(監控工具) v1.0.9 官方正式版遠程控製
/ 4.64M
 SkiesKiller極域殺手PCv5.2遠程控製
/ 1M
SkiesKiller極域殺手PCv5.2遠程控製
/ 1M
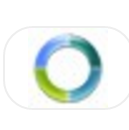 synergy 1.8.7激活碼生成器(開放源碼的KVM) 最新版遠程控製
/ 7M
synergy 1.8.7激活碼生成器(開放源碼的KVM) 最新版遠程控製
/ 7M
 dameware12中文特別版(遠程服務器管理) v12.0.0.509遠程控製
/ 101M
dameware12中文特別版(遠程服務器管理) v12.0.0.509遠程控製
/ 101M
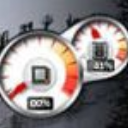 dameware10中文版(附漢化補丁) 特別版遠程控製
/ 27M
dameware10中文版(附漢化補丁) 特別版遠程控製
/ 27M
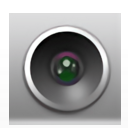 有看頭監控軟件pc版(多平台遠程監控) v1.0.0.45 電腦正式版遠程控製
/ 7M
有看頭監控軟件pc版(多平台遠程監控) v1.0.0.45 電腦正式版遠程控製
/ 7M
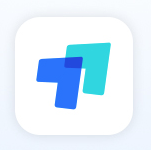 ToDesk遠程控製軟件v20200806a官網電腦版遠程控製
/ 3M
ToDesk遠程控製軟件v20200806a官網電腦版遠程控製
/ 3M
 ToDesk(遠程協助軟件)官方版v20200618遠程控製
/ 3M
ToDesk(遠程協助軟件)官方版v20200618遠程控製
/ 3M
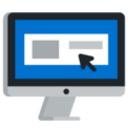 HNVR視頻監控錄像軟件(onvif監控客戶端軟件) v2.0 最新版遠程控製
/ 88.64M
HNVR視頻監控錄像軟件(onvif監控客戶端軟件) v2.0 最新版遠程控製
/ 88.64M
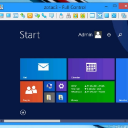 Radmin3.4授權碼大全(免費激活Radmin3.4) 最新版遠程控製
/ 10M
Radmin3.4授權碼大全(免費激活Radmin3.4) 最新版遠程控製
/ 10M
 軍視監控客戶端電腦免費版(監控工具) v1.0.9 官方正式版遠程控製
/ 4.64M
軍視監控客戶端電腦免費版(監控工具) v1.0.9 官方正式版遠程控製
/ 4.64M
 SkiesKiller極域殺手PCv5.2遠程控製
/ 1M
SkiesKiller極域殺手PCv5.2遠程控製
/ 1M
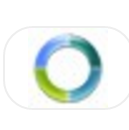 synergy 1.8.7激活碼生成器(開放源碼的KVM) 最新版遠程控製
/ 7M
synergy 1.8.7激活碼生成器(開放源碼的KVM) 最新版遠程控製
/ 7M
 dameware12中文特別版(遠程服務器管理) v12.0.0.509遠程控製
/ 101M
dameware12中文特別版(遠程服務器管理) v12.0.0.509遠程控製
/ 101M
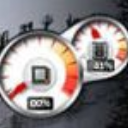 dameware10中文版(附漢化補丁) 特別版遠程控製
/ 27M
dameware10中文版(附漢化補丁) 特別版遠程控製
/ 27M
 有看頭監控軟件pc版(多平台遠程監控) v1.0.0.45 電腦正式版遠程控製
有看頭監控軟件pc版(多平台遠程監控) v1.0.0.45 電腦正式版遠程控製
 ToDesk遠程控製軟件v20200806a官網電腦版遠程控製
ToDesk遠程控製軟件v20200806a官網電腦版遠程控製
 ToDesk(遠程協助軟件)官方版v20200618遠程控製
ToDesk(遠程協助軟件)官方版v20200618遠程控製
 HNVR視頻監控錄像軟件(onvif監控客戶端軟件) v2.0 最新版遠程控製
HNVR視頻監控錄像軟件(onvif監控客戶端軟件) v2.0 最新版遠程控製
 Radmin3.4授權碼大全(免費激活Radmin3.4) 最新版遠程控製
Radmin3.4授權碼大全(免費激活Radmin3.4) 最新版遠程控製
 軍視監控客戶端電腦免費版(監控工具) v1.0.9 官方正式版遠程控製
軍視監控客戶端電腦免費版(監控工具) v1.0.9 官方正式版遠程控製
 SkiesKiller極域殺手PCv5.2遠程控製
SkiesKiller極域殺手PCv5.2遠程控製
 synergy 1.8.7激活碼生成器(開放源碼的KVM) 最新版遠程控製
synergy 1.8.7激活碼生成器(開放源碼的KVM) 最新版遠程控製
 dameware12中文特別版(遠程服務器管理) v12.0.0.509遠程控製
dameware12中文特別版(遠程服務器管理) v12.0.0.509遠程控製