


/中文/

/中文/

/中文/

/中文/

/中文/

/中文/

/中文/

/中文/

/中文/

/中文/
 Todo清單v2.0.0官方版
Todo清單v2.0.0官方版 京東自動搶券v1.50免費版
京東自動搶券v1.50免費版 Everything官方版v1.4.1.998最新版
Everything官方版v1.4.1.998最新版 LOL英雄聯盟角色變大工具v1.0 綠色防封版
LOL英雄聯盟角色變大工具v1.0 綠色防封版 美圖秀秀64位最新版v6.4.2.0 官方版
美圖秀秀64位最新版v6.4.2.0 官方版 福昕pdf編輯器去水印綠色版(圖像處理) v9.2 最新版
福昕pdf編輯器去水印綠色版(圖像處理) v9.2 最新版 微軟必應詞典官方版(翻譯軟件) v3.5.4.1 綠色版
微軟必應詞典官方版(翻譯軟件) v3.5.4.1 綠色版 搜狗輸入法電腦最新版(輸入法) v9.3.0.2941 官方版
搜狗輸入法電腦最新版(輸入法) v9.3.0.2941 官方版 網易音樂(音樂) v2.5.5.197810 電腦版
網易音樂(音樂) v2.5.5.197810 電腦版  WPS Office 2019 電腦版(WPS Office ) 11.1.0.8919全能完整版
WPS Office 2019 電腦版(WPS Office ) 11.1.0.8919全能完整版錄大咖是一款免費的電腦錄屏軟件,這款軟件錄製效果非常好,支持聲音的錄製。不管是遊戲視頻錄製還是課程錄製,軟件都有較好的表現。軟件支持高清錄製,音畫同步,多種視頻格式輸出,操作簡單。

錄大咖是一款輕便高效的錄屏軟件,它能夠幫你音畫同步錄製電腦桌麵操作、娛樂遊戲,在線課程等所有屏幕活動。它擁有簡潔的界麵,傻瓜式的操作,強大的錄製功能的特點,支持全屏錄製、區域錄製、攝像頭錄製等多種錄製視頻模式和多種輸出格式,同時還具備華麗的預覽功能,光標/鼠標運動特效,畫麵優質,靈活快捷一鍵錄屏,再搭配豐富的快鍵設置,讓用戶輕鬆搞定屏幕視頻錄像。
步驟一:首先我們可以通過電腦瀏覽器上搜索並到軟件官網取得最新版的錄大咖軟件,然後到電腦上進行安裝。

圖1:安裝軟件
步驟二:安裝好軟件後,我們通過桌麵或快速啟動欄等地方快捷方式,啟動軟件進入軟件主界麵,在軟件主界麵上我們可以看到四種錄屏模式。這裏我們可以根據個人需求選擇合適的錄屏模式來錄製視頻,其中區域模式下大家可以自行選擇錄製範圍也可以讓軟件找到捕捉特定軟件窗口。
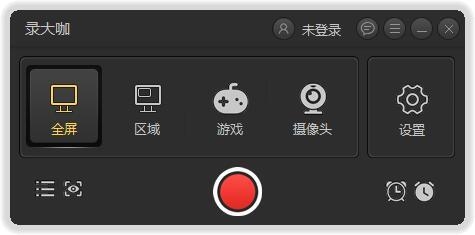
圖2:軟件主界麵
步驟三:在軟件主界麵右邊點擊齒輪設置按鈕,進入視頻參數設置界麵,這個界麵中,我們可以對視頻格式、清晰度、幀率、係統聲音及麥克風開關、攝像頭開關等錄製視頻的基本參數進行設置和選擇。設置好後,檢查一遍點擊保存按鈕保存好設置。

圖3:視頻參數設置
步驟四:打開需要錄製視頻的內容,點擊軟件中心的紅色按鈕或者按快捷鍵Alt+1即可開始錄製視頻。錄製視頻過程中,我們可以進行其他操作。
步驟五:當我們要完成錄製是,點擊軟件懸浮窗上的白色按鈕或者按快捷鍵Alt+2即可結束視頻錄製。結束錄製後,我們可以在軟件主界麵下邊看到一個視頻列表,點擊剛錄製好的視頻文件後邊操作欄上的播放按鈕可以播放視頻,點擊打開文件夾按鈕可以打開視頻的存儲路徑找到錄好的視頻文件。

圖4:視頻錄製完成
遊戲錄製
支持全屏和窗口錄製,捕捉每秒60幀視頻
區域錄製
對桌麵任意區進行錄製
攝像頭錄製
隨意調節攝像頭畫麵大小
鼠標軌跡
多種光標樣式選擇,有效引導用戶視線
首先,要注意錄製電腦視頻的環境。在做錄屏時,單擊任務欄, 選擇隱藏任務欄。然後鼠標在電腦桌麵上右鍵在查看裏麵影藏桌麵圖標。如果你不是使用配置較高的電腦錄製, 還請將電腦中運行的不必要的程序都關掉,提高電腦運行速度。另外還要調整好屏幕分辨率、測試好麥克風等,如果需要用到攝像頭,還有調整好攝像頭。
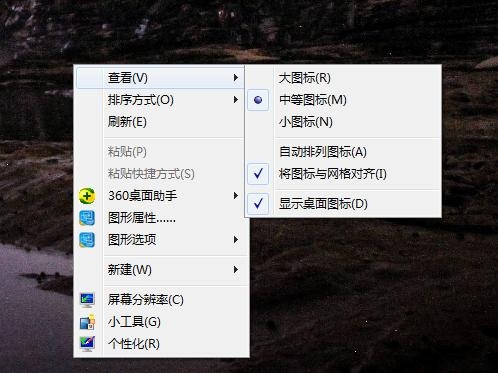
然後,對視頻錄製軟件上進行設置,視頻錄製軟件有很多,小編建議大家使用操作簡單、界麵簡潔、內容易懂的錄大咖來錄製電腦視頻。還有建議大家使用最新版的錄大咖軟件,這樣可以讓我們錄製視頻更加方便。錄製電腦視頻前,先要對錄大咖進行基本設置,保證錄屏時事半功倍。首先,設置好錄製屏幕區域, 可以選擇【全屏】模式或者點擊【區域】模式拖動錄製框自由選擇屏幕區域;然後設置快捷鍵,有利於錄製時能快速暫停或繼續,有效避免因為不熟練造成的長時間停滯;設置好鼠標錄製效果。

此外,對錄製出來的視頻質量有專業需要的話,我們還有對視頻的效果參數進行設置。一般我們可以對視頻輸出格式、視頻畫質、視頻幀率進行設置,選擇是否錄製係統聲音、麥克風聲音,選擇是否錄製攝像鏡頭的視頻,選擇視頻文件的存儲路徑。設置這些視頻參數後,我們還可以通過軟件上的預覽功能來預先查看視頻效果。

最後,大家要熟悉錄製視頻的素材和內容。為保證錄屏時操作熟練、連貫需要熟悉要演示的操作過程和要講解的文本資料,一般我們可以分段錄製視頻。正式開始錄製視頻後,通過快捷鍵隨時暫停, 在熟悉下一段材料或後續步驟演練後,再繼續錄製。而在演示操作步驟時,盡量采用屏幕菜單操作,方便觀看者理解。還要注意把握好光標移動速度、各種軟件切換等。
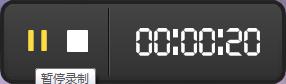
當然後期對視頻的剪輯編輯也很重要。大家也要注意一下。如果工作比較麻煩的話,大家可以使用軟件的自動錄屏功能來幫助大家錄製一些不需要進行操作的視頻內容。下麵是小編使用的軟件錄大咖設置錄製視頻計劃的界麵。通過這些設置,我們可以讓軟件自動錄製視頻。
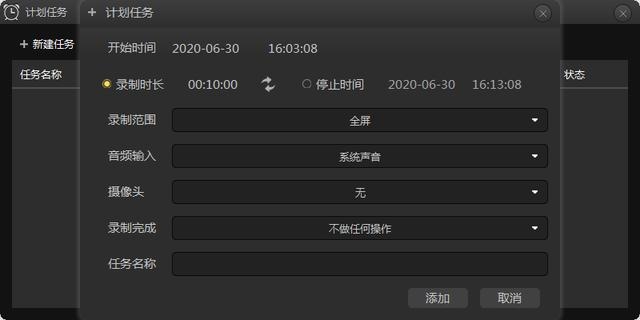
錄製好的視頻存放在哪裏?
錄製好的視頻,可以通過點擊“設置”按鈕,有一個“存儲路徑”可以看到視頻存放路徑。也可以通過錄製好的視頻列表位置的“文件夾按鈕”去找到錄製好的視頻。
怎麼更改軟件的快捷鍵
在軟件的右上角“更多”按鈕,點擊“高級設置”,選擇“快捷鍵設置”進行設置。
錄大咖軟件快捷鍵介紹
“Alt+1”:開始錄製
“Alt+2”:結束錄製
“Alt+3”:暫停錄製










 騰訊視頻播放器(騰訊視頻) v10.22.4493 最新版視頻工具
/ 109M
騰訊視頻播放器(騰訊視頻) v10.22.4493 最新版視頻工具
/ 109M
 年輕母親2中文字幕最新版視頻工具
/ 16M
年輕母親2中文字幕最新版視頻工具
/ 16M
 Bandicam綠色便攜版(硬件配置要求低) v3.4.0.1227 最新電腦版視頻工具
/ 16M
Bandicam綠色便攜版(硬件配置要求低) v3.4.0.1227 最新電腦版視頻工具
/ 16M
 koznak tv PC版客戶端(維語視頻播放器) v4.2.2 免費版視頻工具
/ 18M
koznak tv PC版客戶端(維語視頻播放器) v4.2.2 免費版視頻工具
/ 18M
 阿凡達2中文字幕srt文件(阿凡達2字幕) 免費版視頻工具
/ 26K
阿凡達2中文字幕srt文件(阿凡達2字幕) 免費版視頻工具
/ 26K
 會易通4G版(企業視頻會議工具) v4.2.1 官方版視頻工具
/ 15M
會易通4G版(企業視頻會議工具) v4.2.1 官方版視頻工具
/ 15M
 愛剪輯2018永久免費版v3.0 免付費版視頻工具
/ 318M
愛剪輯2018永久免費版v3.0 免付費版視頻工具
/ 318M
 狸窩qlv格式轉換為mp4免費版(qlv轉mp4格式轉換器) v4.2 最新版視頻工具
/ 12M
狸窩qlv格式轉換為mp4免費版(qlv轉mp4格式轉換器) v4.2 最新版視頻工具
/ 12M
 webex官方版(建立工作討論群組) v1.0 電腦最新版視頻工具
/ 25M
webex官方版(建立工作討論群組) v1.0 電腦最新版視頻工具
/ 25M
 昏厥的蒂法2欺淩蒂法視頻免費版視頻工具
/ 2M
昏厥的蒂法2欺淩蒂法視頻免費版視頻工具
/ 2M
 騰訊視頻播放器(騰訊視頻) v10.22.4493 最新版視頻工具
/ 109M
騰訊視頻播放器(騰訊視頻) v10.22.4493 最新版視頻工具
/ 109M
 年輕母親2中文字幕最新版視頻工具
/ 16M
年輕母親2中文字幕最新版視頻工具
/ 16M
 Bandicam綠色便攜版(硬件配置要求低) v3.4.0.1227 最新電腦版視頻工具
/ 16M
Bandicam綠色便攜版(硬件配置要求低) v3.4.0.1227 最新電腦版視頻工具
/ 16M
 koznak tv PC版客戶端(維語視頻播放器) v4.2.2 免費版視頻工具
/ 18M
koznak tv PC版客戶端(維語視頻播放器) v4.2.2 免費版視頻工具
/ 18M
 阿凡達2中文字幕srt文件(阿凡達2字幕) 免費版視頻工具
/ 26K
阿凡達2中文字幕srt文件(阿凡達2字幕) 免費版視頻工具
/ 26K
 會易通4G版(企業視頻會議工具) v4.2.1 官方版視頻工具
/ 15M
會易通4G版(企業視頻會議工具) v4.2.1 官方版視頻工具
/ 15M
 愛剪輯2018永久免費版v3.0 免付費版視頻工具
/ 318M
愛剪輯2018永久免費版v3.0 免付費版視頻工具
/ 318M
 狸窩qlv格式轉換為mp4免費版(qlv轉mp4格式轉換器) v4.2 最新版視頻工具
/ 12M
狸窩qlv格式轉換為mp4免費版(qlv轉mp4格式轉換器) v4.2 最新版視頻工具
/ 12M
 webex官方版(建立工作討論群組) v1.0 電腦最新版視頻工具
/ 25M
webex官方版(建立工作討論群組) v1.0 電腦最新版視頻工具
/ 25M
 昏厥的蒂法2欺淩蒂法視頻免費版視頻工具
/ 2M
昏厥的蒂法2欺淩蒂法視頻免費版視頻工具
/ 2M
 騰訊視頻播放器(騰訊視頻) v10.22.4493 最新版視頻工具
騰訊視頻播放器(騰訊視頻) v10.22.4493 最新版視頻工具
 年輕母親2中文字幕最新版視頻工具
年輕母親2中文字幕最新版視頻工具
 Bandicam綠色便攜版(硬件配置要求低) v3.4.0.1227 最新電腦版視頻工具
Bandicam綠色便攜版(硬件配置要求低) v3.4.0.1227 最新電腦版視頻工具
 koznak tv PC版客戶端(維語視頻播放器) v4.2.2 免費版視頻工具
koznak tv PC版客戶端(維語視頻播放器) v4.2.2 免費版視頻工具
 阿凡達2中文字幕srt文件(阿凡達2字幕) 免費版視頻工具
阿凡達2中文字幕srt文件(阿凡達2字幕) 免費版視頻工具
 會易通4G版(企業視頻會議工具) v4.2.1 官方版視頻工具
會易通4G版(企業視頻會議工具) v4.2.1 官方版視頻工具
 愛剪輯2018永久免費版v3.0 免付費版視頻工具
愛剪輯2018永久免費版v3.0 免付費版視頻工具
 狸窩qlv格式轉換為mp4免費版(qlv轉mp4格式轉換器) v4.2 最新版視頻工具
狸窩qlv格式轉換為mp4免費版(qlv轉mp4格式轉換器) v4.2 最新版視頻工具
 webex官方版(建立工作討論群組) v1.0 電腦最新版視頻工具
webex官方版(建立工作討論群組) v1.0 電腦最新版視頻工具