


/中文/

/中文/

/中文/

/中文/

/中文/

/中文/

/中文/

/中文/

/中文/

/中文/
 Todo清單v2.0.0官方版
Todo清單v2.0.0官方版 京東自動搶券v1.50免費版
京東自動搶券v1.50免費版 Everything官方版v1.4.1.998最新版
Everything官方版v1.4.1.998最新版 LOL英雄聯盟角色變大工具v1.0 綠色防封版
LOL英雄聯盟角色變大工具v1.0 綠色防封版 美圖秀秀64位最新版v6.4.2.0 官方版
美圖秀秀64位最新版v6.4.2.0 官方版 福昕pdf編輯器去水印綠色版(圖像處理) v9.2 最新版
福昕pdf編輯器去水印綠色版(圖像處理) v9.2 最新版 微軟必應詞典官方版(翻譯軟件) v3.5.4.1 綠色版
微軟必應詞典官方版(翻譯軟件) v3.5.4.1 綠色版 搜狗輸入法電腦最新版(輸入法) v9.3.0.2941 官方版
搜狗輸入法電腦最新版(輸入法) v9.3.0.2941 官方版 網易音樂(音樂) v2.5.5.197810 電腦版
網易音樂(音樂) v2.5.5.197810 電腦版  WPS Office 2019 電腦版(WPS Office ) 11.1.0.8919全能完整版
WPS Office 2019 電腦版(WPS Office ) 11.1.0.8919全能完整版Luminar 4是一款全功能照片編輯器,是世界上第一個適合你的風格和技術水平的圖片編輯器,旨在幫助攝影師簡化圖像編輯流程,在短時間內提供所需要的外觀,然後再逐個進行編輯優化,達到想要的效果。它帶來了超過300個強大的工具和特點,包括快速原始支持層,自定義刷選擇編輯,掩蔽,幾十個照片過濾器與自定義調整,預置和更多,還帶來了一個創新的用戶界麵,攝影師可以根據他們的攝影風格、技能水平和偏好來調整/定製,這使得luminar是一個高度個性化的照片軟件工具,適合於所有技術水平的攝影師。它的目的是使複雜的照片編輯輕鬆愉快,可以幫助解決任何人的攝影需求,從糾正挑戰性的圖像問題到巧妙的程式化,Luminar設計了一個可擴展的、自適應的用戶界麵,一個反應靈敏、美觀的界麵。在裏麵,你會發現一套強大的工具,這些工具很容易使用,我們相信它可以幫助所有攝影師從專業人士到新攝影師。它提供了多功能性,以支持許多不同的相機可用,以及風格的攝影,具有易於使用的高級控件,像Accent AI這樣的智能過濾器可以在幾秒鍾內輕鬆獲得漂亮的圖像,軟件以極其直觀和適應性大量節省你的時間,讓你快速利用碎片時間即可編輯照片,幾分鍾即可製作出極致精彩的照片效果,Luminar是任何尋求改善照片的攝影師的真正最先進的工具。

1、AI Sky更換改變天空,立即改變照片的氣氛。借助智能算法,這項具有挑戰性的任務現已實現自動化。
2、AI皮膚增強劑和肖像增強劑借助革命性的人類感知技術,比以往更快地增強人像。在戶外或工作室拍攝的肖像上獲得驚人逼真的效果。
3、AI結構快速顯示每個圖像的重要部分,而不會破壞照片的其餘部分。此內容感知工具檢測可能看起來更豐富的區域並對其進行增強。
4、太陽光線創建逼真的光線。添加太陽光並將其移動到圖像周圍。觀看立體光束神奇地滲入樹木和建築物等物體之間。
5、AI增強僅移動一個滑塊,AI Accent即可進行數十種複雜的調整。新的人類感知技術可以識別人員並有選擇地應用調整,以實現超現實的結果。AI Sky Enhancer可以在您的照片中找到天空,並通過一個簡單的步驟使其看起來更具戲劇性。
6、智能對比與常規對比相比,更加謹慎和精致。塌提示保留顏色的和細節,以獲得更逼真的紋理圖像。
7、瀏覽精美輕鬆愉快地瀏覽,評分,排序和欣賞所有文件夾中的圖像。
8、使您的風景流行清除不需要的物體,使用創意工具提升創意
9、消除噪音完美消除任何類型照片中的數字噪音。無論相機或拍攝條件如何,都可獲得完美的圖像。
10、增強細節創造更多戲劇性的鏡頭。為圖像帶來清晰的清晰度。有選擇地增強小,中或大細節的清晰度。
1、可擴展的自適應用戶界麵,可讓您瀏覽圖像並按照自己的方式工作。
2、Luminar中的“庫”麵板將圖像放在前麵和中間。簡約的界麵消除了雜亂和分心,使瀏覽和欣賞照片更加容易。
3、借助“庫”麵板,您可以比以往更輕鬆地對照片進行整理,瀏覽,評分和分組。
4、方便的工作區顯示特定類型攝影的推薦工具,如專業,黑白,風景,人像,空中和街拍。
5、超過60個強大的一鍵式Luminar可以快速增強您的圖像或調整品味。
6、可搜索的過濾器目錄,可按關鍵字或樣式進行瀏覽,並從51個圖像增強過濾器中進行選擇,以優化照片並解決圖像問題。
7、Accent AI Filter - 世界上最智能的照片增強器
8、圖層,畫筆和遮罩提供了最佳的選擇性編輯。
9、應用查找表(LUT)文件以進行創意顏色分級和電影庫存模擬
10、可定製的刷子加上選擇性遮蔽係統,可實現精確控製。
11、“曆史記錄”麵板,用於跟蹤對圖像進行的調整以及快速執行多個撤消操作。
12、美麗的編輯,100%無損,可自動保存到您的目錄中。
13、RAW,JPEG,TIFF和其他流行文件支持最大的靈活性。
14、適用於任何樣式的工作流程,支持用作獨立應用程序或作為流行主機應用程序的插件。
15、能夠托管Photoshop風格的插件。
16、批量處理照片以快速改善多個圖像。
【導入圖像文件夾】
有幾種方法可以將圖像添加到Luminar庫。 您可以添加文件夾,這樣可以使照片完全保留在硬盤上。 如果要從存儲卡或外部驅動器複製圖像,則“導入圖像”會將圖像移動或複製到新位置。 您還可以從“快速編輯”中的任何位置打開圖像,這使您可以輕鬆地編輯和導出不想保留在Luminar目錄中的照片。
【新增資料夾 】
在圖庫中添加圖像文件夾後,您可以快速訪問,整理和使用位於硬盤驅動器,外部硬盤驅動器甚至是同步雲存儲中的照片。添加文件夾時,所有照片都不會移動。Luminar掃描文件夾和子文件夾,然後創建鏈接到圖像的縮略圖。如果要添加的文件夾內有子文件夾,Luminar將保留文件夾結構。Luminar使用硬盤驅動器的真實文件夾結構,使文件夾和圖像保持同步。
有三種方法可以將文件夾添加到Luminar庫:“庫麵板”,“添加按鈕”菜單和“文件”菜單。這三種方法都可以達到相同的目的。
1、使用庫麵板添加
單擊“庫”麵板上“文件夾”一詞右側的+號,將在Explorer(Windows)或Finder(Mac)中打開瀏覽器窗口。
導航到硬盤驅動器上的圖像文件夾,然後選擇它。
選擇文件夾後,該文件夾將作為頂級文件夾添加到您的文件夾集合中。
包含在已添加文件夾中的所有文件夾也將添加為子文件夾。
現在,所有添加的文件夾將出現在“庫麵板”中的“文件夾”一詞下。這些文件夾中的每一個都被視為主文件夾。主文件夾中包含的所有文件夾都將添加為子文件夾。這些文件夾中的其他文件夾也被添加。這些被稱為子文件夾。名稱左側帶有小顯示三角形的任何文件夾都包含子文件夾。單擊顯示三角形將顯示主文件夾中的子文件夾。將來,可以通過右鍵單擊文件夾並選擇“新建子文件夾”命令,將其他子文件夾添加到任何文件夾中。
2、使用添加按鈕菜單添加
添加按鈕菜單位於頂部工具欄上。單擊添加按鈕,然後選擇添加帶有圖像的文件夾。文件夾的添加方式與“庫”麵板中的添加方式完全相同。
3、使用“文件”菜單添加
您可以通過選擇“庫”>“使用圖像添加文件夾”從文件菜單添加文件夾。選擇後,將以與“庫麵板”完全相同的方式添加文件夾。
4、從外部硬盤驅動器添加文件夾
您可以添加位於外部硬盤驅動器上的文件夾。該過程與從內部硬盤驅動器添加文件夾相同。請注意,如果外部硬盤驅動器與係統斷開連接,則介質將脫機。如果介質處於脫機狀態,則文件夾名稱將顯示為灰色,並且文件夾名稱旁邊會出現一個警告三角形。
打開脫機文件夾後,將顯示原始照片的縮略圖。您可以標記,評分和標記脫機圖像,但是直到重新連接外部硬盤驅動器後,您才能編輯圖像。脫機圖像在縮略圖的左上角也會有一個警告三角形。您仍然可以將這些離線圖像整理到相冊中。(有關使用相冊的更多詳細信息,請參見“組織圖像”一章)。您不能將離線圖像移動到文件夾中。
重新安裝並安裝外部硬盤驅動器後,該文件夾和其中的所有圖像將重新聯機。該文件夾將不再顯示為灰色,並且文件夾名稱旁邊和每個圖像上的警告三角形將不再存在。文件夾離線時,所有標記,評級和標簽都會被記住。同樣,如果在卸下外部驅動器之前已對任何圖像進行了編輯,則在重新連接驅動器時將記住它們的編輯。
5、從同步的雲存儲添加文件夾
Luminar允許您從雲存儲位置添加已同步到計算機的文件夾。在這種情況下,已同步表示照片的物理副本位於內部或外部硬盤驅動器上。如果僅照片的參考副本位於雲存儲照片中,則Luminar將無法創建縮略圖或編輯圖像。
在客戶端或家庭成員將映像遠程添加到雲服務服務器的情況下,從同步的雲存儲添加文件夾非常有用。這些圖像本地同步到您的計算機後,Luminar會自動將它們添加到您的媒體庫中。
【同步調整示例 】
對於此示例,讓我們從導入的集合中選擇並開發單個圖像。顯影圖像後,我們將對所有圖像進行調整,然後導出圖像以進行打印或在社交媒體上查看。
1、製作一張圖片。選擇一個圖像並進行顯影。對於此圖像,使用AIAccent來快速改善曝光度並帶來更多細節。然後,將新的人像工具應用於光滑的皮膚,去除斑點和增強眼睛。新的“麵部照明”功能很好地為主體的麵部添加了更多的光線。
2、選擇所有圖像。通過使用鍵盤快捷鍵G或單擊“頂部工具欄”上的“圖庫視圖”按鈕,切換到“圖庫”視圖。
當前選擇的圖像以金色勾勒出輪廓。這是我們將用來複製調整的圖像。使用鍵盤快捷鍵Ctrl+A(Win)/Cmd+A(Mac)選擇所有圖像,或者,如果您希望手動選擇圖像,請按住修改鍵Ctrl(Win)/Cmd(Mac)並單擊所需的圖像。所選圖像將帶有白色邊框。
3、同步調整。右鍵單擊任何圖像,選擇調整,然後選擇同步調整。調整將應用於所有選定的圖像。在圖像的左上角出現一個已開發的圖標,表示已對圖像進行了調整。
4、導出圖像。導出將應用您所做的更改,以便可以打印圖像,在其他程序中使用圖像或在社交媒體上共享圖像。在仍然選擇圖像的情況下,單擊頂部工具欄上的“導出”按鈕。將出現一個“導出”對話框,其中包含有關保存編輯圖像的位置,不同文件類型,選擇顏色空間以及調整圖像大小的功能的選項。通常,jpg是最常見的文件類型,而AdobeRGB是ColorSpace的不錯選擇。選擇“實際尺寸”進行打印,或選擇“長邊”(1600px)以上傳到社交媒體。
-圖形:Open GL 3.3或更高版本兼容
-處理器:Intel Core i5或更高版本
-操作係統:Windows 7或更高版本(僅x64位操作係統)
-RAM:8 GB或更多
-磁盤空間:10 GB可用空間
一、請將如下內容複製到hosts(C:\Windows\System32\drivers\etc)文件中:
127.0.0.1 auth.macphun.com
127.0.0.1 luminar3win.update.skylum.com
127.0.0.1 luminar3.s3-accelerate.amazonaws.com
127.0.0.1 luminar4win.update.skylum.com
127.0.0.1 luminar4.s3-accelerate.amazonaws.com
127.0.0.1 stats-api.skylum.com
127.0.0.1 geotargetly-1a441.appspot.com
127.0.0.1 fx.macphun.com
127.0.0.1 canonicalizer.ucsuri.tcs
127.0.0.1 auth.macphun.com
127.0.0.1 stats-api.skylum.com
127.0.0.1 api.photolemur.com
二、安裝軟件,並利用激活工具進行激活。
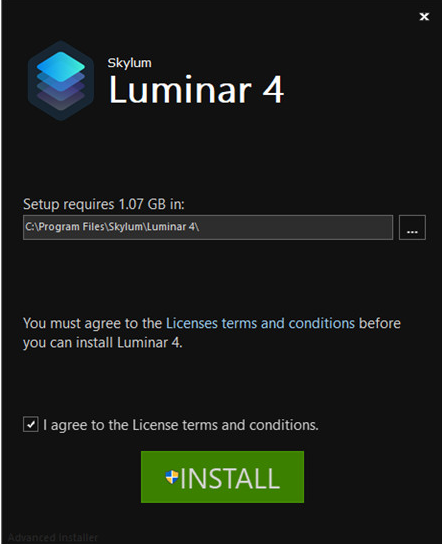
三、安裝完後進入軟件進行使用。




 美圖秀秀網頁版(在線修圖) 官方版圖像處理
/ 729K
美圖秀秀網頁版(在線修圖) 官方版圖像處理
/ 729K
 南方cass9.1破解版64位/32位(免南方cass9.1加密狗) 綠色版圖像處理
/ 66M
南方cass9.1破解版64位/32位(免南方cass9.1加密狗) 綠色版圖像處理
/ 66M
 南方cass11.0免注冊版64/32位版圖像處理
/ 66M
南方cass11.0免注冊版64/32位版圖像處理
/ 66M
 南方cass10.0完美版64位 最新版圖像處理
/ 34M
南方cass10.0完美版64位 最新版圖像處理
/ 34M
 福昕pdf編輯器去水印綠色版(圖像處理) v9.2 最新版圖像處理
/ 109M
福昕pdf編輯器去水印綠色版(圖像處理) v9.2 最新版圖像處理
/ 109M
 procreate電腦中文版(專業級畫圖軟件) v1.0 PC最新版圖像處理
/ 24M
procreate電腦中文版(專業級畫圖軟件) v1.0 PC最新版圖像處理
/ 24M
 CorelDRAW X8中文版64位(附序列號) 免費版圖像處理
/ 396M
CorelDRAW X8中文版64位(附序列號) 免費版圖像處理
/ 396M
 網銀轉賬截圖軟件(網銀轉賬截圖生成器) v1.5 最新版圖像處理
/ 4.95M
網銀轉賬截圖軟件(網銀轉賬截圖生成器) v1.5 最新版圖像處理
/ 4.95M
 美圖秀秀64位最新版v6.4.2.0 官方版圖像處理
/ 15M
美圖秀秀64位最新版v6.4.2.0 官方版圖像處理
/ 15M
 常青藤4.2注冊機(序列號生成) 免費版圖像處理
/ 7K
常青藤4.2注冊機(序列號生成) 免費版圖像處理
/ 7K
 美圖秀秀網頁版(在線修圖) 官方版圖像處理
/ 729K
美圖秀秀網頁版(在線修圖) 官方版圖像處理
/ 729K
 南方cass9.1破解版64位/32位(免南方cass9.1加密狗) 綠色版圖像處理
/ 66M
南方cass9.1破解版64位/32位(免南方cass9.1加密狗) 綠色版圖像處理
/ 66M
 南方cass11.0免注冊版64/32位版圖像處理
/ 66M
南方cass11.0免注冊版64/32位版圖像處理
/ 66M
 南方cass10.0完美版64位 最新版圖像處理
/ 34M
南方cass10.0完美版64位 最新版圖像處理
/ 34M
 福昕pdf編輯器去水印綠色版(圖像處理) v9.2 最新版圖像處理
/ 109M
福昕pdf編輯器去水印綠色版(圖像處理) v9.2 最新版圖像處理
/ 109M
 procreate電腦中文版(專業級畫圖軟件) v1.0 PC最新版圖像處理
/ 24M
procreate電腦中文版(專業級畫圖軟件) v1.0 PC最新版圖像處理
/ 24M
 CorelDRAW X8中文版64位(附序列號) 免費版圖像處理
/ 396M
CorelDRAW X8中文版64位(附序列號) 免費版圖像處理
/ 396M
 網銀轉賬截圖軟件(網銀轉賬截圖生成器) v1.5 最新版圖像處理
/ 4.95M
網銀轉賬截圖軟件(網銀轉賬截圖生成器) v1.5 最新版圖像處理
/ 4.95M
 美圖秀秀64位最新版v6.4.2.0 官方版圖像處理
/ 15M
美圖秀秀64位最新版v6.4.2.0 官方版圖像處理
/ 15M
 常青藤4.2注冊機(序列號生成) 免費版圖像處理
/ 7K
常青藤4.2注冊機(序列號生成) 免費版圖像處理
/ 7K