


/中文/

/中文/

/中文/

/中文/

/中文/

/中文/

/中文/

/中文/

/中文/

/中文/
 Todo清單v2.0.0官方版
Todo清單v2.0.0官方版 京東自動搶券v1.50免費版
京東自動搶券v1.50免費版 Everything官方版v1.4.1.998最新版
Everything官方版v1.4.1.998最新版 LOL英雄聯盟角色變大工具v1.0 綠色防封版
LOL英雄聯盟角色變大工具v1.0 綠色防封版 美圖秀秀64位最新版v6.4.2.0 官方版
美圖秀秀64位最新版v6.4.2.0 官方版 福昕pdf編輯器去水印綠色版(圖像處理) v9.2 最新版
福昕pdf編輯器去水印綠色版(圖像處理) v9.2 最新版 微軟必應詞典官方版(翻譯軟件) v3.5.4.1 綠色版
微軟必應詞典官方版(翻譯軟件) v3.5.4.1 綠色版 搜狗輸入法電腦最新版(輸入法) v9.3.0.2941 官方版
搜狗輸入法電腦最新版(輸入法) v9.3.0.2941 官方版 網易音樂(音樂) v2.5.5.197810 電腦版
網易音樂(音樂) v2.5.5.197810 電腦版  WPS Office 2019 電腦版(WPS Office ) 11.1.0.8919全能完整版
WPS Office 2019 電腦版(WPS Office ) 11.1.0.8919全能完整版Synology Assistant(局域網安裝輔助工具)是一款功能強大的局域網輔助工具,主要用於在局域網中安裝DSM、設置WOL、設置打印機等,包括確保同步NAS、管理分享你的照片、備份數據、建立雲、資源監控等多種功能,可以進行快速安裝及遠程開啟服務器等功能,NAS必備。需要的用戶快來試試吧!
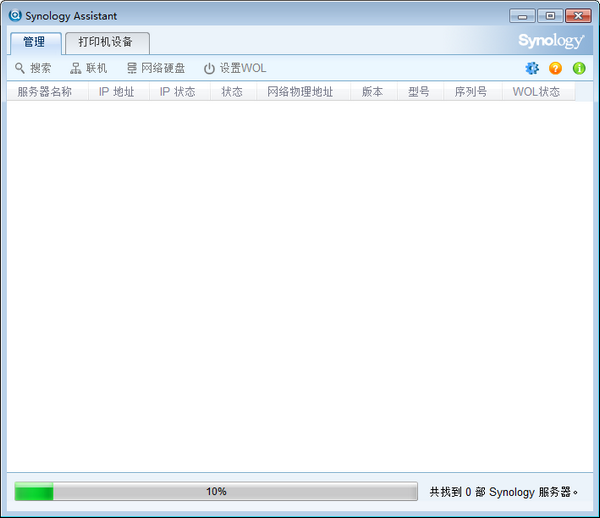
Synology Assistant(局域網安裝輔助工具)一款非常強大的局域網輔助工具,Synology Assistant,軟件支持DSM、WOL、打印等功能,沒有繁瑣的操作,簡單易用,需要的朋友可以下載體驗一下!
1、Linux版本支持;可安裝於Linux環境下的Synology Assistant。
2、資源監控功能: 資源監控頁麵下可不需要經由登錄個別主機而觀察到CPU使用率、內存 使用率、網絡流量與存儲空間使用狀況等信息。資源監控亦支持同時監控多台主機功能。
3、多台DiskStation安裝功能: 除原本一次安裝單台DiskStation功能以外,此版Synology Assistant新增一次安裝多台尚未安裝的DiskStation功能。
4、加強使用介麵功能:
可調整之視窗: 視窗可依據使用者不同的偏好重設大小。
可排序之主機信息: 除了新增實體網絡位置、版本、型號與產品序號等信息以外,於管理業麵下,可依據不同的主機信息字段排序。
搜索進度顯示: 搜索工作完成前,進度的百分比信息可於視窗下方顯示表觀察得知。
偏好設置: 顯示語言、默認開啟頁麵切換與內存 測試功能皆可於偏好頁麵設置。
5、Photo Uploader: 新增的Photo Uploader可用來上傳照片與視頻到DiskStation,並在本機端處理照片縮圖與視頻轉檔至H.264的前置作業。
6、Wake on LAN*: 新增的Wake on LAN可通過內部網絡來遠程啟動DiskStation。
解決Synology Assistant在win10看不到映射盤符
按快捷鍵win+r,運行命令輸入“\\ip”,ip為主機的IP地址。
進入以後可以看到服務器上所共享的所有文件夾,雙擊打開home文件夾
彈出用戶密碼驗證窗口,輸入自己的賬戶與密碼
右擊home文件夾,在菜單中選擇【映射網絡驅動器】
在驅動器列表中選擇一個盤符,點擊完成。
創建完成後打開我的電腦,就可以看到映射好的盤符了。
1、您可以設置服務器的 WOL (Wake on LAN) 功能,藉此從遠程打開服務器。
2、設置局域網內的 WOL 功能
3、在 Synology Assistant 上設置 WOL 之前,請先確定您已經在 DSM 上勾選啟動網絡喚醒的複選框。您可以在控製台 > 電源管理中找到。
4、在管理頁簽內,請從服務器列表中選擇一部服務器,並單擊設置 WOL。這時會彈出對話框,顯示 DiskStation 的網絡鏈接類型與網絡物理位置。
5、勾選喚醒這台服務器複選框,藉此在 WOL 設置完成後立即打開服務器。
6、單擊確定來完成設置。
7、管理頁簽上的服務器 WOL 狀態會更改為「WOL」。
8、將文件存儲到NAS中
9、將文件存儲到同步NAS,並通過計算機上的文件瀏覽器或取景器訪問它們。
10、建立自己的雲
11、通過Internet遠程訪問和共享文件,或在多個客戶端設備之間同步文件。
12、建立你的家庭影院
13、享受多媒體內容與智能電視/DLNA設備,或流他們在互聯網上。
14、管理和分享你的照片
15、創建相冊管理和瀏覽照片在互聯網上,或與他人分享。
16、確保您的同步NAS
17、掃描設置並定義阻塞規則以保護NAS免受惡意攻擊。
18、備份你的數據
19、備份您的數據到外部驅動器,另一個合成NAS,或公共雲存儲。
1、解壓下載的文件
2、運行exe程序,選擇語言,點擊ok
3、同意用戶協議
4、確認安裝地址,點擊自定義地址
5、選擇快捷方式的位置
6、是否創建桌麵快捷圖標
7、確認安裝信息
8、耐心等待安裝


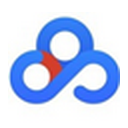 2019百度網盤不限速版(滿速11MB/S) 永久VIP版網絡共享
/ 3M
2019百度網盤不限速版(滿速11MB/S) 永久VIP版網絡共享
/ 3M
 愛奇藝萬能視頻解析下載工具(視頻解析) v201807 免費版網絡共享
/ 18M
愛奇藝萬能視頻解析下載工具(視頻解析) v201807 免費版網絡共享
/ 18M
 0daydown資源列表大全(附0daydown解壓密碼)網絡共享
/ 3M
0daydown資源列表大全(附0daydown解壓密碼)網絡共享
/ 3M
 WIFI密碼快速破解器PC版(wifi破解) v2.9.8 免費版網絡共享
/ 6M
WIFI密碼快速破解器PC版(wifi破解) v2.9.8 免費版網絡共享
/ 6M
 Win10局域網共享一鍵修複工具官方版(網絡共享) vv2.0 免費版網絡共享
/ 48K
Win10局域網共享一鍵修複工具官方版(網絡共享) vv2.0 免費版網絡共享
/ 48K
 ppsspp遊戲合集網盤 免費版網絡共享
/ 1G
ppsspp遊戲合集網盤 免費版網絡共享
/ 1G
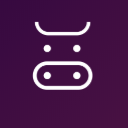 奶牛快傳網盤網頁版(奶牛快傳不限製大小不限速度) 免費版網絡共享
/ 2K
奶牛快傳網盤網頁版(奶牛快傳不限製大小不限速度) 免費版網絡共享
/ 2K
 Vagaa哇嘎2017電腦版(資源分享) v2.6.7.8 最新版網絡共享
/ 2M
Vagaa哇嘎2017電腦版(資源分享) v2.6.7.8 最新版網絡共享
/ 2M
 佳能Canon IJ Network Device Setup Utilityv1.8.1 官方免費版網絡共享
/ 1M
佳能Canon IJ Network Device Setup Utilityv1.8.1 官方免費版網絡共享
/ 1M
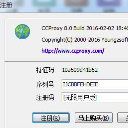 ccproxy8.0注冊機免費版(隨機生成大量注冊碼) 最新版網絡共享
/ 1M
ccproxy8.0注冊機免費版(隨機生成大量注冊碼) 最新版網絡共享
/ 1M
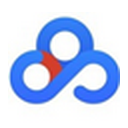 2019百度網盤不限速版(滿速11MB/S) 永久VIP版網絡共享
/ 3M
2019百度網盤不限速版(滿速11MB/S) 永久VIP版網絡共享
/ 3M
 愛奇藝萬能視頻解析下載工具(視頻解析) v201807 免費版網絡共享
/ 18M
愛奇藝萬能視頻解析下載工具(視頻解析) v201807 免費版網絡共享
/ 18M
 0daydown資源列表大全(附0daydown解壓密碼)網絡共享
/ 3M
0daydown資源列表大全(附0daydown解壓密碼)網絡共享
/ 3M
 WIFI密碼快速破解器PC版(wifi破解) v2.9.8 免費版網絡共享
/ 6M
WIFI密碼快速破解器PC版(wifi破解) v2.9.8 免費版網絡共享
/ 6M
 Win10局域網共享一鍵修複工具官方版(網絡共享) vv2.0 免費版網絡共享
/ 48K
Win10局域網共享一鍵修複工具官方版(網絡共享) vv2.0 免費版網絡共享
/ 48K
 ppsspp遊戲合集網盤 免費版網絡共享
/ 1G
ppsspp遊戲合集網盤 免費版網絡共享
/ 1G
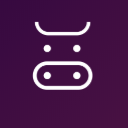 奶牛快傳網盤網頁版(奶牛快傳不限製大小不限速度) 免費版網絡共享
/ 2K
奶牛快傳網盤網頁版(奶牛快傳不限製大小不限速度) 免費版網絡共享
/ 2K
 Vagaa哇嘎2017電腦版(資源分享) v2.6.7.8 最新版網絡共享
/ 2M
Vagaa哇嘎2017電腦版(資源分享) v2.6.7.8 最新版網絡共享
/ 2M
 佳能Canon IJ Network Device Setup Utilityv1.8.1 官方免費版網絡共享
/ 1M
佳能Canon IJ Network Device Setup Utilityv1.8.1 官方免費版網絡共享
/ 1M
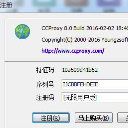 ccproxy8.0注冊機免費版(隨機生成大量注冊碼) 最新版網絡共享
/ 1M
ccproxy8.0注冊機免費版(隨機生成大量注冊碼) 最新版網絡共享
/ 1M
 2019百度網盤不限速版(滿速11MB/S) 永久VIP版網絡共享
2019百度網盤不限速版(滿速11MB/S) 永久VIP版網絡共享
 愛奇藝萬能視頻解析下載工具(視頻解析) v201807 免費版網絡共享
愛奇藝萬能視頻解析下載工具(視頻解析) v201807 免費版網絡共享
 0daydown資源列表大全(附0daydown解壓密碼)網絡共享
0daydown資源列表大全(附0daydown解壓密碼)網絡共享
 WIFI密碼快速破解器PC版(wifi破解) v2.9.8 免費版網絡共享
WIFI密碼快速破解器PC版(wifi破解) v2.9.8 免費版網絡共享
 Win10局域網共享一鍵修複工具官方版(網絡共享) vv2.0 免費版網絡共享
Win10局域網共享一鍵修複工具官方版(網絡共享) vv2.0 免費版網絡共享
 ppsspp遊戲合集網盤 免費版網絡共享
ppsspp遊戲合集網盤 免費版網絡共享
 奶牛快傳網盤網頁版(奶牛快傳不限製大小不限速度) 免費版網絡共享
奶牛快傳網盤網頁版(奶牛快傳不限製大小不限速度) 免費版網絡共享
 Vagaa哇嘎2017電腦版(資源分享) v2.6.7.8 最新版網絡共享
Vagaa哇嘎2017電腦版(資源分享) v2.6.7.8 最新版網絡共享
 佳能Canon IJ Network Device Setup Utilityv1.8.1 官方免費版網絡共享
佳能Canon IJ Network Device Setup Utilityv1.8.1 官方免費版網絡共享