


/中文/

/中文/

/中文/

/中文/

/中文/

/中文/

/中文/

/中文/

/中文/

/中文/
 Todo清單v2.0.0官方版
Todo清單v2.0.0官方版 京東自動搶券v1.50免費版
京東自動搶券v1.50免費版 Everything官方版v1.4.1.998最新版
Everything官方版v1.4.1.998最新版 LOL英雄聯盟角色變大工具v1.0 綠色防封版
LOL英雄聯盟角色變大工具v1.0 綠色防封版 美圖秀秀64位最新版v6.4.2.0 官方版
美圖秀秀64位最新版v6.4.2.0 官方版 福昕pdf編輯器去水印綠色版(圖像處理) v9.2 最新版
福昕pdf編輯器去水印綠色版(圖像處理) v9.2 最新版 微軟必應詞典官方版(翻譯軟件) v3.5.4.1 綠色版
微軟必應詞典官方版(翻譯軟件) v3.5.4.1 綠色版 搜狗輸入法電腦最新版(輸入法) v9.3.0.2941 官方版
搜狗輸入法電腦最新版(輸入法) v9.3.0.2941 官方版 網易音樂(音樂) v2.5.5.197810 電腦版
網易音樂(音樂) v2.5.5.197810 電腦版  WPS Office 2019 電腦版(WPS Office ) 11.1.0.8919全能完整版
WPS Office 2019 電腦版(WPS Office ) 11.1.0.8919全能完整版PassFab for ISO裏麵包含相關的注冊工具,可幫助用戶無需付費即可免費激活軟件,支持ISO刻錄功能,可創建usb或cd等類型的啟動工具,將其製作成啟動盤,方便用戶在需要的時候使用,並且軟件操作方法簡單,隻需選擇所需的係統版本即可完成製作,快來體驗吧。

簡單的向導式界麵,您可以遵循提示簡單幾下點擊即可完成整個製作過程。
支持windows10、windows8.1、windows8、windows7等多種不同的係統。
您可以下載不同係統的32版本與64位版本。
您可以製作U盤啟動盤或CD/DVD啟動盤。
內置了一個詳細的啟動盤使用向導,方便新手用戶使用。
提供日誌功能,可以記錄您的詳細操作日誌。
可以自定義設置鏡像文件存儲路徑。
燒錄USB / CD / DVD的可開機磁碟-簡單快速。
直接下載ISO文件
從本地電腦引入ISO文件
將ISO文件文件刻錄到預期的CD,DVD,USB驅動器,移動硬盤等。
支持2種分區類型和3種文件係統-靈活可靠。
2種分區類型。MBR和GPT
3種文件係統。FAT,FAT32和NTFS
ISO圖像的多國語言。英語,法語,日語等
在各種情況下工作-親切與專業。
將ISO文件刻錄到可啟動的CD / DVD / USB上。
升級/降級操作係統
因病毒攻擊,分區問題或係統故障而重新安裝操作係統。
要使你喜歡的操作係統在USB中便攜(U盤,記憶棒和筆式驅動器)。
步驟1:下載或導入ISO文件
安裝並啟動PassFab for ISO。您將看到主界麵。選擇一個Windows係統ISO文件並下載。

選擇一個windows係統iso文件並下載,創建一個可啟動的磁盤。
同時,你也可以通過點擊導入文件來導入自己的ISO文件。
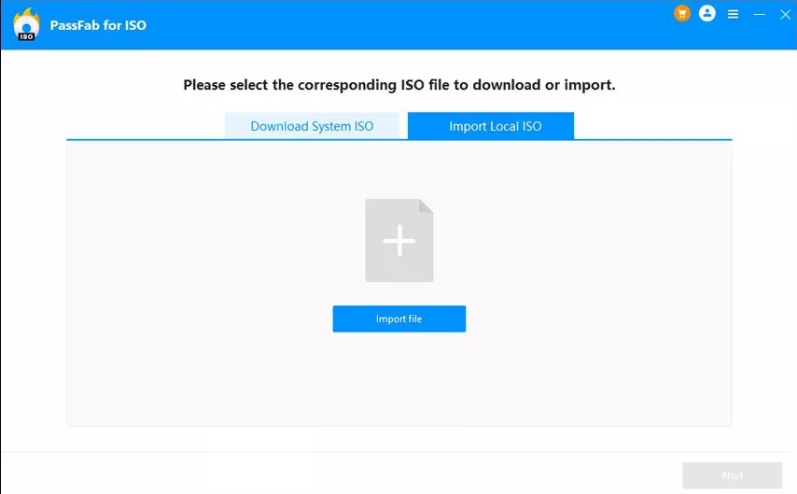
注:PassFab for ISO隻提供下載資源,不支持Windows操作係統激活。
第二步:選擇USB/CD/DVD
插入你的U盤或CD/DVD,然後選擇它。這裏我們選擇USB為例。然後,在磁盤分區類型選項中,選擇一個。然後點擊刻錄按鈕。
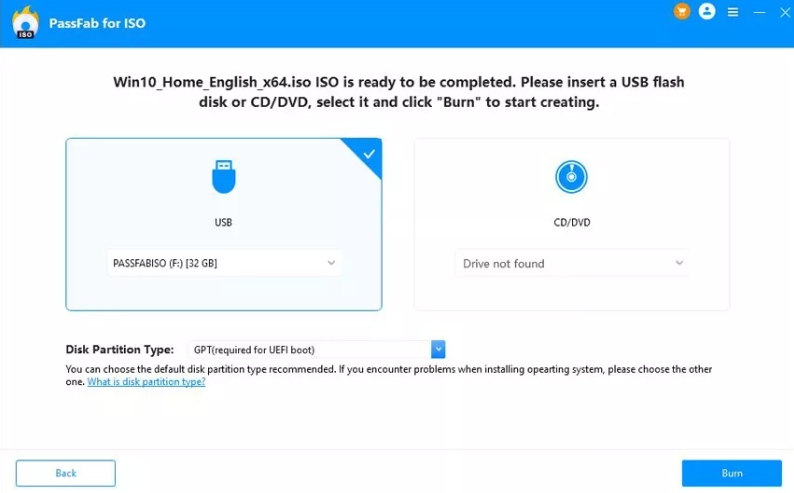
小貼士 如果不知道自己的磁盤分區類型,可以選擇推薦的默認磁盤分區類型。或者點擊界麵下方的鏈接,知道是什麼磁盤分區。
會彈出一個窗口,提醒你USB中的所有數據都會被刪除,點擊 "是 "確認。
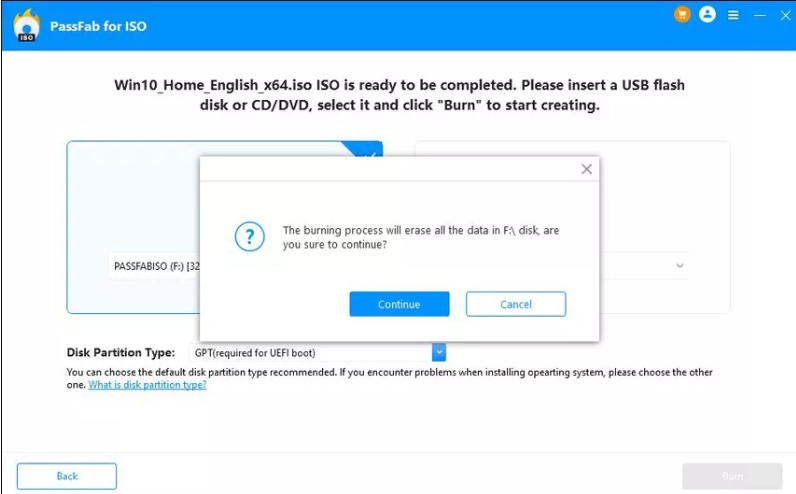
第三步:將ISO文件刻錄到磁盤上
燒錄ISO文件需要一定時間,請等待。
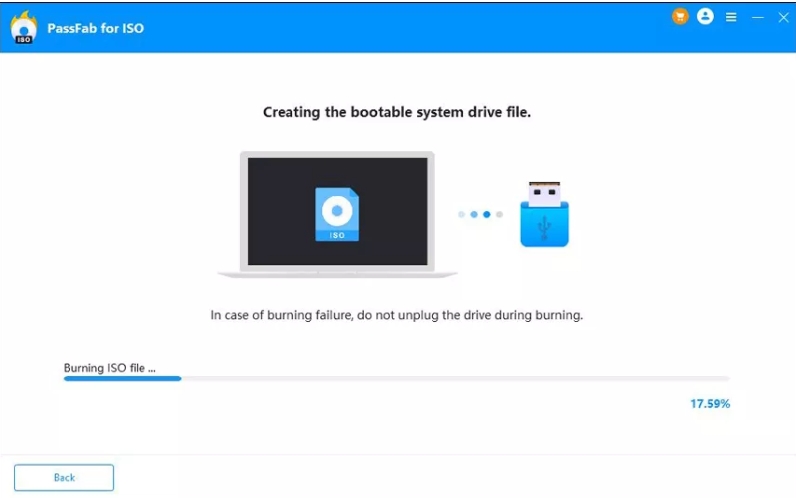
現在,你已經成功創建了一個可啟動的磁盤!






 CleanMyPc注冊機(免費獲取CleanMyPc激活碼) 最新版磁盤工具
/ 23M
CleanMyPc注冊機(免費獲取CleanMyPc激活碼) 最新版磁盤工具
/ 23M
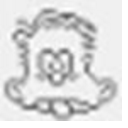 賤人工具箱5.8注冊機綠色版v1.0 免費版磁盤工具
/ 220K
賤人工具箱5.8注冊機綠色版v1.0 免費版磁盤工具
/ 220K
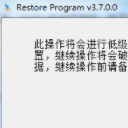 Restore Program中文版(U盤修複軟件) v3.7.0.0 綠色版磁盤工具
/ 284K
Restore Program中文版(U盤修複軟件) v3.7.0.0 綠色版磁盤工具
/ 284K
 diskgenius永久注冊版(硬盤修複工具) v4.9.3.409 激活版磁盤工具
/ 23M
diskgenius永久注冊版(硬盤修複工具) v4.9.3.409 激活版磁盤工具
/ 23M
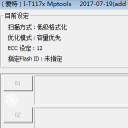 閃迪FirstChip FC1178BC主控U盤量產工具v1.0 最新版磁盤工具
/ 4M
閃迪FirstChip FC1178BC主控U盤量產工具v1.0 最新版磁盤工具
/ 4M
 paragon partition manager漢化版(硬盤分區軟件) v12.0 綠色版磁盤工具
/ 106M
paragon partition manager漢化版(硬盤分區軟件) v12.0 綠色版磁盤工具
/ 106M
 愛國者U盤修複工具綠色版(挽救識別不出的U盤) v09.12.02 免費版磁盤工具
/ 5M
愛國者U盤修複工具綠色版(挽救識別不出的U盤) v09.12.02 免費版磁盤工具
/ 5M
 Ontrack EasyRecovery13注冊機磁盤工具
/ 39M
Ontrack EasyRecovery13注冊機磁盤工具
/ 39M
 萬能u盤量產工具(Mformat) v3.3 免費版磁盤工具
/ 6.25M
萬能u盤量產工具(Mformat) v3.3 免費版磁盤工具
/ 6.25M
 diskgenius綠色專業版v4.9.2 中文版磁盤工具
/ 23M
diskgenius綠色專業版v4.9.2 中文版磁盤工具
/ 23M
 CleanMyPc注冊機(免費獲取CleanMyPc激活碼) 最新版磁盤工具
/ 23M
CleanMyPc注冊機(免費獲取CleanMyPc激活碼) 最新版磁盤工具
/ 23M
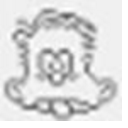 賤人工具箱5.8注冊機綠色版v1.0 免費版磁盤工具
/ 220K
賤人工具箱5.8注冊機綠色版v1.0 免費版磁盤工具
/ 220K
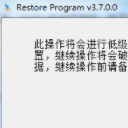 Restore Program中文版(U盤修複軟件) v3.7.0.0 綠色版磁盤工具
/ 284K
Restore Program中文版(U盤修複軟件) v3.7.0.0 綠色版磁盤工具
/ 284K
 diskgenius永久注冊版(硬盤修複工具) v4.9.3.409 激活版磁盤工具
/ 23M
diskgenius永久注冊版(硬盤修複工具) v4.9.3.409 激活版磁盤工具
/ 23M
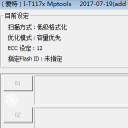 閃迪FirstChip FC1178BC主控U盤量產工具v1.0 最新版磁盤工具
/ 4M
閃迪FirstChip FC1178BC主控U盤量產工具v1.0 最新版磁盤工具
/ 4M
 paragon partition manager漢化版(硬盤分區軟件) v12.0 綠色版磁盤工具
/ 106M
paragon partition manager漢化版(硬盤分區軟件) v12.0 綠色版磁盤工具
/ 106M
 愛國者U盤修複工具綠色版(挽救識別不出的U盤) v09.12.02 免費版磁盤工具
/ 5M
愛國者U盤修複工具綠色版(挽救識別不出的U盤) v09.12.02 免費版磁盤工具
/ 5M
 Ontrack EasyRecovery13注冊機磁盤工具
/ 39M
Ontrack EasyRecovery13注冊機磁盤工具
/ 39M
 萬能u盤量產工具(Mformat) v3.3 免費版磁盤工具
/ 6.25M
萬能u盤量產工具(Mformat) v3.3 免費版磁盤工具
/ 6.25M
 diskgenius綠色專業版v4.9.2 中文版磁盤工具
/ 23M
diskgenius綠色專業版v4.9.2 中文版磁盤工具
/ 23M
 CleanMyPc注冊機(免費獲取CleanMyPc激活碼) 最新版磁盤工具
CleanMyPc注冊機(免費獲取CleanMyPc激活碼) 最新版磁盤工具
 賤人工具箱5.8注冊機綠色版v1.0 免費版磁盤工具
賤人工具箱5.8注冊機綠色版v1.0 免費版磁盤工具
 Restore Program中文版(U盤修複軟件) v3.7.0.0 綠色版磁盤工具
Restore Program中文版(U盤修複軟件) v3.7.0.0 綠色版磁盤工具
 diskgenius永久注冊版(硬盤修複工具) v4.9.3.409 激活版磁盤工具
diskgenius永久注冊版(硬盤修複工具) v4.9.3.409 激活版磁盤工具
 閃迪FirstChip FC1178BC主控U盤量產工具v1.0 最新版磁盤工具
閃迪FirstChip FC1178BC主控U盤量產工具v1.0 最新版磁盤工具
 paragon partition manager漢化版(硬盤分區軟件) v12.0 綠色版磁盤工具
paragon partition manager漢化版(硬盤分區軟件) v12.0 綠色版磁盤工具
 愛國者U盤修複工具綠色版(挽救識別不出的U盤) v09.12.02 免費版磁盤工具
愛國者U盤修複工具綠色版(挽救識別不出的U盤) v09.12.02 免費版磁盤工具
 Ontrack EasyRecovery13注冊機磁盤工具
Ontrack EasyRecovery13注冊機磁盤工具
 萬能u盤量產工具(Mformat) v3.3 免費版磁盤工具
萬能u盤量產工具(Mformat) v3.3 免費版磁盤工具