


/中文/

/中文/

/中文/

/中文/

/中文/

/中文/

/中文/

/中文/

/中文/

/中文/
 Todo清單v2.0.0官方版
Todo清單v2.0.0官方版 京東自動搶券v1.50免費版
京東自動搶券v1.50免費版 Everything官方版v1.4.1.998最新版
Everything官方版v1.4.1.998最新版 LOL英雄聯盟角色變大工具v1.0 綠色防封版
LOL英雄聯盟角色變大工具v1.0 綠色防封版 美圖秀秀64位最新版v6.4.2.0 官方版
美圖秀秀64位最新版v6.4.2.0 官方版 福昕pdf編輯器去水印綠色版(圖像處理) v9.2 最新版
福昕pdf編輯器去水印綠色版(圖像處理) v9.2 最新版 微軟必應詞典官方版(翻譯軟件) v3.5.4.1 綠色版
微軟必應詞典官方版(翻譯軟件) v3.5.4.1 綠色版 搜狗輸入法電腦最新版(輸入法) v9.3.0.2941 官方版
搜狗輸入法電腦最新版(輸入法) v9.3.0.2941 官方版 網易音樂(音樂) v2.5.5.197810 電腦版
網易音樂(音樂) v2.5.5.197810 電腦版  WPS Office 2019 電腦版(WPS Office ) 11.1.0.8919全能完整版
WPS Office 2019 電腦版(WPS Office ) 11.1.0.8919全能完整版QTTabBar中文語言包是一款QTTabBar工具安裝漢化語言包,在網上找了很多資源管理器多標簽工具進行的安裝,試用了clover與QTTabBar,感覺還是QTTabBar比較穩定一點,clover對win10的兼容性不是很好,經常出現資源管理器重啟現象,QTTabBar就不會,但是英文版本很不方便,網上找到了1QTTabBar的中文語言包,看起來舒服多了,現在分享給大家,親測有效。
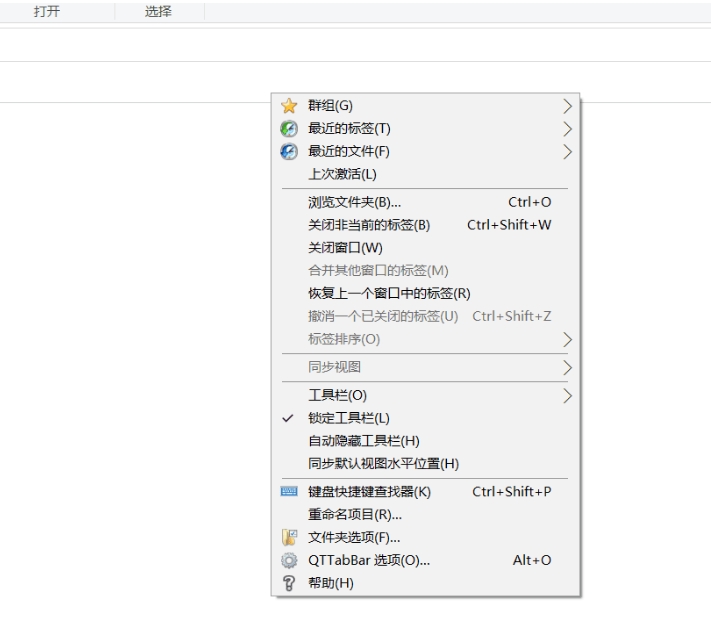
子文件夾菜單
子文件夾菜單的詳細信息
摘要
子文件夾菜單通過分層菜單提供對文件夾內容的即時訪問,隻需單擊文件夾圖標上的藍色方塊提示即可彈出。
帶箭頭的藍色方塊通過鼠標出現。
單擊藍色方框上的箭頭彈出子文件夾菜單。
拖放
子文件夾菜單可以是放置目標。您可以將文件拖放到菜單及其內容。
通過拖動並將鼠標懸停在文件夾圖標上,等待後會彈出子文件夾菜單。
現在,您可以將文件拖放,移動或複製到該文件夾下的任何子文件夾。
將文件拖到“父文件夾”上,然後刪除到其孫子“後代文件夾”。
子文件夾菜單中的菜單項可以是拖動源。您甚至可以開始拖動文件並放入菜單中的另一個文件夾。
選項卡上的子文件夾菜單
單擊選項卡上的文件夾圖標可以使用該菜單。
當您想要訪問非活動選項卡的內容時,這非常有用。
在選項卡的情況下,會出現Ancestor Menu,通過右鍵單擊向根目錄顯示祖先文件夾 - 桌麵。
標簽可以顯示子文件夾菜單和祖先菜單。
當拖動並懸停在標簽上時,這兩個菜單會以大約一秒的間隔交替彈出。兩者都可以降落目標。
雜
1、通過單擊“子文件夾菜單”中的圖標,可以選擇或拖動多個項目。
2、菜單可見時,鍵盤快捷鍵適用於所選項目。常用鍵如Ctrl + C,Ctrl + X,甚至刪除,以及用戶指定的鍵來複製文件名等都是有效的。
3、“子文件夾菜單”中提供了“ 媒體預覽”。
4、使用“ 兼容視圖”時,自定義著色將應用於“子文件夾菜單”中的項目。
5、內聯重命名,以F2鍵開頭。
什麼是桌麵工具?
桌麵工具是位於任務欄中的工具欄。
其目的是提供與“文件夾視圖”到“ 桌麵視圖 ”相同的功能。
此外,還可以從任務欄和桌麵輕鬆訪問QTTabBar菜單,例如Group,Recent Tab,Recent Files和Application Launcher。
桌麵上 沒有桌麵工具,沒有子文件夾菜單,也沒有媒體預覽,也沒有自定義顏色。
如何激活桌麵工具
右鍵單擊任務欄並選擇“工具欄” - >“QT Tab桌麵工具”。
鼠標懸停顯示桌麵工具徽標。
激活後,您可以縮小工具欄,使其不占用太多空間,因為它隻用於在擁擠的任務欄上提供可點擊區域。
通過在桌麵和任務欄線程上設置掛鉤來實現主要功能。默認情況下,雙擊桌麵,任務欄顯示桌麵工具菜單。
桌麵工具菜單
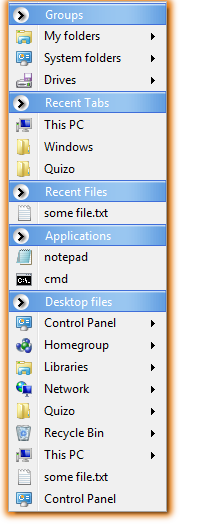
桌麵工具菜單,全部展開。
雙擊桌麵或任務欄,然後彈出桌麵工具菜單。
該菜單可以包含組,最近選項卡,最近文件,應用程序啟動器和桌麵文件。
通過單擊帶箭頭的藍色標題,可以展開或縮小菜單的每個部分。
您可以通過在縮小標題時拖動標題來重新排列部件。
建議用法
QTPopup.exe是一個顯示桌麵菜單的命令行工具。
如果將其快捷方式放在任務欄上,則非常有用。現成的快捷方式文件位於Tools文件夾( Program Files QTTabBar Tools)中,因此您隻需將它們固定到任務欄即可。
特別是,帶/desktopcontents選項的選項顯示桌麵內容; 當最大化的窗口覆蓋整個桌麵時,訪問桌麵上的文件會很有幫助。
選項
選項位於桌麵工具上下文菜單中。
啟用任務欄上的菜單:在任務欄上執行“如何顯示菜單”選項指定的操作時顯示桌麵菜單。
在桌麵上啟用菜單:在桌麵上執行“如何顯示菜單”選項指定的操作時顯示桌麵菜單。
菜單成員:指定要包含Menu的哪些部分。
如何顯示菜單:指定顯示Menu的操作。
1、單擊工具欄上的
2、左鍵雙擊桌麵(默認)
3、左鍵單擊桌麵即可
4、通過一次中間點擊桌麵
鎖定物品:鎖定菜單項不能通過拖動移動。
畫標題背景:標題背景繪製為藍色。僅供參考,這個標題和箭頭圖標是可換膚的。
啟用應用程序快捷鍵:桌麵視圖具有焦點時啟用鍵盤快捷鍵。
菜單不透明度指定10% - 100%
QTTabBar是一款可以幫助用戶管理多個窗口的軟件,你可以利用這款軟件幫助你管理自己打開的窗口,從而可以減少任務欄顯示的窗口數量,這款軟件是國外開發的軟件,用戶可以直接下載安裝到自己的電腦上使用,內置常規、曆史、標簽、窗口、工具欄、事件、拖放、文件夾視圖、兼容的文件夾視圖、額外視圖、外觀、群組、應用程序啟動器、命令按鈕、插件、鍵盤快捷鍵等功能,可以幫助用戶在軟件上管理資源窗口!
1、Windows XP用戶需要先安裝.net framework 2.0,再裝QT TabBar才能正常使用,Vista不需理會;
2、QT TabBar支持WindowsXP、Win7跟Vista;
3、安裝完畢記得要重啟才有效;
4、重啟之後,在資源管理器中點擊菜單中查看-工具欄-QT TABBAR,啟用多頁麵瀏覽功能;
5、鎖定方法為點擊,雙擊預鎖定的文件夾,文件夾出現在瀏覽器上方後,右鍵單擊選中LOCK;
6、若想關機後保持鎖定,可以右鍵點擊瀏覽器上方空白處,選中options再在其window菜單中,勾選restore tabs和restore locked tabs即可。
PS:
APP:QT主程序,插件
Languages:維護的中文簡體語言文件
Settings:個人設置
多分頁功能。用鼠標中鍵單擊目錄,就會開在新分頁,或是將目錄拉到分頁列上,也會開在新分頁。 當鼠標移到分頁列的時候,還可以用滾輪切換分頁。
目錄Memo功能。你可以為目錄加上Memo(備忘錄)功能,隻要進入目錄,就會顯示出來。
工具列按鈕。它有許多實用的功能,都可以透過本身工具列上的按鈕叫出來,www.x-force.cn例如「我的視窗群組」、「常用檔案或目錄」、「重新啟動剛才用過的檔案」、「重新開啟剛才關閉的分頁」、「快速複製檔名或路徑」、「過濾目錄或檔案名稱」等等。 你可以自訂哪些按鈕要出現,也可以調整按鈕的順序,隻要在它的工具列上按右鍵選擇「Customize」即可。
快速預覽。當鼠標移過目錄時,若是目錄底下子目錄,就會有一個小箭頭出現在目錄的右下角,點選這個箭頭之後,就會跳出子選單讓你能夠快速選擇目錄底下的東西。 若是鼠標移過圖檔或文字檔,就會跳出一個小視窗顯示檔案內容。 這是最酷的功能之一!
快速回到上一層。隻要鼠標在空白處或標簽上雙擊,就能回到上一層目錄。
我的窗口群組。你可以把時常會同時開啟的窗口存成一個群組,這樣你就能一口氣將它們全部開啟。
Ctrl + Tab 下一個標簽頁
Ctrl + Shift + Tab上一個標簽頁
Ctrl + Num0 – Num9 打開幾號標簽頁
Ctrl + W 關閉當前標簽頁
Ctrl + Shift + W 關閉除當然標簽頁以外的標簽頁Ctrl + Shift + Z 恢複打開剛才關閉的標簽頁Ctrl + O open dialog for folderCtrl + L 鎖定/解除標簽頁
Ctrl + N 關閉當然標簽頁www.x-force.cn
Alt + F4 直接把窗口關了
Alt + M: 隱含菜單欄(Vista only)

 Fvd Downloader插件(附Fvd Downloader使用方法) 免費版係統其它
/ 942M
Fvd Downloader插件(附Fvd Downloader使用方法) 免費版係統其它
/ 942M
 Ubuntu18.04iso鏡像(Linux係統) amd64位官方版係統其它
/ 1G
Ubuntu18.04iso鏡像(Linux係統) amd64位官方版係統其它
/ 1G
 Logitech G HUB(羅技hub驅動)v2019.2.16267.0官方版係統其它
/ 31M
Logitech G HUB(羅技hub驅動)v2019.2.16267.0官方版係統其它
/ 31M
 UOS純淨版(統一操作係統) v20 全新版係統其它
/ 2G
UOS純淨版(統一操作係統) v20 全新版係統其它
/ 2G
 杏雨梨雲啟動維護係統(官網pe)v2020中秋版係統其它
/ 719M
杏雨梨雲啟動維護係統(官網pe)v2020中秋版係統其它
/ 719M
 係統總裁USB3.1驅動注入工具(usb3.1電腦驅動升級) 官方版係統其它
/ 33M
係統總裁USB3.1驅動注入工具(usb3.1電腦驅動升級) 官方版係統其它
/ 33M
 Wraith Prism免費版(AMD原裝散熱RGB控製工具)係統其它
/ 33M
Wraith Prism免費版(AMD原裝散熱RGB控製工具)係統其它
/ 33M
 一鍵ghost工具win10版(一鍵ghost win10 64位版) 最新版係統其它
/ 19M
一鍵ghost工具win10版(一鍵ghost win10 64位版) 最新版係統其它
/ 19M
 modscan32激活漢化版(附注冊碼) v8.A00 授權版係統其它
/ 2M
modscan32激活漢化版(附注冊碼) v8.A00 授權版係統其它
/ 2M
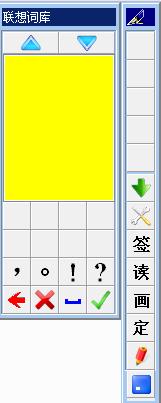 創意筆手寫係統(手寫板驅動) v9.0 官方版係統其它
/ 50.80M
創意筆手寫係統(手寫板驅動) v9.0 官方版係統其它
/ 50.80M
 Fvd Downloader插件(附Fvd Downloader使用方法) 免費版係統其它
/ 942M
Fvd Downloader插件(附Fvd Downloader使用方法) 免費版係統其它
/ 942M
 Ubuntu18.04iso鏡像(Linux係統) amd64位官方版係統其它
/ 1G
Ubuntu18.04iso鏡像(Linux係統) amd64位官方版係統其它
/ 1G
 Logitech G HUB(羅技hub驅動)v2019.2.16267.0官方版係統其它
/ 31M
Logitech G HUB(羅技hub驅動)v2019.2.16267.0官方版係統其它
/ 31M
 UOS純淨版(統一操作係統) v20 全新版係統其它
/ 2G
UOS純淨版(統一操作係統) v20 全新版係統其它
/ 2G
 杏雨梨雲啟動維護係統(官網pe)v2020中秋版係統其它
/ 719M
杏雨梨雲啟動維護係統(官網pe)v2020中秋版係統其它
/ 719M
 係統總裁USB3.1驅動注入工具(usb3.1電腦驅動升級) 官方版係統其它
/ 33M
係統總裁USB3.1驅動注入工具(usb3.1電腦驅動升級) 官方版係統其它
/ 33M
 Wraith Prism免費版(AMD原裝散熱RGB控製工具)係統其它
/ 33M
Wraith Prism免費版(AMD原裝散熱RGB控製工具)係統其它
/ 33M
 一鍵ghost工具win10版(一鍵ghost win10 64位版) 最新版係統其它
/ 19M
一鍵ghost工具win10版(一鍵ghost win10 64位版) 最新版係統其它
/ 19M
 modscan32激活漢化版(附注冊碼) v8.A00 授權版係統其它
/ 2M
modscan32激活漢化版(附注冊碼) v8.A00 授權版係統其它
/ 2M
 鳳凰係統安裝包32位版v1.5 正式版係統其它
/ 408M
鳳凰係統安裝包32位版v1.5 正式版係統其它
/ 408M
 Fvd Downloader插件(附Fvd Downloader使用方法) 免費版係統其它
Fvd Downloader插件(附Fvd Downloader使用方法) 免費版係統其它
 Ubuntu18.04iso鏡像(Linux係統) amd64位官方版係統其它
Ubuntu18.04iso鏡像(Linux係統) amd64位官方版係統其它
 Logitech G HUB(羅技hub驅動)v2019.2.16267.0官方版係統其它
Logitech G HUB(羅技hub驅動)v2019.2.16267.0官方版係統其它
 UOS純淨版(統一操作係統) v20 全新版係統其它
UOS純淨版(統一操作係統) v20 全新版係統其它
 杏雨梨雲啟動維護係統(官網pe)v2020中秋版係統其它
杏雨梨雲啟動維護係統(官網pe)v2020中秋版係統其它
 係統總裁USB3.1驅動注入工具(usb3.1電腦驅動升級) 官方版係統其它
係統總裁USB3.1驅動注入工具(usb3.1電腦驅動升級) 官方版係統其它
 Wraith Prism免費版(AMD原裝散熱RGB控製工具)係統其它
Wraith Prism免費版(AMD原裝散熱RGB控製工具)係統其它
 一鍵ghost工具win10版(一鍵ghost win10 64位版) 最新版係統其它
一鍵ghost工具win10版(一鍵ghost win10 64位版) 最新版係統其它
 modscan32激活漢化版(附注冊碼) v8.A00 授權版係統其它
modscan32激活漢化版(附注冊碼) v8.A00 授權版係統其它