


/中文/

/中文/

/中文/

/中文/

/中文/

/中文/

/中文/

/中文/

/中文/

/中文/
MiniTool ShadowMaker是一款免費的數據備份還原軟件,用戶可以通過電腦進行係統備份、磁盤備份、文件備份等等,界麵簡潔,使用方便,而且有很多備用功能,能夠有效的防止電腦發生意外帶來的數據丟失。
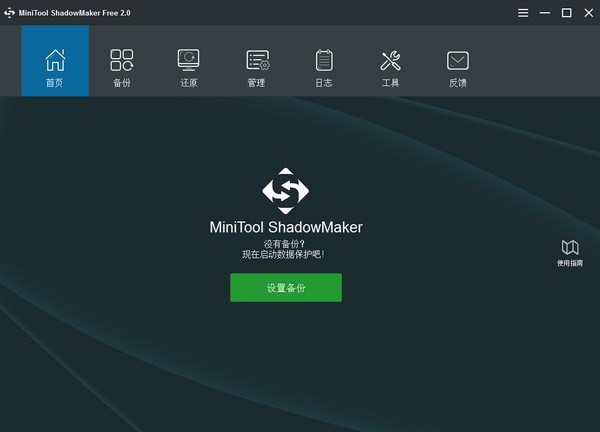
MiniTool ShadowMaker是一個數據保護和災難恢複的一體化解決方案。它可以備份你的Windows操作係統,分區,甚至整個磁盤。一旦發生災難,如係統崩潰,硬盤數據丟失等,您可以使用備份的副本恢複計算機。MiniTool ShadowMaker還允許您創建可啟動媒體,在電腦無法啟動時利用可啟動媒體來恢複係統。MiniTool 媒體創建和MiniTool PXE啟動工具是硬盤維護的最佳選擇。
係統備份和磁盤備份
時間和事件觸發備份
差異備份和增量備份
裸機還原和異機還原
WinPE可啟動媒體和PXE服務
密碼保護和AES加密
快速文件/係統/磁盤備份
快速備份文件和文件夾,係統和硬盤驅動器,以防事故發生。
安全係統/磁盤恢複
當有需要時,將係統和硬盤驅動器安全地恢複到以前的狀態。
進度設置
你多久做一次備份?那是每天嗎?周刊?還是按月?
備份方案
管理由完整/差分/增量備份文件占用的硬盤空間。
可引導媒體生成器
創建可引導媒體以幫助恢複操作係統到以前的狀態。
磁盤克隆
克隆硬盤備份或硬盤升級。
如何備份一個磁盤
第一步,打開MiniTool ShadowMaker時需要選擇本地備份或遠程備份。然後點擊連接進入主界麵。
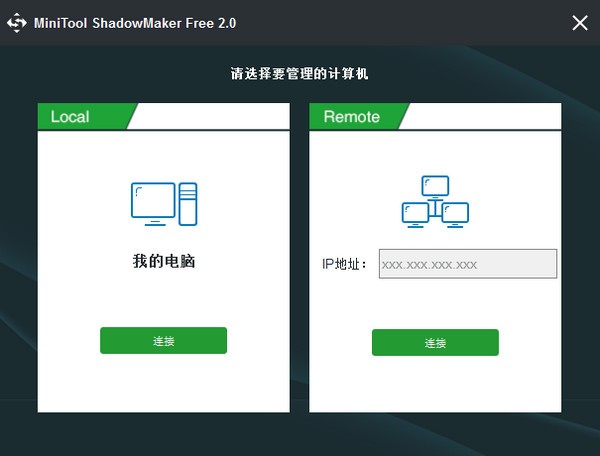
第二步,在備份窗口,單擊Source選項卡選擇要備份的硬盤,開始檢查所有的分區。
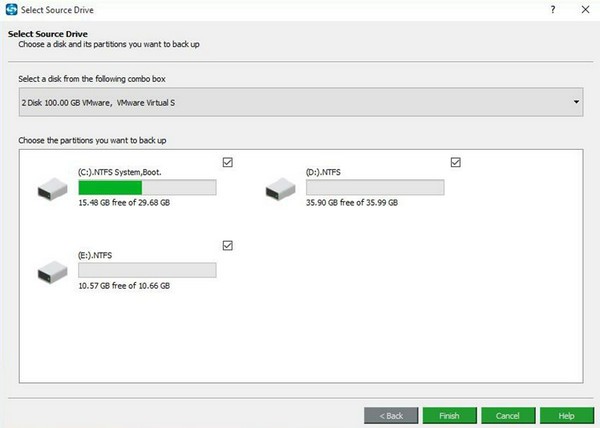
第三步, 選擇一個目標地址來存儲磁盤鏡像。你可以備份磁盤分區在您的計算機上。這裏建議選擇一個外部硬盤的分區作為磁盤鏡像的存儲位置。
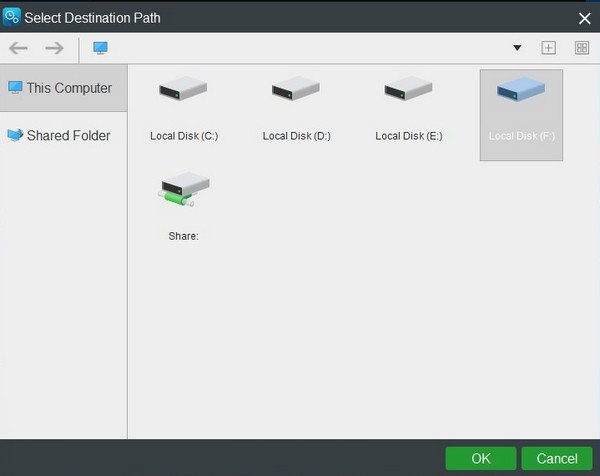
另外,您還可以在共享文件夾中點擊添加新目標,來輸入路徑、用戶名和密碼,選擇將磁盤備份鏡像保存到共享文件夾。
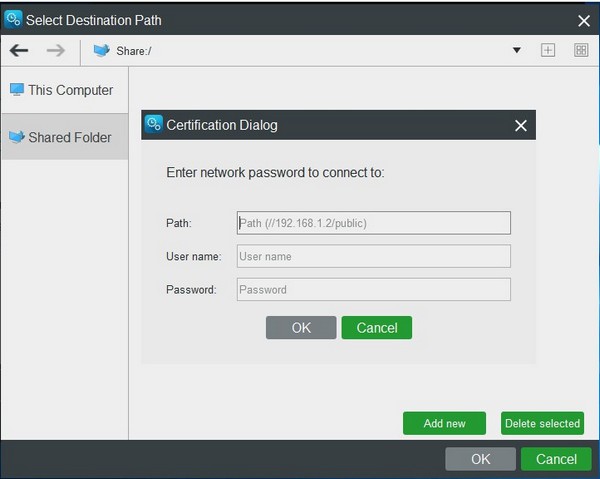
第四步,單擊立即備份開始流程,或單擊稍後備份。在稍後備份前,可以選擇在計劃中製定備份計劃。
小技巧
自定義當前備份任務,請參閱選項或計劃。
MiniTool ShadowMaker 每次隻能支持一個硬盤。
不支持動態磁盤備份。
修複的過程可以覆蓋目標磁盤上的所有數據。建議修複前給目標磁盤做一個磁盤備份。
如何還原一個磁盤
第一步,在還原頁麵,列出所有備份任務。請選擇您想要恢複的係統備份,點擊還原按鈕。
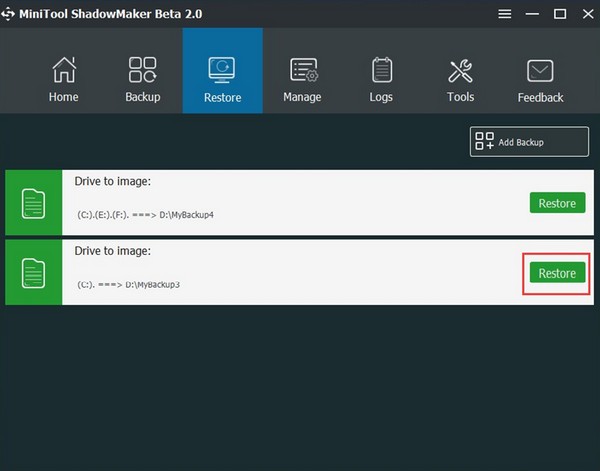
第二步,選擇您想要恢複的備份版本。然後單擊下一步繼續。
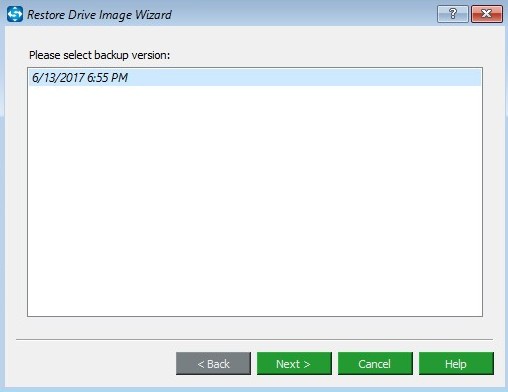
第三步,從備份文件中選擇你需要還原的分區進行恢複。
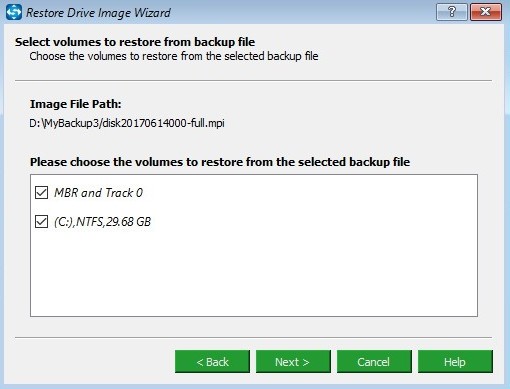
注意:MBR and Track 0 選項恢複是至關重要的,否則,係統在還原完成後將無法啟動。因此,請一定要勾選它。
第四步,選擇一個磁盤來恢複係統,然後單擊開始按鈕。
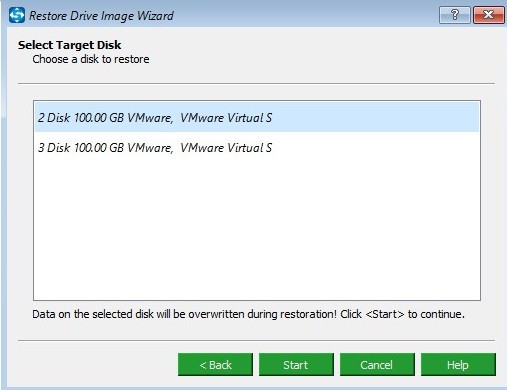
注意:所選磁盤數據在恢複期間將被重寫。請事先備份重要數據。你不能選擇包含備份鏡像文件的磁盤來還原。
第五步,你將進入操作界麵的進步。請耐心等待。完成係統恢複後,單擊完成按鈕。
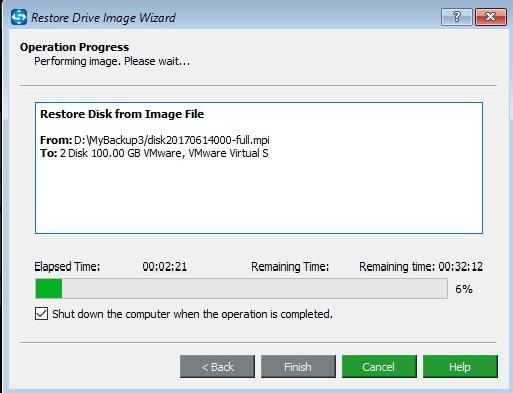










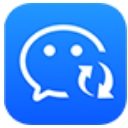 微信備份助手特別版(無需root) 免費版數據備份
/ 26M
微信備份助手特別版(無需root) 免費版數據備份
/ 26M
 DiskGenius Pro完美版(磁盤分區數據恢複) 5.0.1.609 綠色英文版數據備份
/ 58M
DiskGenius Pro完美版(磁盤分區數據恢複) 5.0.1.609 綠色英文版數據備份
/ 58M
 easyrecovery pro 6.0 中文版(easyrecovery綠色漢化版) v6.0 最新版數據備份
/ 5M
easyrecovery pro 6.0 中文版(easyrecovery綠色漢化版) v6.0 最新版數據備份
/ 5M
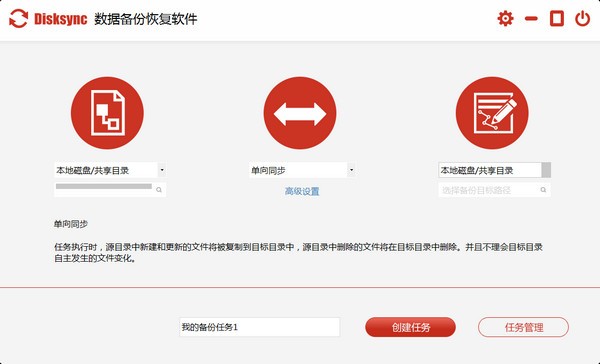 Disksync免費版(數據恢複) v3.0.6.1 官方版數據備份
/ 5M
Disksync免費版(數據恢複) v3.0.6.1 官方版數據備份
/ 5M
 acbrandres.dll最新版(解決acbrandres.dll丟失) 免費版數據備份
/ 772K
acbrandres.dll最新版(解決acbrandres.dll丟失) 免費版數據備份
/ 772K
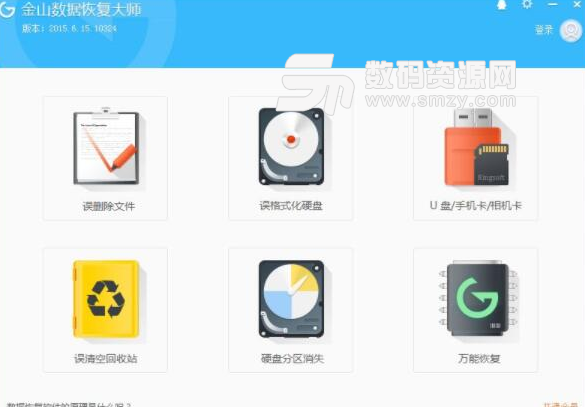 金山數據恢複大師破解免費版(係統工具) v16.1 綠色版數據備份
/ 6M
金山數據恢複大師破解免費版(係統工具) v16.1 綠色版數據備份
/ 6M
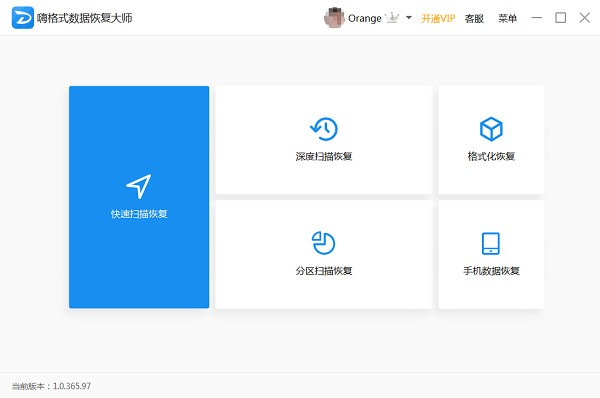 嗨格式數據恢複大師綠色版(數據恢複) v1.0.365.97 官方版數據備份
/ 913K
嗨格式數據恢複大師綠色版(數據恢複) v1.0.365.97 官方版數據備份
/ 913K
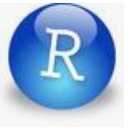 R-Studio8.8特別版(附注冊碼) v8.8.171972 免費版數據備份
/ 64M
R-Studio8.8特別版(附注冊碼) v8.8.171972 免費版數據備份
/ 64M
 R.saver文件恢複官方版(恢複還原) v2.5.1 免費版數據備份
/ 939G
R.saver文件恢複官方版(恢複還原) v2.5.1 免費版數據備份
/ 939G
 ghost一鍵還原硬盤版(一鍵還原係統) v11.2.2017.1217 官網最新版數據備份
/ 16M
ghost一鍵還原硬盤版(一鍵還原係統) v11.2.2017.1217 官網最新版數據備份
/ 16M
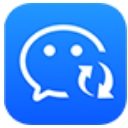 微信備份助手特別版(無需root) 免費版數據備份
/ 26M
微信備份助手特別版(無需root) 免費版數據備份
/ 26M
 DiskGenius Pro完美版(磁盤分區數據恢複) 5.0.1.609 綠色英文版數據備份
/ 58M
DiskGenius Pro完美版(磁盤分區數據恢複) 5.0.1.609 綠色英文版數據備份
/ 58M
 easyrecovery pro 6.0 中文版(easyrecovery綠色漢化版) v6.0 最新版數據備份
/ 5M
easyrecovery pro 6.0 中文版(easyrecovery綠色漢化版) v6.0 最新版數據備份
/ 5M
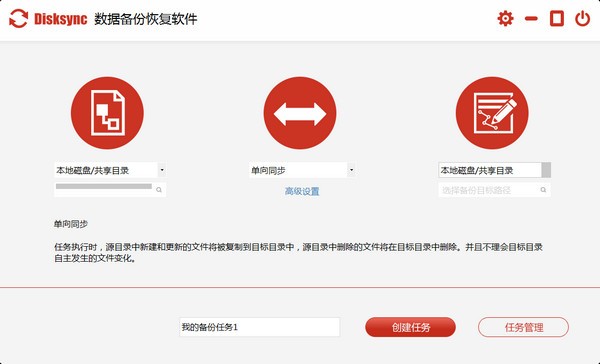 Disksync免費版(數據恢複) v3.0.6.1 官方版數據備份
/ 5M
Disksync免費版(數據恢複) v3.0.6.1 官方版數據備份
/ 5M
 acbrandres.dll最新版(解決acbrandres.dll丟失) 免費版數據備份
/ 772K
acbrandres.dll最新版(解決acbrandres.dll丟失) 免費版數據備份
/ 772K
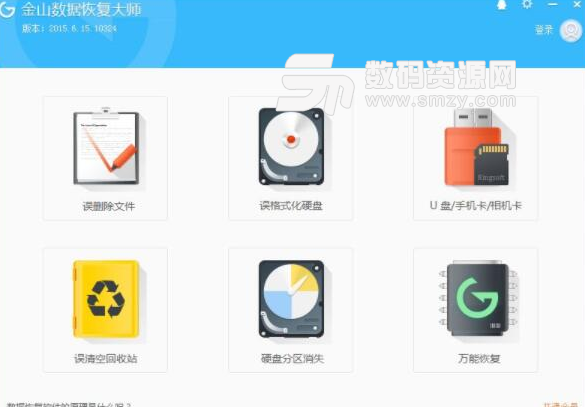 金山數據恢複大師破解免費版(係統工具) v16.1 綠色版數據備份
/ 6M
金山數據恢複大師破解免費版(係統工具) v16.1 綠色版數據備份
/ 6M
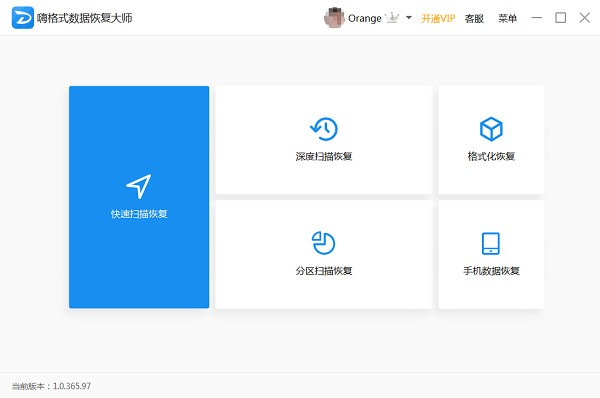 嗨格式數據恢複大師綠色版(數據恢複) v1.0.365.97 官方版數據備份
/ 913K
嗨格式數據恢複大師綠色版(數據恢複) v1.0.365.97 官方版數據備份
/ 913K
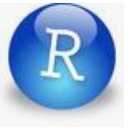 R-Studio8.8特別版(附注冊碼) v8.8.171972 免費版數據備份
/ 64M
R-Studio8.8特別版(附注冊碼) v8.8.171972 免費版數據備份
/ 64M
 R.saver文件恢複官方版(恢複還原) v2.5.1 免費版數據備份
/ 939G
R.saver文件恢複官方版(恢複還原) v2.5.1 免費版數據備份
/ 939G
 ghost一鍵還原硬盤版(一鍵還原係統) v11.2.2017.1217 官網最新版數據備份
/ 16M
ghost一鍵還原硬盤版(一鍵還原係統) v11.2.2017.1217 官網最新版數據備份
/ 16M
 微信備份助手特別版(無需root) 免費版數據備份
微信備份助手特別版(無需root) 免費版數據備份
 DiskGenius Pro完美版(磁盤分區數據恢複) 5.0.1.609 綠色英文版數據備份
DiskGenius Pro完美版(磁盤分區數據恢複) 5.0.1.609 綠色英文版數據備份
 easyrecovery pro 6.0 中文版(easyrecovery綠色漢化版) v6.0 最新版數據備份
easyrecovery pro 6.0 中文版(easyrecovery綠色漢化版) v6.0 最新版數據備份
 Disksync免費版(數據恢複) v3.0.6.1 官方版數據備份
Disksync免費版(數據恢複) v3.0.6.1 官方版數據備份
 acbrandres.dll最新版(解決acbrandres.dll丟失) 免費版數據備份
acbrandres.dll最新版(解決acbrandres.dll丟失) 免費版數據備份
 金山數據恢複大師破解免費版(係統工具) v16.1 綠色版數據備份
金山數據恢複大師破解免費版(係統工具) v16.1 綠色版數據備份
 嗨格式數據恢複大師綠色版(數據恢複) v1.0.365.97 官方版數據備份
嗨格式數據恢複大師綠色版(數據恢複) v1.0.365.97 官方版數據備份
 R-Studio8.8特別版(附注冊碼) v8.8.171972 免費版數據備份
R-Studio8.8特別版(附注冊碼) v8.8.171972 免費版數據備份
 R.saver文件恢複官方版(恢複還原) v2.5.1 免費版數據備份
R.saver文件恢複官方版(恢複還原) v2.5.1 免費版數據備份