


/中文/

/中文/

/中文/

/中文/

/中文/

/中文/

/中文/

/中文/

/中文/

/中文/
 Todo清單v2.0.0官方版
Todo清單v2.0.0官方版 京東自動搶券v1.50免費版
京東自動搶券v1.50免費版 Everything官方版v1.4.1.998最新版
Everything官方版v1.4.1.998最新版 LOL英雄聯盟角色變大工具v1.0 綠色防封版
LOL英雄聯盟角色變大工具v1.0 綠色防封版 美圖秀秀64位最新版v6.4.2.0 官方版
美圖秀秀64位最新版v6.4.2.0 官方版 福昕pdf編輯器去水印綠色版(圖像處理) v9.2 最新版
福昕pdf編輯器去水印綠色版(圖像處理) v9.2 最新版 微軟必應詞典官方版(翻譯軟件) v3.5.4.1 綠色版
微軟必應詞典官方版(翻譯軟件) v3.5.4.1 綠色版 搜狗輸入法電腦最新版(輸入法) v9.3.0.2941 官方版
搜狗輸入法電腦最新版(輸入法) v9.3.0.2941 官方版 網易音樂(音樂) v2.5.5.197810 電腦版
網易音樂(音樂) v2.5.5.197810 電腦版  WPS Office 2019 電腦版(WPS Office ) 11.1.0.8919全能完整版
WPS Office 2019 電腦版(WPS Office ) 11.1.0.8919全能完整版玲瓏思維導圖最新版是一款簡單便捷、高效實用的思維導圖軟件,玲瓏思維導圖最新版提供了快速生成分享鏈接、30多種主題風格、具有甘特圖模式等多項功能特點,玲瓏思維導圖官方版還支持Windows 7, 8, 10, XP,Vista, Citrix等,通過它能夠幫助用戶快速的繪製出思維導圖,有效的提高您的工作效率!
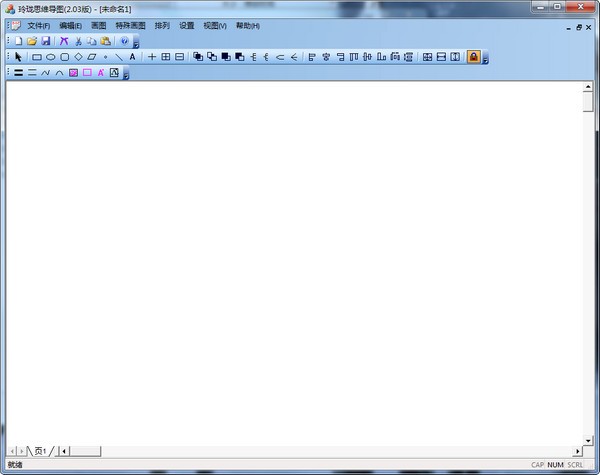
(1)認識玲瓏思維導圖界麵
玲瓏思維導圖軟件類似常見的office辦公軟件,最上方為標題欄,接著是菜單欄,下方是常用的工具欄。工具欄根據使用類別,分為三組。拖動每組工具欄前麵的句柄可以改變該組工具欄的位置。下方的白色區為工作區,即繪製思維導圖的繪圖區。
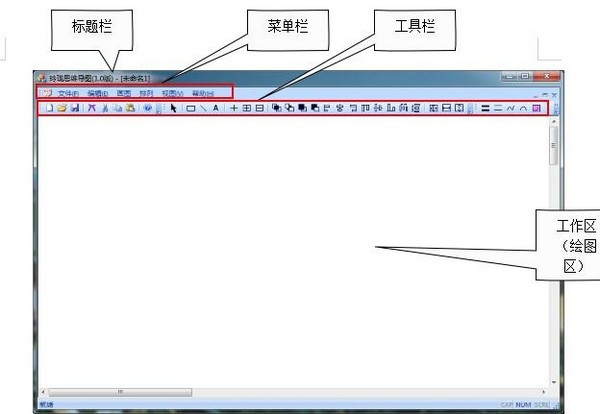
(2)繪製玲瓏思維導圖
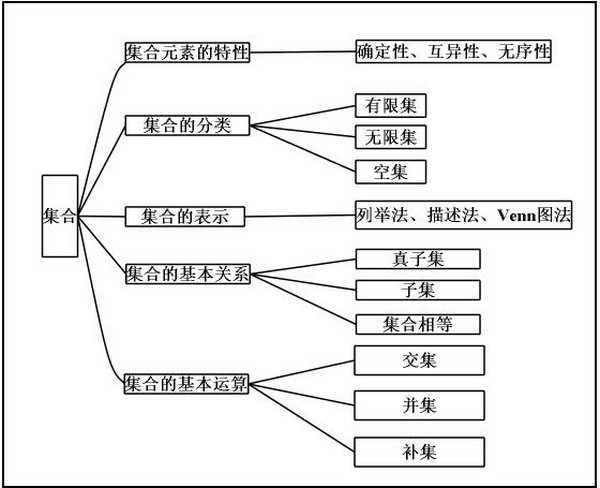
下麵以繪製集合知識結構圖為例講解繪製玲瓏思維導圖的步驟,最終效果見圖4.步驟如下:
①. 運行GMind.exe程序,運行玲瓏思維導圖軟件;
②. 點擊“繪製矩形按鈕” ,在繪圖區繪製若幹矩形
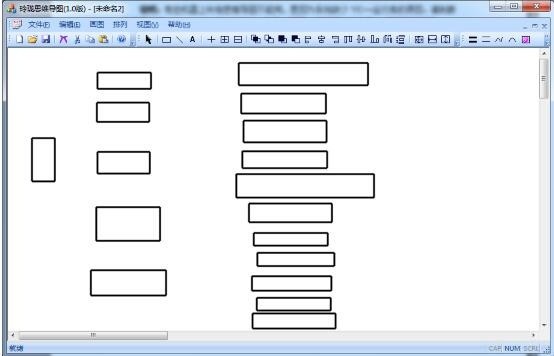
③. 點擊“選取工具”——黑色箭頭:,然後雙擊要填充文字的矩形,在光標閃爍處輸入文字。填充後效果如下:

④. 使用選取工具,依次點擊“集合元素的特征”、“集合的分類”、“集合的表示”、“集合的基本關係”、“集合的基本運算”這5個矩形框,然後單擊“大小一致按鈕” ,將這幾個矩形框大小變為一致。
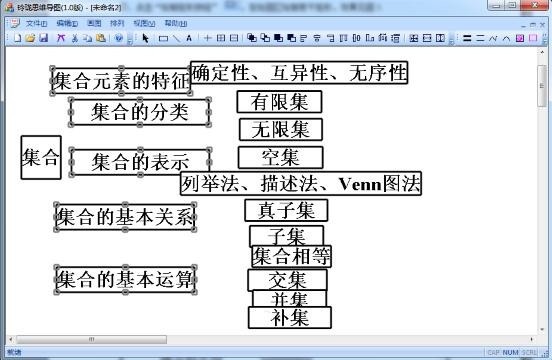
⑤. 保持上述這幾個矩形框的選中狀態,單擊左對齊按鈕,將這幾個矩形框靠左對齊;然後單擊縱向分布按鈕,使這幾個按鈕的縱向平均分布,距離一致。

⑥. 使用選取工具,將“集合”這個矩形向左拖動,然後單擊連接線工具,從“集合”向“集合元素的特征”連線。連線時端點對齊相應矩形的方框,選中的方框會變為實心框,該框即為兩個圖形的連接點。

⑦. 使用選取工具,調整位置。具體步驟如下:移動鼠標,感應到的位置會出現十字圖標。單擊感應到的矩形框,被選中的矩形框四周會出現8個灰色方框,此時按下鼠標左鍵不放拖動將其拖動到合適位置釋放鼠標左鍵即可改變該矩形框位置。
⑧. 使用選取工具,依次單擊要對齊的圖標,然後將其對齊

1、點擊節點名稱可以把節點切換到中間一行,隻有在中間一行的節點才能顯示出和它相連的其他節點。
2、點擊節點後麵的圖標可以打開節點附件,附件可以是文檔、程序、網址等。
3、支持文件的拖放和粘貼,可以在資源管理器裏把文件拖放到節點上或者複製後用節點右鍵菜單進行粘貼。
4、用右鍵菜單可以進行更多操作。
1、跨平台
玲瓏思維導圖官方版支持Windows 7, 8, 10, XP,Vista, Citrix,Mac OSX 10.10+,Linux Debian, Ubuntu, Fedora, CentOS等
2、易操作
玲瓏思維導圖官方版界麵簡潔易懂,人性化設計,提高使用體驗,完善的快捷鍵操作
3、雲協作
隨時隨地打開文件,跨平台同步文件,便捷的團隊雲協作功能
4、易分享
快速生成分享鏈接,一鍵分享到微信、QQ、微博等平台,導出其他格式進行無障礙分享功能介紹
5、主題樣式豐富,一鍵切換手繪風格
玲瓏思維導圖提供30多種主題風格,可以高度自定義每一個細節,包括填充色、線條色、線條樣式、連接線風格、主題形狀、布局方式、背景等等。特有的手繪風格選項讓您的思維導圖呈現不一樣的手繪效果。
6、多種功能,讓您的腦圖專業又有型
豐富的功能給您更多發揮空間。您可以添加邊框、標注、概要、插入關係線、注釋、評論、標簽、超鏈接、附件等等,還有大量剪貼畫,讓您的思維導圖不再單調。
7、具有甘特圖模式,輕鬆進行項目管理
使用玲瓏思維導圖進行項目管理時,可輕鬆將視圖切換到甘特圖模式進行項目管理。同時還可以在甘特圖模式中直接添加新任務、修改任務名稱、任務進度、裏程碑和任務聯係等。









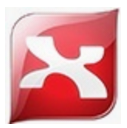 xmind8永久激活序列號工具(附序列號) 1.0 最新版辦公軟件
/ 211M
xmind8永久激活序列號工具(附序列號) 1.0 最新版辦公軟件
/ 211M
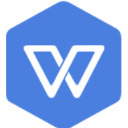 WPS2019激活碼v11.8.2.8053 最新版辦公軟件
/ 162M
WPS2019激活碼v11.8.2.8053 最新版辦公軟件
/ 162M
 麗升網上閱卷係統官方版(閱卷軟件) v5.5.0.5 最新版辦公軟件
/ 4M
麗升網上閱卷係統官方版(閱卷軟件) v5.5.0.5 最新版辦公軟件
/ 4M
 WPS Office 2019 電腦版(WPS Office ) 11.1.0.8919全能完整版辦公軟件
/ 105M
WPS Office 2019 電腦版(WPS Office ) 11.1.0.8919全能完整版辦公軟件
/ 105M
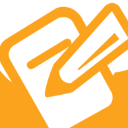 廣聯達計價軟件GBQ4.0v4.105.12.5609 官網最新版辦公軟件
/ 131.89M
廣聯達計價軟件GBQ4.0v4.105.12.5609 官網最新版辦公軟件
/ 131.89M
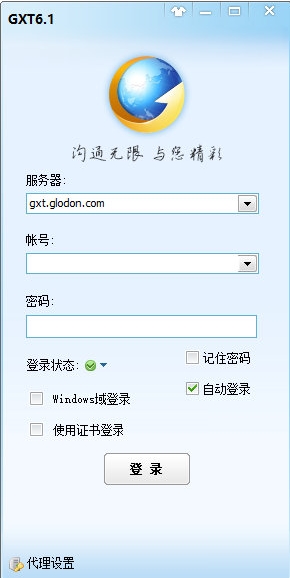 廣訊通官網版(廣訊通協同辦公平台) v6.1 官方版辦公軟件
/ 15.11M
廣訊通官網版(廣訊通協同辦公平台) v6.1 官方版辦公軟件
/ 15.11M
 蒙古文wps2002個人版(wps辦公軟件) 免費版辦公軟件
/ 192M
蒙古文wps2002個人版(wps辦公軟件) 免費版辦公軟件
/ 192M
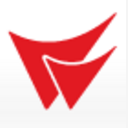 易飛erp係統(企業ERP管理軟件) v9.0.20 免費版辦公軟件
/ 89M
易飛erp係統(企業ERP管理軟件) v9.0.20 免費版辦公軟件
/ 89M
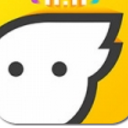 飛豬旅行後台登錄網頁版(登錄平台) 官方版辦公軟件
/ 10M
飛豬旅行後台登錄網頁版(登錄平台) 官方版辦公軟件
/ 10M
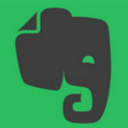 Evernote電腦版v6.6.2.5173 官方版辦公軟件
/ 97M
Evernote電腦版v6.6.2.5173 官方版辦公軟件
/ 97M
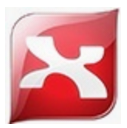 xmind8永久激活序列號工具(附序列號) 1.0 最新版辦公軟件
/ 211M
xmind8永久激活序列號工具(附序列號) 1.0 最新版辦公軟件
/ 211M
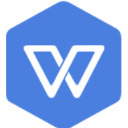 WPS2019激活碼v11.8.2.8053 最新版辦公軟件
/ 162M
WPS2019激活碼v11.8.2.8053 最新版辦公軟件
/ 162M
 麗升網上閱卷係統官方版(閱卷軟件) v5.5.0.5 最新版辦公軟件
/ 4M
麗升網上閱卷係統官方版(閱卷軟件) v5.5.0.5 最新版辦公軟件
/ 4M
 WPS Office 2019 電腦版(WPS Office ) 11.1.0.8919全能完整版辦公軟件
/ 105M
WPS Office 2019 電腦版(WPS Office ) 11.1.0.8919全能完整版辦公軟件
/ 105M
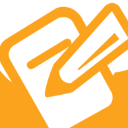 廣聯達計價軟件GBQ4.0v4.105.12.5609 官網最新版辦公軟件
/ 131.89M
廣聯達計價軟件GBQ4.0v4.105.12.5609 官網最新版辦公軟件
/ 131.89M
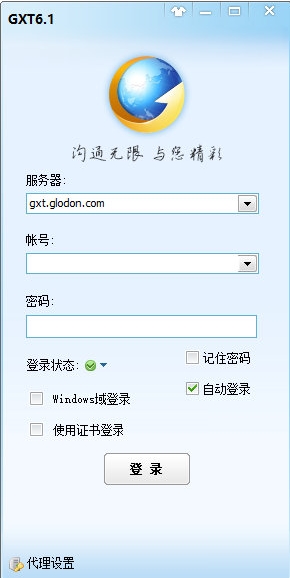 廣訊通官網版(廣訊通協同辦公平台) v6.1 官方版辦公軟件
/ 15.11M
廣訊通官網版(廣訊通協同辦公平台) v6.1 官方版辦公軟件
/ 15.11M
 蒙古文wps2002個人版(wps辦公軟件) 免費版辦公軟件
/ 192M
蒙古文wps2002個人版(wps辦公軟件) 免費版辦公軟件
/ 192M
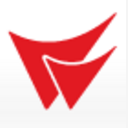 易飛erp係統(企業ERP管理軟件) v9.0.20 免費版辦公軟件
/ 89M
易飛erp係統(企業ERP管理軟件) v9.0.20 免費版辦公軟件
/ 89M
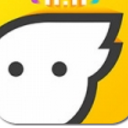 飛豬旅行後台登錄網頁版(登錄平台) 官方版辦公軟件
/ 10M
飛豬旅行後台登錄網頁版(登錄平台) 官方版辦公軟件
/ 10M
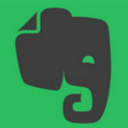 Evernote電腦版v6.6.2.5173 官方版辦公軟件
/ 97M
Evernote電腦版v6.6.2.5173 官方版辦公軟件
/ 97M
 xmind8永久激活序列號工具(附序列號) 1.0 最新版辦公軟件
xmind8永久激活序列號工具(附序列號) 1.0 最新版辦公軟件
 WPS2019激活碼v11.8.2.8053 最新版辦公軟件
WPS2019激活碼v11.8.2.8053 最新版辦公軟件
 麗升網上閱卷係統官方版(閱卷軟件) v5.5.0.5 最新版辦公軟件
麗升網上閱卷係統官方版(閱卷軟件) v5.5.0.5 最新版辦公軟件
 WPS Office 2019 電腦版(WPS Office ) 11.1.0.8919全能完整版辦公軟件
WPS Office 2019 電腦版(WPS Office ) 11.1.0.8919全能完整版辦公軟件
 廣聯達計價軟件GBQ4.0v4.105.12.5609 官網最新版辦公軟件
廣聯達計價軟件GBQ4.0v4.105.12.5609 官網最新版辦公軟件
 廣訊通官網版(廣訊通協同辦公平台) v6.1 官方版辦公軟件
廣訊通官網版(廣訊通協同辦公平台) v6.1 官方版辦公軟件
 蒙古文wps2002個人版(wps辦公軟件) 免費版辦公軟件
蒙古文wps2002個人版(wps辦公軟件) 免費版辦公軟件
 易飛erp係統(企業ERP管理軟件) v9.0.20 免費版辦公軟件
易飛erp係統(企業ERP管理軟件) v9.0.20 免費版辦公軟件
 飛豬旅行後台登錄網頁版(登錄平台) 官方版辦公軟件
飛豬旅行後台登錄網頁版(登錄平台) 官方版辦公軟件