


/中文/

/中文/

/中文/

/中文/

/中文/

/中文/

/中文/

/中文/

/中文/

/中文/
 Todo清單v2.0.0官方版
Todo清單v2.0.0官方版 京東自動搶券v1.50免費版
京東自動搶券v1.50免費版 Everything官方版v1.4.1.998最新版
Everything官方版v1.4.1.998最新版 LOL英雄聯盟角色變大工具v1.0 綠色防封版
LOL英雄聯盟角色變大工具v1.0 綠色防封版 美圖秀秀64位最新版v6.4.2.0 官方版
美圖秀秀64位最新版v6.4.2.0 官方版 福昕pdf編輯器去水印綠色版(圖像處理) v9.2 最新版
福昕pdf編輯器去水印綠色版(圖像處理) v9.2 最新版 微軟必應詞典官方版(翻譯軟件) v3.5.4.1 綠色版
微軟必應詞典官方版(翻譯軟件) v3.5.4.1 綠色版 搜狗輸入法電腦最新版(輸入法) v9.3.0.2941 官方版
搜狗輸入法電腦最新版(輸入法) v9.3.0.2941 官方版 網易音樂(音樂) v2.5.5.197810 電腦版
網易音樂(音樂) v2.5.5.197810 電腦版  WPS Office 2019 電腦版(WPS Office ) 11.1.0.8919全能完整版
WPS Office 2019 電腦版(WPS Office ) 11.1.0.8919全能完整版CAD快速看圖電腦版是一款熱門的學習辦公軟件,功能齊全,操作簡單流暢,具備良好的用戶體驗。本站提供CAD快速看圖電腦版下載。
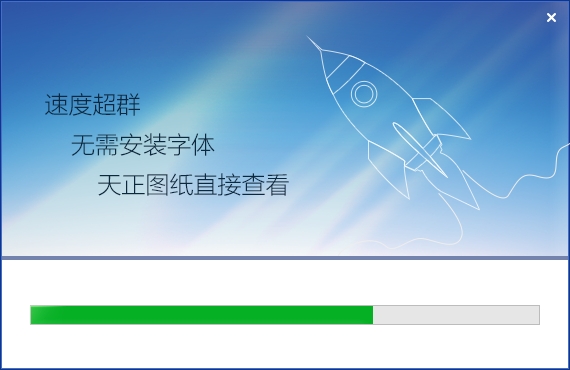
目前最小、最快的CAD看圖軟件,全麵支持各個版本DWG圖紙直接查看。打開速度快,瀏覽流暢,無需安裝任何字體,解決中文亂碼問題,完美顯示鋼筋符號,操作極簡單,是Windows平台下最理想的CAD看圖工具。
CAD快速看圖軟件具體的安裝過程如下:
第一步:雙擊運行CAD快速看圖軟件安裝程序,打開CAD快速看圖安裝包。
第二步:點擊【更改目錄】按鈕即可重新選擇自己想要安裝的位置。
第三步:單擊【立即安裝】以後即可開始安裝,等待進度條。
第四步:安裝完成即可打開CAD快速看圖軟件。
一、工具欄功能介紹
用CAD快速看圖打開一張圖紙後,會激活所有工具欄的功能,如下:

打開:可以打開一張dwg或dxf格式的圖紙。
最近打開:保留20張最近打開過的圖紙,方便在此打開。
快看雲盤:打開快看雲盤,可以創建項目、上傳圖紙。可以在不同電腦、手機之間同步圖紙和標注,也可以向同事同步圖紙和標注。方便協同工作。更多介紹參考:快看雲盤是什麼?怎麼用?新建項目、文件夾、上傳圖紙?
窗口--全圖:可以自動轉到圖紙顯示區域,找不到圖紙顯示區域時可以點擊。
窗口--縮放:可以框選需要放大顯示的區域。
圖層管理:打開圖層列表,可以關閉或開啟圖層,可以顯示指定的圖層,可以關閉指定的圖層。重新打開圖紙時,會充值圖層狀態。
撤銷、回複:回到上一次操作狀態、回到下一次操作狀態。
測量:打開測量菜單,方便使用各種測量功能。
圖形識別:在圖紙中識別一類型形狀大小相同的構件,俗稱數個數。
文字:點擊後,寫文字,再放置文字位置。可以寫單行文字和多行文字。
畫直線:點擊後,可以在圖紙上畫直線。畫的直線可以測量長度,畫的直線如果圍成閉合圖形,也可以測量麵積。畫的直線可以和圖紙原線條相交並產生交點,交點可以在以後的測量中捕捉。
任意線:點擊後,可以在圖紙上任意位置,標注任意形狀的標注。
刪除:可以選擇刪除單個標注或全部標注(不能刪除圖紙原有的任何元素)。
隱藏標注:點擊隱藏圖紙上所有做的標注,再次點擊顯示所有標注。
標注設置:可以設置標注的顏色、大小。對以後做的標注產生影響。
比例:點擊後,選擇圖紙上已知長度的線段來設定測量比例。一般用在布局測量和大樣圖測量中。當前測量比例會顯示在圖紙下方的狀態欄。
文字查找:可以查找圖紙中的文字、數字、字母,並顯示出數量和位置。包含全圖查找、局部查找、模糊查找、精確查找、查找結果導出excel。
屏幕旋轉:可以調整圖紙顯示的方向和角度。
打印:可以打印圖紙。純黑打印、框選打印、打印設置。
賬號:顯示登錄的賬號及VIP狀態。進入個人中心、申請離線VIP等。
會員:使用所有VIP功能(後續會詳細介紹)。
關於:查看軟件版本、提交產品意見、購買VIP等。
幫助:提供軟件功能的使用幫助、技巧、注意事項等。
風格:選擇工具欄顯示的樣式。可以隱藏或顯示工具欄的文字。
小站:點擊打開“快看小站“網頁。方便尋找相關資訊、資料。
二、VIP功能介紹
登錄賬號,並購買VIP後,打開一張圖紙,會激活所有功能,點擊VIP按鈕,可以看到所有的VIP功能列表。如下:
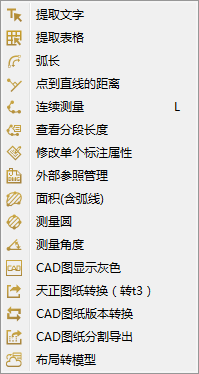
提取文字:框選提取圖紙上的文字、數字、字母等。鼠標左鍵框選完整的一句話或一段話。一次提取有字數上限,如果內容較多,可以多次提取。布局中的內容如果提取不到,可以去模型中提取。也可以觀看此功能的講解視頻:https://v.qq.com/x/page/m03405zh909.html 注:一些文字看上去是文字,但是屬1生是多段線的,是無法提取的。
提取表格:框選提取圖紙上的表格,並自動導入excel。鼠標左鍵框選完整的表格外邊線來提取表格。布局中的表格如果提取不到,可以去模型中提取,測量結果也可以導出到excel中。也可以觀看此功能的講解視須:https://v.qq.com/x/page/z0347uer1d7.html 注:一些表格中的文字屬性是多段線的,是無法提取的。
弧長:鼠標左鍵點擊弧線來測量其長度。如果是弧線,鼠標放存卜勸會顯示為白色小方塊,如果是多段線,鼠標不會顯示為白色小方塊。
點到直線的距離:鼠標左鍵選擇一個點,再選擇一條線,可以測量該點到直線的垂直距離。
連續測量(L):鼠標左鍵選取直線或者弧線來連續測量其長度,鼠標右鍵結束測量,再點鼠標左鍵放置測量結果的位置。注:遇到直線點擊直線的端點,遇到弧線點擊弧線本身。也可以觀看測功能的講解視頻:https://v.qq.com/x/page/w0347dy2dlw.html
修改單個標注屬性:點擊後,選擇已經做好的標注,可以設置其顏色、文字大小等。
查看分段長度:點擊之後,鼠標左鍵選取一個連續測量的標注結果,可以看到此連續測量的分段長度。
外部參照管理:查看該圖紙的外部參照,並且可以綁定參照圖紙並另存,也可以更改參照的路徑。
麵積(含弧線):鼠標左鍵選取直線或者弧線,完成一個閉合圖形來測量其麵積,再次點擊鼠標左鍵放置測量結果的位置。也可以觀看此功能的講解視頻:https://v.qq.com/x/page/p0347eVz4cm.html
測量圓:可以測量圓形的麵積、周長、半徑。鼠標左鍵選擇圓形,再次點擊左鍵放置測量結果的位置。
CAD圖顯示灰色:點擊之後,當前圖紙會灰色顯示,標注會高亮顯示,方便尋找、查看標注位置。
天正圖紙轉換(轉t3):點擊後,將當前圖紙轉成t3格式,並另存(圖紙後綴會有“轉”字),方便導入其他算量軟件中使用。注:如果轉t3後導入算量軟件顯示不全,說明並不是因為天正圖紙的原因導致的,請聯係相關算量軟件的工作人員尋找幫助。如果圖紙有外部參照,請先綁定參照並另存後,打開新圖紙再轉t3。
CAD圖紙版本轉換:可以將當前圖紙轉換版本。目前可以轉換的版本有:2004/200712010/2013版。
CAD圖紙分割導出:可以將當前圖紙進行分圖。左鍵框選需要分圖的部位,另存即可。注:有外部參照的圖紙,請先綁定參照並另存後,打開新圖紙進行分圖。
布局轉模型:可以將布局中的圖形轉到模型中,方便進行提取文字、提取表格、文字搜索、導入算量軟件。布局轉出的圖形都有比例問題,在測量之前請進行比例調整。
三、右鍵菜單功能
打開一張圖紙後,在圖紙上點擊鼠標右鍵,可以出現右鍵菜單。
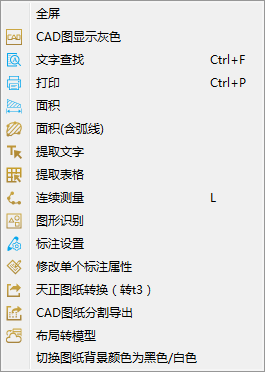
全屏:點擊後,進入全屏看圖模式,按ESC可以退出全屏模式。
CAD圖顯示灰色:點擊後,圖紙顯示為灰色,自己做的標注顯示彩色,萬便查看圖紙標注位置。再次點擊退出灰顯模式。
文字查找:可以查找圖紙中的文字、數字、字母,並顯示出數量和位置。包含全圖查找、局部查找、模糊查找、精確查找、查找結果導出excel。
打印:可以打印圖紙。純黑打印、框選打印、打印設置。
麵積:同測量按鈕中的麵積功能。點擊圖形端點測量麵積和周長。
麵積(含弧線):鼠標左鍵選取直線或者弧線,完成一個閉合圖形來測量其麵積,再次點擊鼠標左鍵放置測量結果的位置,弧線的端點可以捕捉。也可以觀看此功能的講解視頻:https://v.qq.com/x/page/p0347evz4cm.html
提取文字:框選提取圖紙上的文字、數字、字母等。鼠標左鍵框選完整的一句話或一段話。一次提取有字數上限,如果內容較多,可以多次提取。布局中的內容如果提取不到,可以去模型中提取。也可以觀看此功能的講解視頻:https://v.qq.com/x/page/m03405zh909.html 注:一些文字看上去是文字,但是屬1生是多段線的,是無法提取的。
提取表格:框選提取圖紙上的表格,並自動導入excel。鼠標左鍵框選完整的表格外邊線來提取表格。布局中的表格如果提取不到,可以去模型中提取,測量結果也可以導出到excel中。也可以觀看此功能的講解視須:https://v.qq.com/x/page/z0347uer1d7.html 注:一些表格中的文字屬性是多段線的,是無法提取的。
連續測量(L):鼠標左鍵選取直線或者弧線來連續測量其長度,鼠標右鍵結束測量,再點鼠標左鍵放置測量結果的位置。注:遇到直線點擊直線的端點,遇到弧線點擊弧線本身。也可以觀看測功能的講解視頻:https://v.qq.com/x/page/w0347dy2dlw.html
標注設置:可以設置標注的顏色、大小。對以後做的標注產生影響。
修改單個標注屬性:點擊後,選擇已經做好的標注,可以設置其顏色、文字大小等。
天正圖紙轉換(轉t3):點擊後,將當前圖紙轉成t3格式,並另存(圖紙後綴會有“轉”字),方便導入其他算量軟件中使用。注:如果轉t3後導入算量軟件顯示不全,說明並不是因為天正圖紙的原因導致的,請聯係相關算量軟件的工作人員尋找幫助。如果圖紙有外部參照,請先綁定參照並另存後,打開新圖紙再轉t3。
CAD圖紙分割導出:可以將當前圖紙進行分圖。左鍵框選需要分圖的部位,另存即可。注:有外部參照的圖紙,請先綁定參照並另存後,打開新圖紙進行分圖。
布局轉模型:可以將布局中的圖形轉到模型中,方便進行提取文字、提取表格、文字搜索、導入算量軟件。布局轉出的圖形都有比例問題,在測量之前請進行比例調整。
切換圖紙背景顏色:點擊可以切換圖紙的背景顏色黑色和白色。
極小:CAD快速看圖軟件隻需20M左右的磁盤空間
極快:DWG圖紙打開最快、顯示最流暢
極簡:CAD快速看圖軟件界麵極其簡單,操作非常方便
中文和鋼筋符號顯示正確,無需安裝任何字體
帶弧線的圖形怎麼測量麵積?
1.選擇“麵積含弧線”功能
2.操作:直線選擇兩端點;遇到弧線時,鼠標放到弧線上會變成“回”,變了之後直接點擊就能選上整根弧線。把圖形邊線全部勾選完畢,完成閉合就能得到麵積數據了。


為什麼測量的數據和圖紙原有數據對不上?
圖紙原來的是6873,測量出來的是24.37

以下情況需要用到比例:布局測量、大樣圖測量、布局轉模型後測量。
用法:打開圖紙--點擊工具欄“比例”按鈕--選擇已知線段的起點和終點--按提示輸入這段線的實際長度--點確定--正常測量即可。
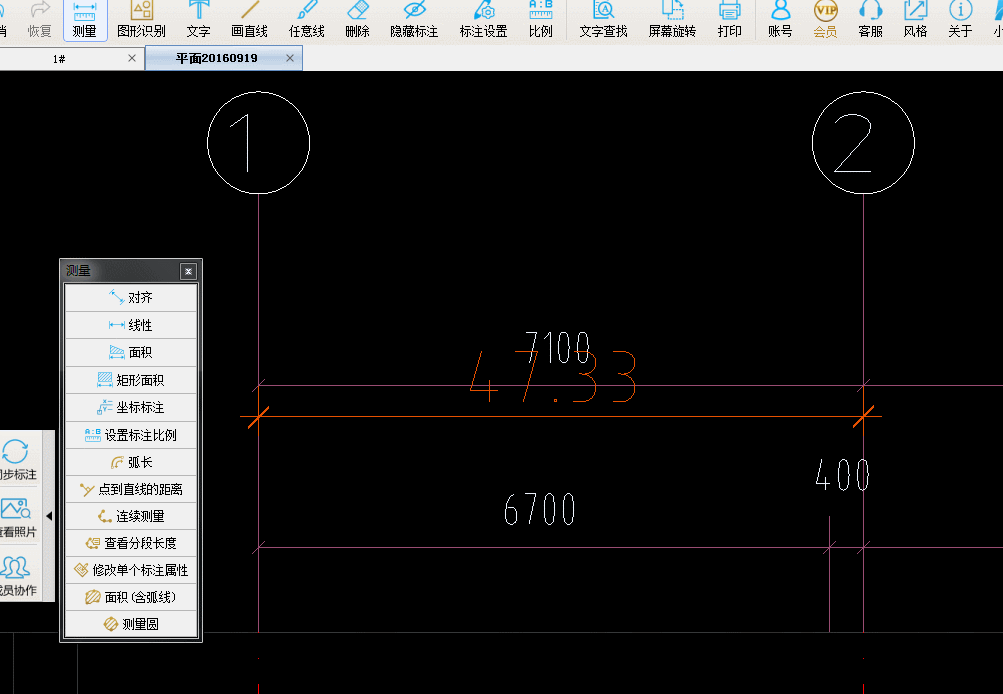
我測量和標注了一些內容後怎麼保存?
軟件是自動保存的,關閉後下次打開就還能看到之前標注的內容。
如果遇到標注不見了的情況,可以參考以下幾種情況解決:
1.是否更改了圖紙名字
如果更改了圖紙名字,那麼,將名字改回去即可,標注內容是按照圖紙名字識別顯示的
2.是否更換了電腦
標注的內容是保存在操作的設備本地的,如果要在其他設備上查看,可以將圖紙上傳到內置的快看雲盤,然後從雲盤打開這個圖,點一下“同步標注”,另一台設備上登錄您的賬號後,打開雲盤中的這個圖,再點一下“同步標注”就可以看到了
3. 如果名字和電腦都沒換,看下是否安裝了360
打開360,找到係統瘦身功能,勾選上“文件搬家”,點擊“查看”,將選中的文件取消選擇即可關閉搬家功能。
打開圖紙時提示“停止工作”,怎麼辦?
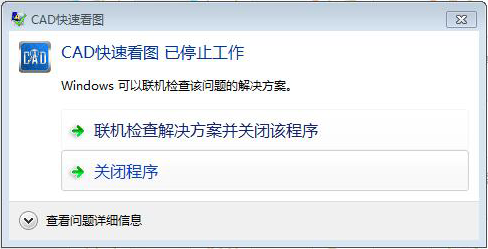
如果打開圖紙時出現對話框提示“CAD快速看圖停止工作”,那麼首先試試別的dwg圖紙文件,看下是所有圖紙都這樣還是個別圖紙。
這兩種情況分別對應的處理方式如下:
1.所有圖紙都提示停止工作
電腦桌麵——選中計算機(win7叫計算機,win10叫此電腦,win xp叫我的電腦)——右鍵屬性——設備管理器——顯示適配器,點擊展開顯示適配器,看下是否是兩個。
如果是兩個,則先選中Intel開頭的那個,右鍵禁用,然後再試試CAD快速看圖能否打開圖紙。
若還是不能,則恢複Intel,換另一個禁用試試。
禁用後如果可以正常使用軟件,這說明是顯卡驅動不匹配。
如果對顯示效果有一定影響,可以在桌麵空白處右鍵——屏幕分辨率,調整下分辨率即可。
2.個別圖紙出現提示,其他圖紙正常打開
其他圖紙沒問題,部分圖紙出現這樣的提示,說明是個別圖紙的問題。
首先看下圖紙有多少兆,是否是圖紙過大。
如果圖紙並不大,用AutoCAD打開圖紙,查看下是否存在相關聯的較大的外部參照圖紙。(查看方法:AutoCAD打開圖紙—插入—外部參照—對話框中查看參照文件)
CAD快速看圖電腦版V5.7.4.53發布
更新日期:2018年7月3日
更新說明:
1、畫直線支持輸入指定的長度
2、支持常用功能的快捷鍵自定義設置
3、優化"修改單個標注屬性"功能,可以高亮顯示已有標注,方便查看麵積等標注的範圍
4、已識別圖形列表支持導出到Excel中
5、支持天正坡道構件顯示
cad快速看圖v2.0.0.9
1.新增尺寸標注,包括對齊標注,水平標注和垂直標注
2.突破天正電氣圖紙直接顯示查看
3.修複部分多重插入塊不顯示的問題
4.修複部分天正尺寸標注字體高度和比例不正確的問題
5.修複多段線箭頭不顯示的問題
6.修複部分特殊字符顯示不正確的問題









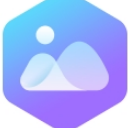 wps圖片官方最新版(wps圖片查看器) v3.0.0.5 免費版圖像瀏覽
/ 18M
wps圖片官方最新版(wps圖片查看器) v3.0.0.5 免費版圖像瀏覽
/ 18M
 千億像素看中國v1.0圖像瀏覽
/ 52M
千億像素看中國v1.0圖像瀏覽
/ 52M
 AutoVue官方版(三維萬能看圖軟件) v20.2.2.0 PC版圖像瀏覽
/ 185M
AutoVue官方版(三維萬能看圖軟件) v20.2.2.0 PC版圖像瀏覽
/ 185M
 CAD快速看圖PC版(可使用VIP功能)v5.12.2.69 最新電腦版圖像瀏覽
/ 24M
CAD快速看圖PC版(可使用VIP功能)v5.12.2.69 最新電腦版圖像瀏覽
/ 24M
 dicom圖像瀏覽器中文版(Philips DICOM Viewer) v1.3 綠色版圖像瀏覽
/ 579K
dicom圖像瀏覽器中文版(Philips DICOM Viewer) v1.3 綠色版圖像瀏覽
/ 579K
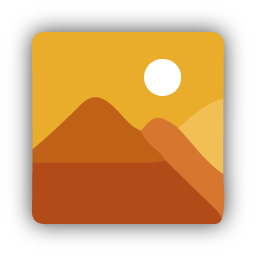 免費圖片查看器Quick Picture Viewerv2.1.0 免費版圖像瀏覽
/ 3M
免費圖片查看器Quick Picture Viewerv2.1.0 免費版圖像瀏覽
/ 3M
 極速看圖官方版v2020.8.14.240 最新版圖像瀏覽
/ 13M
極速看圖官方版v2020.8.14.240 最新版圖像瀏覽
/ 13M
 圖片動態瀏覽器Image Animate Viewerv1.0 免費版圖像瀏覽
/ 41K
圖片動態瀏覽器Image Animate Viewerv1.0 免費版圖像瀏覽
/ 41K
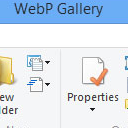 WebP Codec電腦版(WebP圖片格式查看器) v0.19.9 最新版圖像瀏覽
/ 4M
WebP Codec電腦版(WebP圖片格式查看器) v0.19.9 最新版圖像瀏覽
/ 4M
 蜜蜂瀏覽器看圖(Honeyview)v5.32圖像瀏覽
/ 7M
蜜蜂瀏覽器看圖(Honeyview)v5.32圖像瀏覽
/ 7M
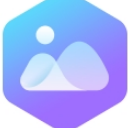 wps圖片官方最新版(wps圖片查看器) v3.0.0.5 免費版圖像瀏覽
/ 18M
wps圖片官方最新版(wps圖片查看器) v3.0.0.5 免費版圖像瀏覽
/ 18M
 千億像素看中國v1.0圖像瀏覽
/ 52M
千億像素看中國v1.0圖像瀏覽
/ 52M
 AutoVue官方版(三維萬能看圖軟件) v20.2.2.0 PC版圖像瀏覽
/ 185M
AutoVue官方版(三維萬能看圖軟件) v20.2.2.0 PC版圖像瀏覽
/ 185M
 CAD快速看圖PC版(可使用VIP功能)v5.12.2.69 最新電腦版圖像瀏覽
/ 24M
CAD快速看圖PC版(可使用VIP功能)v5.12.2.69 最新電腦版圖像瀏覽
/ 24M
 dicom圖像瀏覽器中文版(Philips DICOM Viewer) v1.3 綠色版圖像瀏覽
/ 579K
dicom圖像瀏覽器中文版(Philips DICOM Viewer) v1.3 綠色版圖像瀏覽
/ 579K
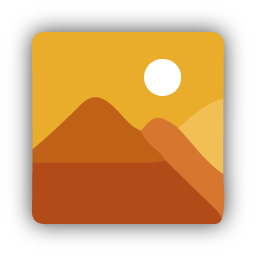 免費圖片查看器Quick Picture Viewerv2.1.0 免費版圖像瀏覽
/ 3M
免費圖片查看器Quick Picture Viewerv2.1.0 免費版圖像瀏覽
/ 3M
 極速看圖官方版v2020.8.14.240 最新版圖像瀏覽
/ 13M
極速看圖官方版v2020.8.14.240 最新版圖像瀏覽
/ 13M
 圖片動態瀏覽器Image Animate Viewerv1.0 免費版圖像瀏覽
/ 41K
圖片動態瀏覽器Image Animate Viewerv1.0 免費版圖像瀏覽
/ 41K
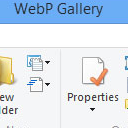 WebP Codec電腦版(WebP圖片格式查看器) v0.19.9 最新版圖像瀏覽
/ 4M
WebP Codec電腦版(WebP圖片格式查看器) v0.19.9 最新版圖像瀏覽
/ 4M
 蜜蜂瀏覽器看圖(Honeyview)v5.32圖像瀏覽
/ 7M
蜜蜂瀏覽器看圖(Honeyview)v5.32圖像瀏覽
/ 7M
 wps圖片官方最新版(wps圖片查看器) v3.0.0.5 免費版圖像瀏覽
wps圖片官方最新版(wps圖片查看器) v3.0.0.5 免費版圖像瀏覽
 千億像素看中國v1.0圖像瀏覽
千億像素看中國v1.0圖像瀏覽
 AutoVue官方版(三維萬能看圖軟件) v20.2.2.0 PC版圖像瀏覽
AutoVue官方版(三維萬能看圖軟件) v20.2.2.0 PC版圖像瀏覽
 CAD快速看圖PC版(可使用VIP功能)v5.12.2.69 最新電腦版圖像瀏覽
CAD快速看圖PC版(可使用VIP功能)v5.12.2.69 最新電腦版圖像瀏覽
 dicom圖像瀏覽器中文版(Philips DICOM Viewer) v1.3 綠色版圖像瀏覽
dicom圖像瀏覽器中文版(Philips DICOM Viewer) v1.3 綠色版圖像瀏覽
 免費圖片查看器Quick Picture Viewerv2.1.0 免費版圖像瀏覽
免費圖片查看器Quick Picture Viewerv2.1.0 免費版圖像瀏覽
 極速看圖官方版v2020.8.14.240 最新版圖像瀏覽
極速看圖官方版v2020.8.14.240 最新版圖像瀏覽
 圖片動態瀏覽器Image Animate Viewerv1.0 免費版圖像瀏覽
圖片動態瀏覽器Image Animate Viewerv1.0 免費版圖像瀏覽
 WebP Codec電腦版(WebP圖片格式查看器) v0.19.9 最新版圖像瀏覽
WebP Codec電腦版(WebP圖片格式查看器) v0.19.9 最新版圖像瀏覽