


/中文/

/中文/

/中文/

/中文/

/中文/

/中文/

/中文/

/中文/

/中文/

/中文/
 Todo清單v2.0.0官方版
Todo清單v2.0.0官方版 京東自動搶券v1.50免費版
京東自動搶券v1.50免費版 Everything官方版v1.4.1.998最新版
Everything官方版v1.4.1.998最新版 LOL英雄聯盟角色變大工具v1.0 綠色防封版
LOL英雄聯盟角色變大工具v1.0 綠色防封版 美圖秀秀64位最新版v6.4.2.0 官方版
美圖秀秀64位最新版v6.4.2.0 官方版 福昕pdf編輯器去水印綠色版(圖像處理) v9.2 最新版
福昕pdf編輯器去水印綠色版(圖像處理) v9.2 最新版 微軟必應詞典官方版(翻譯軟件) v3.5.4.1 綠色版
微軟必應詞典官方版(翻譯軟件) v3.5.4.1 綠色版 搜狗輸入法電腦最新版(輸入法) v9.3.0.2941 官方版
搜狗輸入法電腦最新版(輸入法) v9.3.0.2941 官方版 網易音樂(音樂) v2.5.5.197810 電腦版
網易音樂(音樂) v2.5.5.197810 電腦版  WPS Office 2019 電腦版(WPS Office ) 11.1.0.8919全能完整版
WPS Office 2019 電腦版(WPS Office ) 11.1.0.8919全能完整版eagle圖片管理工具可以幫助你製作、管理、剪裁或者縮放各種圖片,也可以把瀏覽器中的圖片進行儲存,無論那圖片有多大多長。eagle圖片管理工具是西西小編認為最棒的圖像工具。

我說一下安裝方法,因為用的比較久了。。不是很記得
Uninstall_Tool.exe 是清理注冊表的,安裝前需要把原來的版本清理掉。
然後安裝ealge軟件,安裝完成後,千萬 千萬不要打開使用!
把這個app.asar 文件替換到應用文件目錄進入resources夾
替換完成後,把軟件斷網(具體禁止軟件上網的方法,百度搜一下 特別簡單)
這樣,軟件就完成了。安裝包裏沒說要斷網,但是經過我使用,它會聯網看是否是新版,結果破解失敗。
幾番嚐試後,我把網絡功能給他關了,他就可以用了。
這個是瀏覽器插件,把裏麵的插件安裝到瀏覽器裏就行了。
這是插件的功能,主要是可以調用 拖動保存到eagle軟件裏。
插件的安裝方法大致就是打開瀏覽器,找到擴展程序,把拖進去點擊安裝就行了。
快速收藏
相當直覺得圖片收藏功能,隻需要簡單一個步驟,就能收藏任何出現在眼前的圖片。
拖拽收藏
拖曳圖片立即收藏,非常的簡單!
Alt + 右鍵
Alt + 右鍵點擊圖片,立即將圖片收藏下來。
右鍵收藏
右鍵菜單也能快速將圖片收藏下來。
批量收藏
強大批次圖片收藏的功能,隻需要一個點擊,所有的圖片就儲存到你的收藏夾裏!
批量收藏
點擊 Eagle 圖標,將網頁圖片一鍵全部保存。
尺寸篩選
批量收藏支持尺寸篩選,更快保存喜歡的圖片。
網頁截圖
網頁截圖功能,讓你可以隨時捕捉眼前的看到的任何靈感,所有儲存下來的靈感都可以快速地進行整理與分類。
整頁截圖
快速將整頁網頁保存下來。
區域截圖
隨時捕捉眼前的看到的任何靈感,快地進行整理與分類。
直接保存圖片,不受網站限製
Eagle 擁有獨特的「穿透技術」可以直接獲取那些鎖右鍵、防下載的圖片的網站圖片,如 Instagram、500px、Flickr 等,所有的圖片都輕鬆保存下來。
如何添加內容到 Eagle?
將想收藏的靈感直接拖曳到 Eagle 進行收藏,如果你想要彙入一批在電腦上的圖片,也可以使用⌘+N 快速鍵添加內容。
使用資料夾分類各種靈感
使用資料夾歸納各式各樣的靈感,點擊資料夾列表 + 按鈕或者使用⌘+Shift+N快速鍵快速即可建立全新的資料夾。
修改資料夾名稱
重新命名的方式與係統檔案係統非常類似,雙擊、右鍵選單、或者使用⌘+R或者Enter快速鍵重新命名你的資料夾。
迅速切換靈感資料夾
使用快搜⌘+J快速鍵切換靈感資料夾,讓你快速找到收藏的靈感。強大的搜尋辨識功能,讓你無須輸入完整的字詞也可以找到資料夾。
輕鬆收藏網頁上的圖片
收藏網頁的圖片很麻煩?下載 Eagle 瀏覽器插件,隻需要在收藏的圖片點擊右鍵並點擊收藏,Eagle 就會自動幫你下載起來。
將整個網頁截圖儲存
迅速把整個網站截圖收藏,下載 Eagle 瀏覽器插件,使需要點擊 Eagle 圖示,整個網站就自動幫你存下來啦!
使用熒幕截圖隨時捕捉眼前的靈感
使用熒幕截圖Control+Shift+A快速鍵,隨時捕捉眼前的看到的任何靈感,所有儲存下來的靈感都可以很快地進行整理與分類。
批次移動圖片至資料夾
同時想要把多個靈感歸類到不同的資料夾嗎?多選點擊右鍵,點擊“添加至資料夾”或者使用快速鍵⌘+Shift+J快速歸類靈感。
適合設計師,網頁製作靈感來源。
https://cn.eagle.cool/ 這是軟件官網,有詳細的介紹
不僅能收集各類圖片,還能分門別類,收集方法也是十分簡單,把瀏覽器的圖片拖拽,就會出現保存的提示。
對於設計師來講,有了這個軟件方便了許多,我常用的功能就是收集圖片,還有長截圖,
網頁有多長,他就會截多長
1、為什麼無法保存網頁上的視頻?
答:Eagle 本身是一款圖片管理軟件,視頻下載並不像圖片下載一樣,許多網站的視頻使用不同的串流技術,例如騰迅視頻、Youtube、Vimeo,所以我們目前不考慮開發這樣的功能。
目前如果你有視頻下載的需求,我們會比較推薦使用 Video Downloader professional 這套擴展來下載網頁中出現的視頻,他支持非常多的串流格式,目前也有400萬+安裝。
2、為什麼點擊瀏覽器擴展功能沒有任何反應?
答:這個狀況一般很有可能是因為 Eagle 本地服務器無法打開造成的,通常發生這個問題的原因有兩種:
代理工具屏蔽了 Eagle 網絡通信
沒有授權防火牆權限
以下我們分為兩個部分說明:
一、“代理工具”屏蔽本地服務器所有通信功能
如果是因為代理工具造成這個問題,通常我們可以將工具更新至最新版本就能解決,如果你的工具無法更新或者不想更新,也可以透過修改「代理模式」的方式處理,以下方式擇一選擇即可:
更新代理工具(推薦這個方法)
使用 Shadowsocks 的話 ,點擊下載 ShadowsocksX-NG(macOS)、ShadowsockX(Windows) 這個不會遮蔽本地網址的版本。如果你正在使用其它工具,請自行至對應工具官網更新。
將代理模式改為「PAC 自動模式」
以 Sshadowsocks 為例,點擊代理工具選單,選擇 PAC 自動模式。
二、防火牆設置問題
這個問題隻會發生在 Windows 係統中,軟件在首次啟動時,用戶沒有點擊防火牆授權提示的同意按鈕導致,如果上述方法沒解決你的問題,也許可以排查下防火牆設定,具體操作如下說明:
點開防火牆與網路防護設置,選擇允許應用通過防火牆
點擊頁麵中的更改設置
將 Eagle.exe 執行文件路經添加到設置中
點擊網絡類型
全部選項勾選,點擊確定後,完成設置
重啟軟件,看看問題是否已經解決。

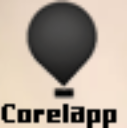 CDR魔鏡字體識別插件v1.0.1 最新版圖像其他
/ 4M
CDR魔鏡字體識別插件v1.0.1 最新版圖像其他
/ 4M
 KeyShot材質包免費版圖像其他
/ 5G
KeyShot材質包免費版圖像其他
/ 5G
 Octane Rende4.0授權版(GPU渲染器) 激活版圖像其他
/ 132M
Octane Rende4.0授權版(GPU渲染器) 激活版圖像其他
/ 132M
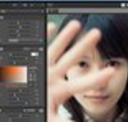 portraiture64位安裝許可證秘鑰(免注冊激活) cc2017 免費版圖像其他
/ 23M
portraiture64位安裝許可證秘鑰(免注冊激活) cc2017 免費版圖像其他
/ 23M
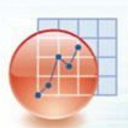 origin9.0安裝包中文版(安裝方法)圖像其他
/ 428M
origin9.0安裝包中文版(安裝方法)圖像其他
/ 428M
 lumion8.0注冊機(生成注冊碼) 免費版圖像其他
/ 2M
lumion8.0注冊機(生成注冊碼) 免費版圖像其他
/ 2M
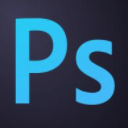 3000款Photoshop自定義形狀打包最新版圖像其他
/ 67M
3000款Photoshop自定義形狀打包最新版圖像其他
/ 67M
 文泰刻繪2010專業版綠色免安裝版圖像其他
/ 840M
文泰刻繪2010專業版綠色免安裝版圖像其他
/ 840M
 c4dr19 oc渲染器插件v3.07 完美版圖像其他
/ 27M
c4dr19 oc渲染器插件v3.07 完美版圖像其他
/ 27M
 fluent17.0中文版(CFD軟件包工具) 漢化版圖像其他
/ 657M
fluent17.0中文版(CFD軟件包工具) 漢化版圖像其他
/ 657M
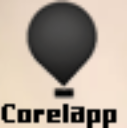 CDR魔鏡字體識別插件v1.0.1 最新版圖像其他
/ 4M
CDR魔鏡字體識別插件v1.0.1 最新版圖像其他
/ 4M
 KeyShot材質包免費版圖像其他
/ 5G
KeyShot材質包免費版圖像其他
/ 5G
 Octane Rende4.0授權版(GPU渲染器) 激活版圖像其他
/ 132M
Octane Rende4.0授權版(GPU渲染器) 激活版圖像其他
/ 132M
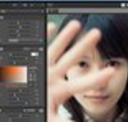 portraiture64位安裝許可證秘鑰(免注冊激活) cc2017 免費版圖像其他
/ 23M
portraiture64位安裝許可證秘鑰(免注冊激活) cc2017 免費版圖像其他
/ 23M
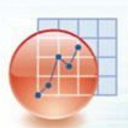 origin9.0安裝包中文版(安裝方法)圖像其他
/ 428M
origin9.0安裝包中文版(安裝方法)圖像其他
/ 428M
 lumion8.0注冊機(生成注冊碼) 免費版圖像其他
/ 2M
lumion8.0注冊機(生成注冊碼) 免費版圖像其他
/ 2M
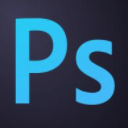 3000款Photoshop自定義形狀打包最新版圖像其他
/ 67M
3000款Photoshop自定義形狀打包最新版圖像其他
/ 67M
 文泰刻繪2010專業版綠色免安裝版圖像其他
/ 840M
文泰刻繪2010專業版綠色免安裝版圖像其他
/ 840M
 c4dr19 oc渲染器插件v3.07 完美版圖像其他
/ 27M
c4dr19 oc渲染器插件v3.07 完美版圖像其他
/ 27M
 fluent17.0中文版(CFD軟件包工具) 漢化版圖像其他
/ 657M
fluent17.0中文版(CFD軟件包工具) 漢化版圖像其他
/ 657M