


/中文/

/中文/

/中文/

/中文/

/中文/

/中文/

/中文/

/中文/

/中文/

/中文/
 Todo清單v2.0.0官方版
Todo清單v2.0.0官方版 京東自動搶券v1.50免費版
京東自動搶券v1.50免費版 Everything官方版v1.4.1.998最新版
Everything官方版v1.4.1.998最新版 LOL英雄聯盟角色變大工具v1.0 綠色防封版
LOL英雄聯盟角色變大工具v1.0 綠色防封版 美圖秀秀64位最新版v6.4.2.0 官方版
美圖秀秀64位最新版v6.4.2.0 官方版 福昕pdf編輯器去水印綠色版(圖像處理) v9.2 最新版
福昕pdf編輯器去水印綠色版(圖像處理) v9.2 最新版 微軟必應詞典官方版(翻譯軟件) v3.5.4.1 綠色版
微軟必應詞典官方版(翻譯軟件) v3.5.4.1 綠色版 搜狗輸入法電腦最新版(輸入法) v9.3.0.2941 官方版
搜狗輸入法電腦最新版(輸入法) v9.3.0.2941 官方版 網易音樂(音樂) v2.5.5.197810 電腦版
網易音樂(音樂) v2.5.5.197810 電腦版  WPS Office 2019 電腦版(WPS Office ) 11.1.0.8919全能完整版
WPS Office 2019 電腦版(WPS Office ) 11.1.0.8919全能完整版Bluetooth Tweaker是一款非常優秀的藍牙調節設置工具。它的主要作用就是幫助用戶快速設置藍牙的相關屬性,包括音量等,操作簡單,是款不容錯過的軟件。

從版本1803開始,Microsoft更改了Windows 10控製藍牙立體聲音量的方式。結果,音量控製在某些藍牙音頻設備上停止工作。
如果您遇到類似的問題
無法移動音量控製的滑塊。
音量控製滑塊會移動,但實際音量不會改變。
藍牙Tweaker可幫助您重新獲得音量控製。
顯示立體聲音頻(A2DP)編解碼器信息
Windows 10已經原生支持aptX(經典)CODEC。但是您是否想知道耳機是否真的可以使用?
藍牙調節器可以顯示:
您的耳機支持哪種編解碼器,以及
選擇了哪個CODEC Windows。
帶有耳機/耳機(AVRCP)按鈕的舊版媒體應用程序控製
微軟還更改了1803版中這些設備按鈕的處理方式。因此,您可以控製現代應用程序(例如Windows 10內置Groove音樂),但是可以控製舊版應用程序(例如VLC,Kodi甚至是Microsoft自己的Windows Media Player) )停止接收按鈕事件。
如果您想使用耳機/耳機的按鈕控製這些舊版應用程序,則Bluetooth Tweaker可以恢複該功能。
音量控製滑塊會移動,但實際音量不會改變。
藍牙Tweaker可幫助您重新獲得音量控製。
顯示立體聲音頻(A2DP)編解碼器信息
Windows 10已經原生支持aptX(經典)CODEC。但是您是否想知道耳機是否真的可以使用?
藍牙調節器可以顯示:您的耳機支持哪種編解碼器,以及選擇了哪個CODEC Windows。
帶有耳機/耳機(AVRCP)按鈕的舊版媒體應用程序控製

通過雙擊桌麵上的Bluetooth Tweaker圖標(或通過單擊開始菜單中的圖標)來啟動程序。
在左窗格中單擊設備名稱。
啟用“ 強製Windows不使用此設備的硬件音量控製”複選框。
單擊“ 應用”按鈕。
重新啟動計算機後,音量控製將開始工作。
使用耳機/耳機按鈕控製舊版應用程序
通過雙擊桌麵上的Bluetooth Tweaker圖標(或通過單擊開始菜單中的圖標)來啟動程序。
單擊左窗格中的“ [所有設備的通用設置]”。
啟用使用AVRCP控製舊版應用程序複選框。
單擊“ 應用”按鈕。
您應該能夠控製舊版應用程序。


 HP LaserJet M1005掃描儀驅動免費版(惠普掃描儀驅動) 安裝板雜類工具
/ 119M
HP LaserJet M1005掃描儀驅動免費版(惠普掃描儀驅動) 安裝板雜類工具
/ 119M
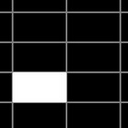 顯示器超頻軟件CRU(顯示器刷新率超頻) 免費版雜類工具
/ 451K
顯示器超頻軟件CRU(顯示器刷新率超頻) 免費版雜類工具
/ 451K
 7z壓縮包密碼破譯工具(忘記壓縮包密碼) v2018 免費版雜類工具
/ 0B
7z壓縮包密碼破譯工具(忘記壓縮包密碼) v2018 免費版雜類工具
/ 0B
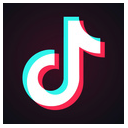 抖音最火音樂打包最新版雜類工具
/ 2G
抖音最火音樂打包最新版雜類工具
/ 2G
 中國地圖高清版大圖版免費版雜類工具
/ 25M
中國地圖高清版大圖版免費版雜類工具
/ 25M
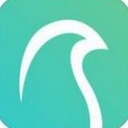 雲鵲醫電腦版(雲鵲醫官方PC客戶端) v12.3 最新版雜類工具
/ 31M
雲鵲醫電腦版(雲鵲醫官方PC客戶端) v12.3 最新版雜類工具
/ 31M
 多玩鍵盤連點器win10版(支持32/64位) v2.4 免費版雜類工具
/ 6M
多玩鍵盤連點器win10版(支持32/64位) v2.4 免費版雜類工具
/ 6M
 Synergy Pro激活碼(Synergy Pro注冊碼) v1.10.0 最新版雜類工具
/ 23M
Synergy Pro激活碼(Synergy Pro注冊碼) v1.10.0 最新版雜類工具
/ 23M
 古龍小說全集完整版txt(古龍武俠小說合集) 免費版雜類工具
/ 16M
古龍小說全集完整版txt(古龍武俠小說合集) 免費版雜類工具
/ 16M
 抖音最好聽的99首歌曲全集(莉哥M歌二虎摩登兄弟) 完整版雜類工具
/ 78M
抖音最好聽的99首歌曲全集(莉哥M歌二虎摩登兄弟) 完整版雜類工具
/ 78M
 HP LaserJet M1005掃描儀驅動免費版(惠普掃描儀驅動) 安裝板雜類工具
/ 119M
HP LaserJet M1005掃描儀驅動免費版(惠普掃描儀驅動) 安裝板雜類工具
/ 119M
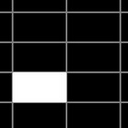 顯示器超頻軟件CRU(顯示器刷新率超頻) 免費版雜類工具
/ 451K
顯示器超頻軟件CRU(顯示器刷新率超頻) 免費版雜類工具
/ 451K
 7z壓縮包密碼破譯工具(忘記壓縮包密碼) v2018 免費版雜類工具
/ 0B
7z壓縮包密碼破譯工具(忘記壓縮包密碼) v2018 免費版雜類工具
/ 0B
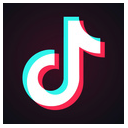 抖音最火音樂打包最新版雜類工具
/ 2G
抖音最火音樂打包最新版雜類工具
/ 2G
 中國地圖高清版大圖版免費版雜類工具
/ 25M
中國地圖高清版大圖版免費版雜類工具
/ 25M
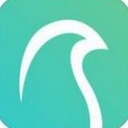 雲鵲醫電腦版(雲鵲醫官方PC客戶端) v12.3 最新版雜類工具
/ 31M
雲鵲醫電腦版(雲鵲醫官方PC客戶端) v12.3 最新版雜類工具
/ 31M
 多玩鍵盤連點器win10版(支持32/64位) v2.4 免費版雜類工具
/ 6M
多玩鍵盤連點器win10版(支持32/64位) v2.4 免費版雜類工具
/ 6M
 Synergy Pro激活碼(Synergy Pro注冊碼) v1.10.0 最新版雜類工具
/ 23M
Synergy Pro激活碼(Synergy Pro注冊碼) v1.10.0 最新版雜類工具
/ 23M
 古龍小說全集完整版txt(古龍武俠小說合集) 免費版雜類工具
/ 16M
古龍小說全集完整版txt(古龍武俠小說合集) 免費版雜類工具
/ 16M
 抖音最好聽的99首歌曲全集(莉哥M歌二虎摩登兄弟) 完整版雜類工具
/ 78M
抖音最好聽的99首歌曲全集(莉哥M歌二虎摩登兄弟) 完整版雜類工具
/ 78M