


/中文/

/中文/

/中文/

/中文/

/中文/

/中文/

/中文/

/中文/

/中文/

/中文/
 Todo清單v2.0.0官方版
Todo清單v2.0.0官方版 京東自動搶券v1.50免費版
京東自動搶券v1.50免費版 Everything官方版v1.4.1.998最新版
Everything官方版v1.4.1.998最新版 LOL英雄聯盟角色變大工具v1.0 綠色防封版
LOL英雄聯盟角色變大工具v1.0 綠色防封版 美圖秀秀64位最新版v6.4.2.0 官方版
美圖秀秀64位最新版v6.4.2.0 官方版 福昕pdf編輯器去水印綠色版(圖像處理) v9.2 最新版
福昕pdf編輯器去水印綠色版(圖像處理) v9.2 最新版 微軟必應詞典官方版(翻譯軟件) v3.5.4.1 綠色版
微軟必應詞典官方版(翻譯軟件) v3.5.4.1 綠色版 搜狗輸入法電腦最新版(輸入法) v9.3.0.2941 官方版
搜狗輸入法電腦最新版(輸入法) v9.3.0.2941 官方版 網易音樂(音樂) v2.5.5.197810 電腦版
網易音樂(音樂) v2.5.5.197810 電腦版  WPS Office 2019 電腦版(WPS Office ) 11.1.0.8919全能完整版
WPS Office 2019 電腦版(WPS Office ) 11.1.0.8919全能完整版iThoughts Studio(思維導圖繪製工具)是一款跨平台的思維導圖繪製軟件,可以把你的點子、創意、會議記錄等內容以樹狀圖的形式的顯示出來,整體上更加直觀,是開放程度最高的編輯工作版本。

1、將ithoughts破解版安裝到你的電腦,點擊下一步設置安裝地址
2、如圖所示,軟件的安裝地址可以自己設置,點擊下一步默認軟件的地址
3、提示準備安裝界麵,點擊安裝
4、顯示安裝結束界麵,點擊完成就可以啟動軟件
1、ithoughts破解版界麵如圖所示,這款軟件已經激活,可以直接使用
2、軟件主界麵就是這樣的,可以在軟件界麵查看官方提供的模板
3、提示新建功能,在這裏可以輸入一個新的中心思想
4、新建主題功能:新建子主題、在當前主題之後新建同級主題、在當前主題之前新建同級主題
5、主題內容就在這裏顯示,可以直接輸入相關的名字
6、編輯功能都在這裏顯示,如果你需要添加新的內容就點擊主題,從而設置多個主題
7、主題是可以移動的,在軟件界麵就可以鼠標拖動主題到左邊或者是到右邊
8、可以為主題添加各種類型的形狀,在軟件界麵就可以添加任意主題樣式
9、編輯注釋、顯示注釋、顯示側邊欄、顯示工具欄、顯示狀態欄、大綱視圖、編輯導圖樣式、選擇圖標/圖像
10、幫助界麵就是這樣的,可以在這裏查看官方提供的幫助內容
- 與 iCloud、Dropbox 和 WebDAV 進行雲同步
- Handoff(開始在一台設備上編輯導圖——在另一台上結束)
- 發送和打開電子郵件附件
- 在各導圖和其他應用程序(例如 Mail、Safari 和 Notes 等)之內和之間剪切/複製/粘貼
- 從 Biggerplate 上傳或下載社區生成的導圖
- 分配開始/到期日期、成果、進度、優先級別和資源
- 電子郵件任務報告(按項目、按資源)
- 多種布局(水平、垂直、魚骨等)
- 多種鏈接樣式(曲形、錐形、直角等)
- 嵌入式文件(PDF、XLS、DOC 等)
- 100 多個內置圖標、90 幅剪貼畫和 35 款背景畫布圖案。
- 10 款係統“導圖樣式”。
- 查找/替換
- 基於規則的篩選引擎。
- 演示模式。
- 基於規則的排序包括持續排序選項。
- 受密碼保護的加密導圖。
附件
文檔(PDF,Word文檔,電子表格等)可以附加到iThoughts主題和注釋上。這是文檔的COPY嵌入在地圖ITMZ文件本身中。
有兩個文件可以附加:
ONTO主題(每個主題一個)
INTO主題說明(每個音符的任意數字!)
超鏈接
iThoughts超鏈接使您可以創建地圖的超鏈接和地圖中的特定主題。一個很好的用途是擁有一個“概述”地圖,其中包含各種主題,這些主題鏈接到更詳細的地圖。超鏈接也可以在其他應用程序中運行。
管理您的地圖
iThoughts將思維導圖保存到.itmz文件擴展名的文件中。對於那些技術人員,該文件實際上是一個ZIP文件,包含思維導圖的所有組成部分(附件,圖像等)
樣式管理
“樣式”是可以應用於地圖的預定義設置組(例如,畫布顏色,布局等)。iThoughts有一個內置的樣式庫可供選擇 - 但用戶也可以自己構建 - 甚至可以與同事分享這些樣式
那麼樣式中可以(預)定義什麼?
樣式中包含兩種類型的設置:
地圖級別設置(畫布顏色等)
主題級別設置(形狀,顏色等)
主題級別設置可以應用於主題的每個“級別”(最多10級)。例如,您可以將level1主題配置為紅色+橢圓,將level2主題配置為藍色+矩形等。
地圖級別設置:
背景畫布圖案(詳情請見此處)
地圖布局(水平,垂直等)
自動對齊(手動,全部,部分)
Level1和LevelN鏈接樣式
帆布
地圖樣式(線框,全彩等)
彩虹著色(詳情請見此處)
主題級別設置(0-9級別)
形狀(橢圓形,矩形等)
顏色
字形
創建自定義樣式
將樣式應用於地圖時,設置均為COPIED。對地圖樣式的後續更改不會反映回原始模板樣式。有可能,你會想要創建自己的風格,並優先使用iThoughts附帶的風格。為此,您需要:
創建地圖(具有現有樣式)
修改該地圖中的樣式設置。
在樣式編輯器中選擇“保存樣式”選項。
給它起個名字。
將來,您可以在新地圖中使用該樣式,並將該樣式應用於現有地圖。
1.捕捉想法
在快速捕捉視圖中不受幹擾地快速工作和捕捉想法。
2.組織想法
使用獨一無二、自由形式的頭腦風暴視圖組織、分類、優先處理想法。
3.開發想法
切換到思維導圖視圖來構建想法,將想法發展為計劃,根據個人喜好選擇Buzan(布讚)風格導圖或專業導圖。
4.輕鬆玩轉想法
快速格式化自己的創意,通過Side Panel(側麵板)在視圖之間同步工作,該麵板裏有一些工具可以讓你輕鬆定位、組織和編輯想法。
5.將想法變成現實
沿視覺豐富且交互的時間軸聚焦想法,然後通過時間導圖視圖將它們變成行動任務。
術語
整個應用程序和本網站使用的一些術語:
主題 =屏幕上的“氣泡”或“節點”之一。主題可以包含文本,圖像,圖標等,並且可以具有形狀和顏色。
父主題 =具有子主題的主題。父主題可以有多個子主題,但子主題隻能有一個父主題。
兒童話題 =見上文。
同級主題 =與另一主題共享同一父級的主題。
Cousin topic =與另一個主題在同一“級別”的主題(即當兩個主題都有3個級別的祖先時,它們被視為堂兄弟。)
Branch =一個主題及其所有後代。
關係 =鏈接兩個,否則無關的主題。
Boundary =封裝分支的形狀
一個主題的剖析
1、主題形狀(矩形,圓角矩形,橢圓形等)
2、主題圖片(圖片或用戶圖片)
3、主題文字(使用Markdown)
4、鏈接可以與文本嵌入“內聯”。
5、任務徽章(開始/截止日期,努力)
6、主題超鏈接
7、主題說明
8、任務進度(0-100)
9、任務優先級(1-5)
10、主題圖標(任意數字)
在所有平台上創建的地圖看起來都是一樣的 - 這些地圖的管理方式不同。
打開思維圖
在Mac / Windows上打開地圖的方法與大多數其他應用程序相同(文件 - >打開菜單選項。)要打開雲中的文件(例如Dropbox,OneDrive),您需要安裝該公司的關聯應用程序,然後,雲將顯示為係統中的另一個驅動器或文件夾。
保存思維圖
默認情況下,Windows應用程序遵循“標準”Windows方法來保存文件。也就是說,文檔不會自動保存。當用戶嚐試關閉文檔時,將提示用戶保存所有更改。
如果應用程序崩潰(你的更改將不會保存!),這不是很好。為了幫助解決這個問題,iThoughts將定期在後台保存文檔的副本(給它一個~howmz~文件擴展名。)如果應用程序崩潰然後下次打開文檔時,它會告訴您文檔有未保存的更改,並詢問您是否要恢複它們。你可能想要這樣做。無論哪種方式,都會刪除備份副本(因此您隻有一次機會決定!)
“ 幫助” - >“設置”中有一個名為“ 自動保存”的選項。如果啟用了此功能,則會自動保存文檔(每隔一分鍾左右,每次您從應用程序切換出來。)這使得它的行為更像iOS / Mac版本 - 這意味著您可以忘記保存和崩潰等等
注意:自動保存有一個缺點。許多人會打開一個文檔,進行一係列更改,然後決定將它們保存到新文檔中(使用“另存為”。)這通常會導致原始文檔保持不變。但是,啟用自動保存時,情況並非如此。在這種情況下,最好的方法是製作原始文檔的副本並進行編輯(而不是嚐試使用另存為自動保存)
導入
iThoughts可以導入許多最流行的桌麵思維導圖文件格式。
在Windows / Mac上,隻需文件 - >打開即可選擇要導入的文件。在Windows上,您可能需要在“文件打開”對話框中更改過濾器。
棘手的部分(在iOS上)首先將地圖放到你的iOS設備上。以下方法將起作用:
將地圖通過電子郵件發送給自己,然後點擊附件(在iOS設備上的郵件中),然後從共享表中選擇“複製到[iThoughts]”。
將地圖複製到雲端(iCloud Drive,Dropbox,OneDrive,GDrive等),然後使用相應的應用程序下載地圖,然後使用應用程序中的“打開/共享”選項將其發送到iThoughts。許多雲應用程序竭盡全力隱藏共享選項 - 但它存在於某處(有時稱為導出)
當地圖被“共享/複製”到iThoughts時,它將被轉換為本機iThoughts文件格式(.itmz),並且係統會詢問您保存的位置。然後,您可以選擇該文件夾以及是將其存儲在設備上還是存儲在iCloud或Dropbox等中。
注意:導入的地圖是DUPLICATED並且已轉換為ITMZ格式 - 因此任何更改都不會寫回原始地圖。
NB2:在導入期間,並非所有屬性都將從源地圖中轉移。例如,Freemind每個主題有3種顏色(線條,填充,文本),而iThoughts隻支持單一主題顏色。在導入期間,iThoughts將選擇使用其中一個Freemind主題顏色,並忽略其他顏色。
導出
iThoughts可以以多種不同的文件格式導出。單擊/點擊共享工具欄按鈕,然後選擇要導出的方法(電子郵件,上載等)和文件格式。

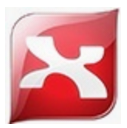 xmind8永久激活序列號工具(附序列號) 1.0 最新版辦公軟件
/ 211M
xmind8永久激活序列號工具(附序列號) 1.0 最新版辦公軟件
/ 211M
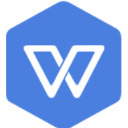 WPS2019激活碼v11.8.2.8053 最新版辦公軟件
/ 162M
WPS2019激活碼v11.8.2.8053 最新版辦公軟件
/ 162M
 麗升網上閱卷係統官方版(閱卷軟件) v5.5.0.5 最新版辦公軟件
/ 4M
麗升網上閱卷係統官方版(閱卷軟件) v5.5.0.5 最新版辦公軟件
/ 4M
 WPS Office 2019 電腦版(WPS Office ) 11.1.0.8919全能完整版辦公軟件
/ 105M
WPS Office 2019 電腦版(WPS Office ) 11.1.0.8919全能完整版辦公軟件
/ 105M
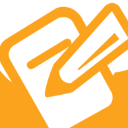 廣聯達計價軟件GBQ4.0v4.105.12.5609 官網最新版辦公軟件
/ 131.89M
廣聯達計價軟件GBQ4.0v4.105.12.5609 官網最新版辦公軟件
/ 131.89M
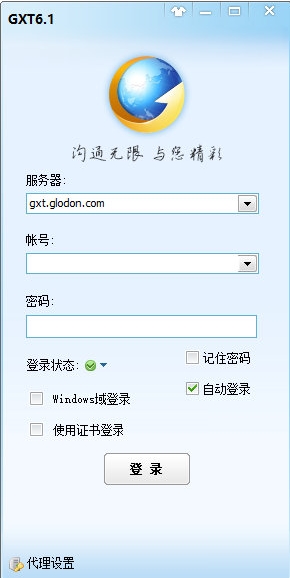 廣訊通官網版(廣訊通協同辦公平台) v6.1 官方版辦公軟件
/ 15.11M
廣訊通官網版(廣訊通協同辦公平台) v6.1 官方版辦公軟件
/ 15.11M
 蒙古文wps2002個人版(wps辦公軟件) 免費版辦公軟件
/ 192M
蒙古文wps2002個人版(wps辦公軟件) 免費版辦公軟件
/ 192M
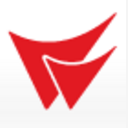 易飛erp係統(企業ERP管理軟件) v9.0.20 免費版辦公軟件
/ 89M
易飛erp係統(企業ERP管理軟件) v9.0.20 免費版辦公軟件
/ 89M
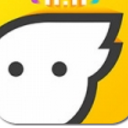 飛豬旅行後台登錄網頁版(登錄平台) 官方版辦公軟件
/ 10M
飛豬旅行後台登錄網頁版(登錄平台) 官方版辦公軟件
/ 10M
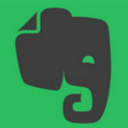 Evernote電腦版v6.6.2.5173 官方版辦公軟件
/ 97M
Evernote電腦版v6.6.2.5173 官方版辦公軟件
/ 97M
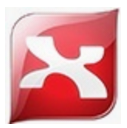 xmind8永久激活序列號工具(附序列號) 1.0 最新版辦公軟件
/ 211M
xmind8永久激活序列號工具(附序列號) 1.0 最新版辦公軟件
/ 211M
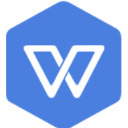 WPS2019激活碼v11.8.2.8053 最新版辦公軟件
/ 162M
WPS2019激活碼v11.8.2.8053 最新版辦公軟件
/ 162M
 麗升網上閱卷係統官方版(閱卷軟件) v5.5.0.5 最新版辦公軟件
/ 4M
麗升網上閱卷係統官方版(閱卷軟件) v5.5.0.5 最新版辦公軟件
/ 4M
 WPS Office 2019 電腦版(WPS Office ) 11.1.0.8919全能完整版辦公軟件
/ 105M
WPS Office 2019 電腦版(WPS Office ) 11.1.0.8919全能完整版辦公軟件
/ 105M
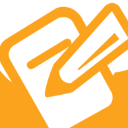 廣聯達計價軟件GBQ4.0v4.105.12.5609 官網最新版辦公軟件
/ 131.89M
廣聯達計價軟件GBQ4.0v4.105.12.5609 官網最新版辦公軟件
/ 131.89M
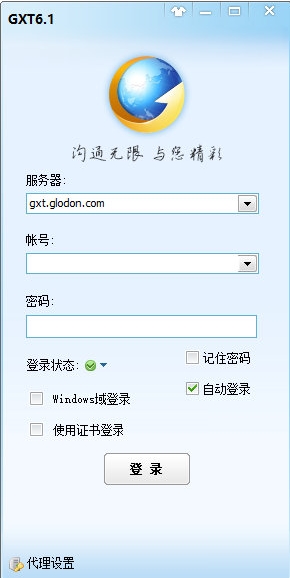 廣訊通官網版(廣訊通協同辦公平台) v6.1 官方版辦公軟件
/ 15.11M
廣訊通官網版(廣訊通協同辦公平台) v6.1 官方版辦公軟件
/ 15.11M
 蒙古文wps2002個人版(wps辦公軟件) 免費版辦公軟件
/ 192M
蒙古文wps2002個人版(wps辦公軟件) 免費版辦公軟件
/ 192M
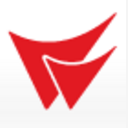 易飛erp係統(企業ERP管理軟件) v9.0.20 免費版辦公軟件
/ 89M
易飛erp係統(企業ERP管理軟件) v9.0.20 免費版辦公軟件
/ 89M
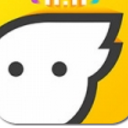 飛豬旅行後台登錄網頁版(登錄平台) 官方版辦公軟件
/ 10M
飛豬旅行後台登錄網頁版(登錄平台) 官方版辦公軟件
/ 10M
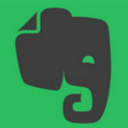 Evernote電腦版v6.6.2.5173 官方版辦公軟件
/ 97M
Evernote電腦版v6.6.2.5173 官方版辦公軟件
/ 97M
 xmind8永久激活序列號工具(附序列號) 1.0 最新版辦公軟件
xmind8永久激活序列號工具(附序列號) 1.0 最新版辦公軟件
 WPS2019激活碼v11.8.2.8053 最新版辦公軟件
WPS2019激活碼v11.8.2.8053 最新版辦公軟件
 麗升網上閱卷係統官方版(閱卷軟件) v5.5.0.5 最新版辦公軟件
麗升網上閱卷係統官方版(閱卷軟件) v5.5.0.5 最新版辦公軟件
 WPS Office 2019 電腦版(WPS Office ) 11.1.0.8919全能完整版辦公軟件
WPS Office 2019 電腦版(WPS Office ) 11.1.0.8919全能完整版辦公軟件
 廣聯達計價軟件GBQ4.0v4.105.12.5609 官網最新版辦公軟件
廣聯達計價軟件GBQ4.0v4.105.12.5609 官網最新版辦公軟件
 廣訊通官網版(廣訊通協同辦公平台) v6.1 官方版辦公軟件
廣訊通官網版(廣訊通協同辦公平台) v6.1 官方版辦公軟件
 蒙古文wps2002個人版(wps辦公軟件) 免費版辦公軟件
蒙古文wps2002個人版(wps辦公軟件) 免費版辦公軟件
 易飛erp係統(企業ERP管理軟件) v9.0.20 免費版辦公軟件
易飛erp係統(企業ERP管理軟件) v9.0.20 免費版辦公軟件
 飛豬旅行後台登錄網頁版(登錄平台) 官方版辦公軟件
飛豬旅行後台登錄網頁版(登錄平台) 官方版辦公軟件