


/中文/

/中文/

/中文/

/中文/

/中文/

/中文/

/中文/

/中文/

/中文/

/中文/
 Todo清單v2.0.0官方版
Todo清單v2.0.0官方版 京東自動搶券v1.50免費版
京東自動搶券v1.50免費版 Everything官方版v1.4.1.998最新版
Everything官方版v1.4.1.998最新版 LOL英雄聯盟角色變大工具v1.0 綠色防封版
LOL英雄聯盟角色變大工具v1.0 綠色防封版 美圖秀秀64位最新版v6.4.2.0 官方版
美圖秀秀64位最新版v6.4.2.0 官方版 福昕pdf編輯器去水印綠色版(圖像處理) v9.2 最新版
福昕pdf編輯器去水印綠色版(圖像處理) v9.2 最新版 微軟必應詞典官方版(翻譯軟件) v3.5.4.1 綠色版
微軟必應詞典官方版(翻譯軟件) v3.5.4.1 綠色版 搜狗輸入法電腦最新版(輸入法) v9.3.0.2941 官方版
搜狗輸入法電腦最新版(輸入法) v9.3.0.2941 官方版 網易音樂(音樂) v2.5.5.197810 電腦版
網易音樂(音樂) v2.5.5.197810 電腦版  WPS Office 2019 電腦版(WPS Office ) 11.1.0.8919全能完整版
WPS Office 2019 電腦版(WPS Office ) 11.1.0.8919全能完整版Solid Scan to word是一款PDF到Word轉換器。操作非常簡單,能夠直接從軟件的起始頁麵來訪問任務文件。還可以將它當做PDF查看器使用,不僅如此它還集成了打印和搜索等功能,是一款非常優秀的軟件。
1、質量轉換
無需浪費時間重新格式化和重新處理轉換後的Word文件。
2、固體OCR
13種語言的高質量光學字符識別,用於將掃描頁麵重建為可編輯文檔。
3、表恢複
在Word中使用格式化,將帶邊框和無邊框表格優先重建為表格對象。
4、重新排列頁麵
使用拖放操作重新排列文件中的頁麵順序或多個文件之間的頁麵順序,以允許選擇性轉換。
5、頁眉和頁腳
用於轉換或刪除頁眉和頁腳的高級選項。
1、將PDF文件掃描為可編輯的Microsoft Word文檔打開軟件從功能區菜單中選擇開始掃描。從功能區菜單中選擇保存到Word。
2、恢複舊版掃描的PDF文件打開軟件從選項中選擇“導入PDF”或“導入圖像”,然後導航到要轉換的文件。所選文件將顯示在應用程序窗口中。單擊“保存到Word”進行轉換。Microsoft Word將使用完全重建的可編輯文檔自動啟動。
3、將PDF文件轉換為Microsoft Word文檔從Microsoft Word單擊“實體”選項卡。從Solid Tab選項中選擇Open PDF。導航到要轉換的PDF文件,然後單擊“打開”。Solid Scan to Word完整應用程序將打開,PDF文件可在主應用程序窗口中查看和編輯。這允許您在將文件轉換為Microsoft Word之前進行任何更改。單擊“保存到Word”,這會將PDF文件導出為完全可編輯的重建Word文檔。
4、從PDF文件恢複和重建表的步驟打開軟件掃描或打開PDF文件。從文件選項卡中選擇選項,然後選擇Word選項。從“表檢測”部分,通過選中“檢測表”複選框,選擇是否要檢測表。單擊工具欄上的“保存到Word”,將文件重建為可編輯的Microsoft Word文檔。
5、重新排列PDF文件中的頁麵以進行選定文件轉換的步驟打開軟件掃描或打開PDF文件。從要移動的主應用程序窗口中選擇頁麵。將所選頁麵拖動到新位置,藍線將指導您放置頁麵的位置。單擊“保存到Word”以轉換文件。
6、從Microsoft Word中的PDF文件恢複頁眉和頁腳的步驟打開軟件掃描或打開PDF文件。從文件選項卡中選擇選項,然後選擇Word選項。在“頁眉和頁腳”部分中,從三個選項中選擇一個。單擊工具欄上的“保存到Word”,將文件重建為可編輯的Microsoft Word文檔。
重建模式
選擇最適合PDF文件的重建模式。
流動恢複頁麵布局,列格式化。 圖形和保留文本流。
連續檢測布局和列,但隻恢複格式,圖形和文本流。
使用Microsoft Word中的文本框準確恢複確切的頁麵顯示。
頁眉和頁腳
轉換為Word時,Solid Scan到Word可以恢複頁眉和頁腳將它們放在文檔正文中或刪除它們。 要恢複頁眉和頁腳,您必須選擇Flowing重建模式。
恢複為標題和/或頁腳
放在文件正文中
去掉
帶注釋的文本
轉換為Word Solid Scan到Word時可以將文本注釋恢複為注釋或刪除它們。
恢複注釋
表檢測
當使用流動或連續重建模式識別頁麵布局時,表檢測適用。 此選項適用於文本文檔,但不適用於小冊子。
檢測表格
1、PDF到Word轉換器。
將pdf文件轉換為Word文檔以便於編輯。
2、PDF到Excel轉換器。
將表格從PDF文件轉換為Microsoft@Exce電子表格。選擇頁麵或整個文檔。
3、PDF到PowerPoint轉換。
將PDF中的每個頁麵轉換為PowerPoint中的幻燈片,然後進行編輯。
4、PDF到PDF/A轉換器。
將現有的普通或圖像PDF文件轉換為完全可搜索的ISO19005-1和ISO19005-2兼容的可存檔文檔。
5、掃描到Word。
使用Solid ocr直接從紙張掃描到格式良好,可編輯的Word文檔
v10.0.9341
1、修複上個版本的bug
2、優化部分功能


 雲轉碼50年授權版(無限複製) v3.1.13 特別版文件處理
/ 40M
雲轉碼50年授權版(無限複製) v3.1.13 特別版文件處理
/ 40M
 GCFScape最新版(文件編輯器) v1.8.6 電腦版文件處理
/ 498K
GCFScape最新版(文件編輯器) v1.8.6 電腦版文件處理
/ 498K
 noteexpress注冊機(含注冊碼) v2.9 可用版文件處理
/ 35M
noteexpress注冊機(含注冊碼) v2.9 可用版文件處理
/ 35M
 focusky中文版綠色版(附focusky注冊機碼) v3.8 免費修改版文件處理
/ 63M
focusky中文版綠色版(附focusky注冊機碼) v3.8 免費修改版文件處理
/ 63M
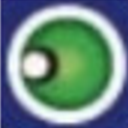 大勢至電腦文件防泄密係統已注冊版v10.3 免費版文件處理
/ 8M
大勢至電腦文件防泄密係統已注冊版v10.3 免費版文件處理
/ 8M
 空白五線譜打印版(無譜號) A4紙打印版文件處理
/ 4K
空白五線譜打印版(無譜號) A4紙打印版文件處理
/ 4K
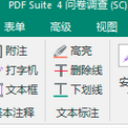 文電通pdf套裝版4免激活版v2018 免費版文件處理
/ 267M
文電通pdf套裝版4免激活版v2018 免費版文件處理
/ 267M
 noteexpress3.2完美版(noteexpress3.2注冊機) PC最新版文件處理
/ 72M
noteexpress3.2完美版(noteexpress3.2注冊機) PC最新版文件處理
/ 72M
 db文件查看器(db文件查看軟件) 免費版文件處理
/ 7K
db文件查看器(db文件查看軟件) 免費版文件處理
/ 7K
 洗稿神器最新版(自動生成偽原創) v1.0 正式版文件處理
/ 3M
洗稿神器最新版(自動生成偽原創) v1.0 正式版文件處理
/ 3M
 雲轉碼50年授權版(無限複製) v3.1.13 特別版文件處理
/ 40M
雲轉碼50年授權版(無限複製) v3.1.13 特別版文件處理
/ 40M
 GCFScape最新版(文件編輯器) v1.8.6 電腦版文件處理
/ 498K
GCFScape最新版(文件編輯器) v1.8.6 電腦版文件處理
/ 498K
 noteexpress注冊機(含注冊碼) v2.9 可用版文件處理
/ 35M
noteexpress注冊機(含注冊碼) v2.9 可用版文件處理
/ 35M
 focusky中文版綠色版(附focusky注冊機碼) v3.8 免費修改版文件處理
/ 63M
focusky中文版綠色版(附focusky注冊機碼) v3.8 免費修改版文件處理
/ 63M
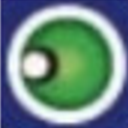 大勢至電腦文件防泄密係統已注冊版v10.3 免費版文件處理
/ 8M
大勢至電腦文件防泄密係統已注冊版v10.3 免費版文件處理
/ 8M
 空白五線譜打印版(無譜號) A4紙打印版文件處理
/ 4K
空白五線譜打印版(無譜號) A4紙打印版文件處理
/ 4K
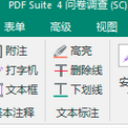 文電通pdf套裝版4免激活版v2018 免費版文件處理
/ 267M
文電通pdf套裝版4免激活版v2018 免費版文件處理
/ 267M
 noteexpress3.2完美版(noteexpress3.2注冊機) PC最新版文件處理
/ 72M
noteexpress3.2完美版(noteexpress3.2注冊機) PC最新版文件處理
/ 72M
 db文件查看器(db文件查看軟件) 免費版文件處理
/ 7K
db文件查看器(db文件查看軟件) 免費版文件處理
/ 7K
 洗稿神器最新版(自動生成偽原創) v1.0 正式版文件處理
/ 3M
洗稿神器最新版(自動生成偽原創) v1.0 正式版文件處理
/ 3M