


/中文/

/中文/

/中文/

/中文/

/中文/

/中文/

/中文/

/中文/

/中文/

/中文/
 Todo清單v2.0.0官方版
Todo清單v2.0.0官方版 京東自動搶券v1.50免費版
京東自動搶券v1.50免費版 Everything官方版v1.4.1.998最新版
Everything官方版v1.4.1.998最新版 LOL英雄聯盟角色變大工具v1.0 綠色防封版
LOL英雄聯盟角色變大工具v1.0 綠色防封版 美圖秀秀64位最新版v6.4.2.0 官方版
美圖秀秀64位最新版v6.4.2.0 官方版 福昕pdf編輯器去水印綠色版(圖像處理) v9.2 最新版
福昕pdf編輯器去水印綠色版(圖像處理) v9.2 最新版 微軟必應詞典官方版(翻譯軟件) v3.5.4.1 綠色版
微軟必應詞典官方版(翻譯軟件) v3.5.4.1 綠色版 搜狗輸入法電腦最新版(輸入法) v9.3.0.2941 官方版
搜狗輸入法電腦最新版(輸入法) v9.3.0.2941 官方版 網易音樂(音樂) v2.5.5.197810 電腦版
網易音樂(音樂) v2.5.5.197810 電腦版  WPS Office 2019 電腦版(WPS Office ) 11.1.0.8919全能完整版
WPS Office 2019 電腦版(WPS Office ) 11.1.0.8919全能完整版Static Windows Mail Backup是一款功能強大的電子郵件備份與處理工具,可以備份和處理包括Windows Live Mail,IncrediMail,Outlook Express等形式的郵件(zsh)。

1、下載並解壓軟件,雙擊安裝程序進入Static Windows Mail Backup Free安裝向導,單擊【next】。
3、選擇目標位置,可以選擇默認的C:\Program Files (x86)\Static Windows Mail Backup Free。
4、選擇開始菜單文件夾,用戶可以選擇默認的Static Windows Mail Backup Free。
5、選擇附加任務,勾選Create a desktop icon創建桌麵快捷圖標的選項。
6、準備安裝,點擊【install】開始進行安裝。
7、彈出如下的Static Windows Mail Backup Free安裝成功窗口,單擊【finish】完成安裝。
一、開始備份
要開始備份很容易,隻需單擊幾下就可以準備好備份的存檔。
快速步驟:
打開備份程序,然後等待項目搜索過程。 (1分鍾內,應掃描所有項目)
選中或取消選中主窗口中的項目,您可以單擊項目左側的複選框來切換項目檢查狀態
單擊速度按鈕以打開備份窗口
在備份窗口中,單擊按鈕指示輸出存檔文件。
注意:您可以單擊“生成”按鈕以自動獲取輸出存檔文件名。有關生成器的更多信息,請檢查“首選項”主題。
選擇壓縮您的存檔(需要注冊版本)
設置存檔密碼(需要注冊版本)
支持將備份的歸檔文件傳輸到FTP服務器。
支持將備份的存檔刻錄到可寫CD / DVD設備。
單擊開始備份按鈕以開始備份過程。
存檔文件名生成器
在備份窗口中按“生成”按鈕時,歸檔文件名生成器將生成輸出歸檔文件名。
輸出存檔文件名
每次啟動備份過程時,都需要指定一個輸出歸檔文件名,所有選定項都將備份到單個歸檔文件中。
指示輸出存檔文件名很容易
您無需每次都選擇和指示存檔,隻需要在備份窗口中按“生成”按鈕,但是在執行此操作之前,您需要設置生成器。選擇文件->首選項以打開首選項窗口,或按快捷鍵CTRL + P。
在首選項窗口的存檔頁麵中:
默認輸出文件夾
您需要為歸檔文件名選擇一個輸出文件夾。
文件名格式
您需要輸入文件名。注意:不要輸入路徑,僅輸入單個文件名。
時間戳記
您可以在下拉組合框中選擇一個時間戳,然後選擇在文件名之前或之後添加時間戳。
在“輸出存檔文件名預覽”框中,可以看到帶有完整路徑和時間戳的文件名(如果已選擇時間戳)。
二、恢複備份
選擇檔案
您需要在第一步中選擇一個存檔文件。 注意:如果在Windows資源管理器中雙擊存檔文件以啟動還原向導,則無需再次選擇存檔文件,隻需單擊“下一步”按鈕繼續...
輸入密碼
如果存檔文件受密碼保護,將顯示密碼對話框,請輸入您的存檔文件密碼。
還原向導-存檔文件中的文件/項目
如果您的存檔有效,那麼將顯示所有文件/注冊表項,並且如果需要,您輸入了有效的密碼。 您可以查看文件/注冊表項,也可以單擊“下一步”按鈕進行下一步。
還原向導-還原
您的存檔已準備好還原,隻需單擊“還原”按鈕即可還原存檔。 在單擊“還原”按鈕之前,請確保您的電子郵件客戶端應用程序已關閉。
還原向導-完成
恭喜,您已還原存檔,請單擊“完成”按鈕退出。
1、打開該軟件,設置備份文件的參數。
2、點擊開始備份以開始整個備份過程。
3、設置備份文件的密碼。
4、在備份窗口中按“生成”按鈕時,歸檔文件名生成器將生成輸出歸檔文件名。
5、輸入文件的密碼即可將文件進行恢複操作。
快速備份郵件:
隻需單擊幾下就可以開始備份過程。
時間戳記:
可以使用時間戳生成輸出文件名。
易於還原:
雙擊存檔文件以打開“還原向導”。
大文件:
備份程序可以備份大於4GB的大文件。
E設置-從您的計算機備份IE設置
我的文檔-從計算機備份“我的文檔”文件夾
收藏夾-從計算機備份收藏夾
壓縮-您可以高比率壓縮輸出存檔
加密-您可以使用密碼加密輸出存檔
計劃程序-您可以計劃備份任務
ftp服務器-將輸出存檔上傳到自定義FTP服務器
CD / DVD設備-將輸出存檔刻錄到CD / DVD可寫設備

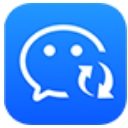 微信備份助手特別版(無需root) 免費版數據備份
/ 26M
微信備份助手特別版(無需root) 免費版數據備份
/ 26M
 DiskGenius Pro完美版(磁盤分區數據恢複) 5.0.1.609 綠色英文版數據備份
/ 58M
DiskGenius Pro完美版(磁盤分區數據恢複) 5.0.1.609 綠色英文版數據備份
/ 58M
 easyrecovery pro 6.0 中文版(easyrecovery綠色漢化版) v6.0 最新版數據備份
/ 5M
easyrecovery pro 6.0 中文版(easyrecovery綠色漢化版) v6.0 最新版數據備份
/ 5M
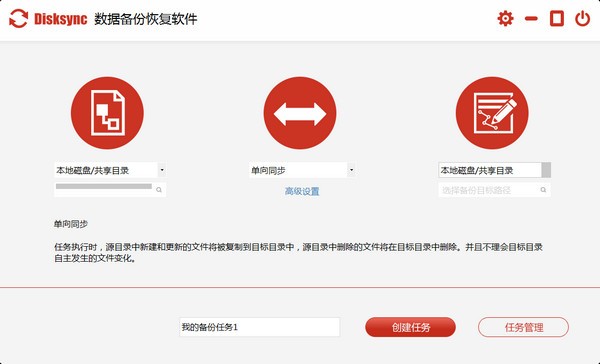 Disksync免費版(數據恢複) v3.0.6.1 官方版數據備份
/ 5M
Disksync免費版(數據恢複) v3.0.6.1 官方版數據備份
/ 5M
 acbrandres.dll最新版(解決acbrandres.dll丟失) 免費版數據備份
/ 772K
acbrandres.dll最新版(解決acbrandres.dll丟失) 免費版數據備份
/ 772K
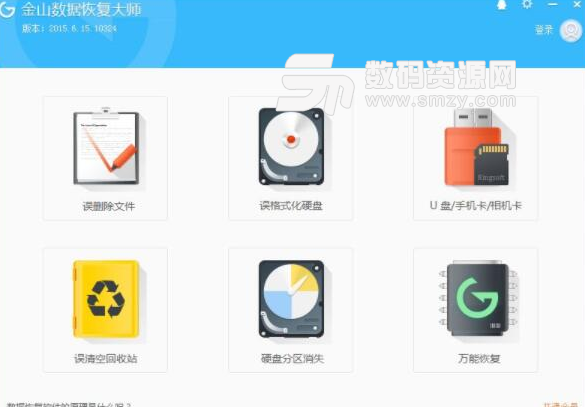 金山數據恢複大師破解免費版(係統工具) v16.1 綠色版數據備份
/ 6M
金山數據恢複大師破解免費版(係統工具) v16.1 綠色版數據備份
/ 6M
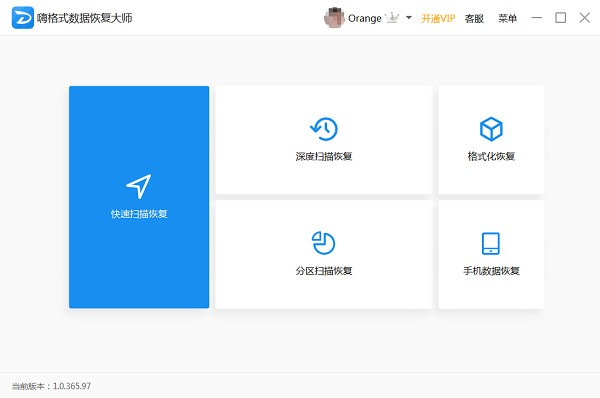 嗨格式數據恢複大師綠色版(數據恢複) v1.0.365.97 官方版數據備份
/ 913K
嗨格式數據恢複大師綠色版(數據恢複) v1.0.365.97 官方版數據備份
/ 913K
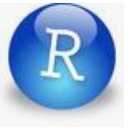 R-Studio8.8特別版(附注冊碼) v8.8.171972 免費版數據備份
/ 64M
R-Studio8.8特別版(附注冊碼) v8.8.171972 免費版數據備份
/ 64M
 R.saver文件恢複官方版(恢複還原) v2.5.1 免費版數據備份
/ 939G
R.saver文件恢複官方版(恢複還原) v2.5.1 免費版數據備份
/ 939G
 ghost一鍵還原硬盤版(一鍵還原係統) v11.2.2017.1217 官網最新版數據備份
/ 16M
ghost一鍵還原硬盤版(一鍵還原係統) v11.2.2017.1217 官網最新版數據備份
/ 16M
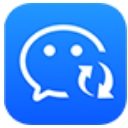 微信備份助手特別版(無需root) 免費版數據備份
/ 26M
微信備份助手特別版(無需root) 免費版數據備份
/ 26M
 DiskGenius Pro完美版(磁盤分區數據恢複) 5.0.1.609 綠色英文版數據備份
/ 58M
DiskGenius Pro完美版(磁盤分區數據恢複) 5.0.1.609 綠色英文版數據備份
/ 58M
 easyrecovery pro 6.0 中文版(easyrecovery綠色漢化版) v6.0 最新版數據備份
/ 5M
easyrecovery pro 6.0 中文版(easyrecovery綠色漢化版) v6.0 最新版數據備份
/ 5M
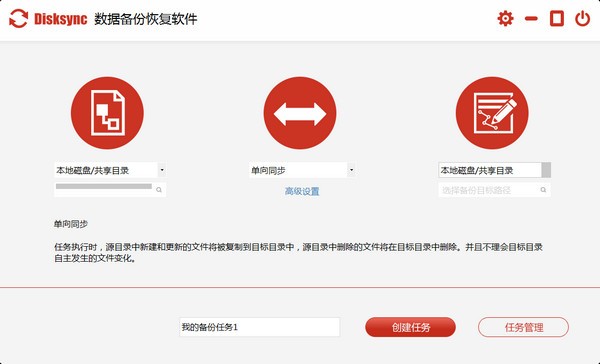 Disksync免費版(數據恢複) v3.0.6.1 官方版數據備份
/ 5M
Disksync免費版(數據恢複) v3.0.6.1 官方版數據備份
/ 5M
 acbrandres.dll最新版(解決acbrandres.dll丟失) 免費版數據備份
/ 772K
acbrandres.dll最新版(解決acbrandres.dll丟失) 免費版數據備份
/ 772K
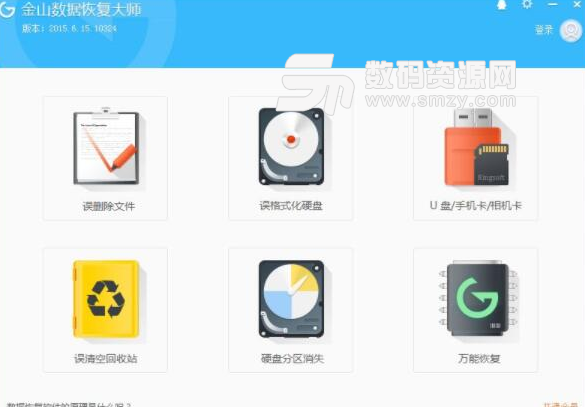 金山數據恢複大師破解免費版(係統工具) v16.1 綠色版數據備份
/ 6M
金山數據恢複大師破解免費版(係統工具) v16.1 綠色版數據備份
/ 6M
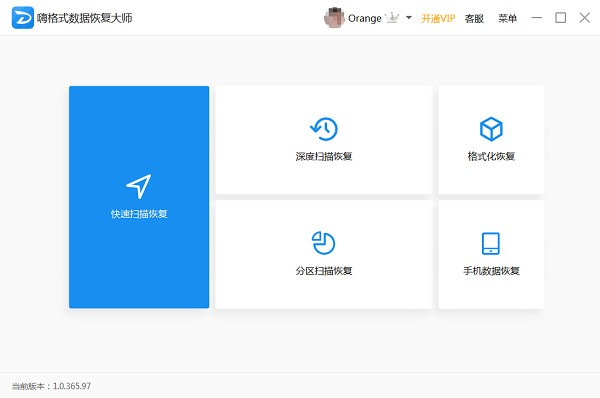 嗨格式數據恢複大師綠色版(數據恢複) v1.0.365.97 官方版數據備份
/ 913K
嗨格式數據恢複大師綠色版(數據恢複) v1.0.365.97 官方版數據備份
/ 913K
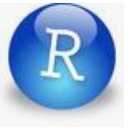 R-Studio8.8特別版(附注冊碼) v8.8.171972 免費版數據備份
/ 64M
R-Studio8.8特別版(附注冊碼) v8.8.171972 免費版數據備份
/ 64M
 R.saver文件恢複官方版(恢複還原) v2.5.1 免費版數據備份
/ 939G
R.saver文件恢複官方版(恢複還原) v2.5.1 免費版數據備份
/ 939G
 ghost一鍵還原硬盤版(一鍵還原係統) v11.2.2017.1217 官網最新版數據備份
/ 16M
ghost一鍵還原硬盤版(一鍵還原係統) v11.2.2017.1217 官網最新版數據備份
/ 16M
 微信備份助手特別版(無需root) 免費版數據備份
微信備份助手特別版(無需root) 免費版數據備份
 DiskGenius Pro完美版(磁盤分區數據恢複) 5.0.1.609 綠色英文版數據備份
DiskGenius Pro完美版(磁盤分區數據恢複) 5.0.1.609 綠色英文版數據備份
 easyrecovery pro 6.0 中文版(easyrecovery綠色漢化版) v6.0 最新版數據備份
easyrecovery pro 6.0 中文版(easyrecovery綠色漢化版) v6.0 最新版數據備份
 Disksync免費版(數據恢複) v3.0.6.1 官方版數據備份
Disksync免費版(數據恢複) v3.0.6.1 官方版數據備份
 acbrandres.dll最新版(解決acbrandres.dll丟失) 免費版數據備份
acbrandres.dll最新版(解決acbrandres.dll丟失) 免費版數據備份
 金山數據恢複大師破解免費版(係統工具) v16.1 綠色版數據備份
金山數據恢複大師破解免費版(係統工具) v16.1 綠色版數據備份
 嗨格式數據恢複大師綠色版(數據恢複) v1.0.365.97 官方版數據備份
嗨格式數據恢複大師綠色版(數據恢複) v1.0.365.97 官方版數據備份
 R-Studio8.8特別版(附注冊碼) v8.8.171972 免費版數據備份
R-Studio8.8特別版(附注冊碼) v8.8.171972 免費版數據備份
 R.saver文件恢複官方版(恢複還原) v2.5.1 免費版數據備份
R.saver文件恢複官方版(恢複還原) v2.5.1 免費版數據備份