


/中文/

/中文/

/中文/

/中文/

/中文/

/中文/

/中文/

/中文/

/中文/

/中文/
 Todo清單v2.0.0官方版
Todo清單v2.0.0官方版 京東自動搶券v1.50免費版
京東自動搶券v1.50免費版 Everything官方版v1.4.1.998最新版
Everything官方版v1.4.1.998最新版 LOL英雄聯盟角色變大工具v1.0 綠色防封版
LOL英雄聯盟角色變大工具v1.0 綠色防封版 美圖秀秀64位最新版v6.4.2.0 官方版
美圖秀秀64位最新版v6.4.2.0 官方版 福昕pdf編輯器去水印綠色版(圖像處理) v9.2 最新版
福昕pdf編輯器去水印綠色版(圖像處理) v9.2 最新版 微軟必應詞典官方版(翻譯軟件) v3.5.4.1 綠色版
微軟必應詞典官方版(翻譯軟件) v3.5.4.1 綠色版 搜狗輸入法電腦最新版(輸入法) v9.3.0.2941 官方版
搜狗輸入法電腦最新版(輸入法) v9.3.0.2941 官方版 網易音樂(音樂) v2.5.5.197810 電腦版
網易音樂(音樂) v2.5.5.197810 電腦版  WPS Office 2019 電腦版(WPS Office ) 11.1.0.8919全能完整版
WPS Office 2019 電腦版(WPS Office ) 11.1.0.8919全能完整版SanDisk RescuePRO是一款非常專業的U盤修複軟件。閃迪U盤修複工具操作簡單、軟件功能強大;能夠快速找回u盤中所丟失的所有數據,例如:照片、文件、視頻、文檔等等。還能將被格式化的數據全部找回來,有了它就怕任何u盤數據丟失了,大家趕快下來使用吧。

1、閃迪U盤修複工具怎麼設置中文?在本站下載閃迪U盤修複工具軟件包,然後雙擊運行它。運行後可以我們先來設置一下語言,選擇中文(簡體)即可。

2、打開安裝向導,點擊下一步;
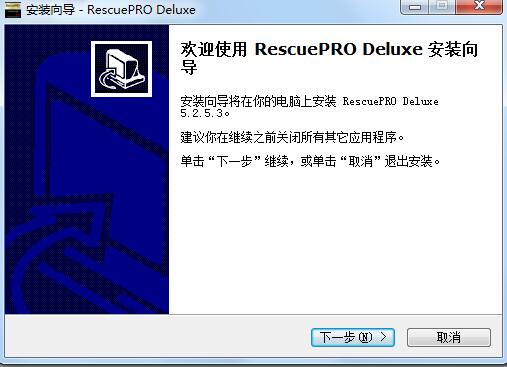
3、閱讀閃迪U盤修複工具軟件相關協議,點擊下一步;
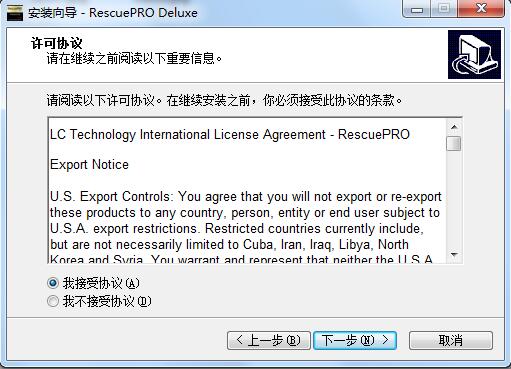
4、選擇目標位置:程序默認安裝在C盤,為了避免不影響軟件的使用及電腦運行速度,所以這裏我們選擇單擊路徑後麵的瀏覽按鈕為閃迪U盤修複工具選擇一個合適的安裝位置點擊確定即可。點擊下一步;

5、選擇開始菜單文件夾,這裏選擇程序默認設置即可。當然你也可以瀏覽按鈕自定義一個文件夾,點擊下一步;之後閱讀軟件安裝消息,點擊安裝繼續;
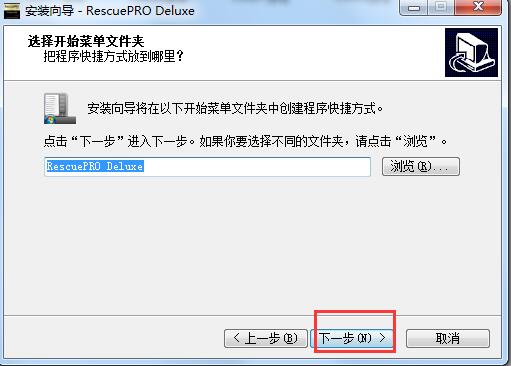

6、等待軟件安裝,閃迪U盤修複工具安裝非常快,耐心等待即可。

7、安裝完成後,勾選運行“RescuePRO Deluxe”選項點擊完成就可以立即使用它了。
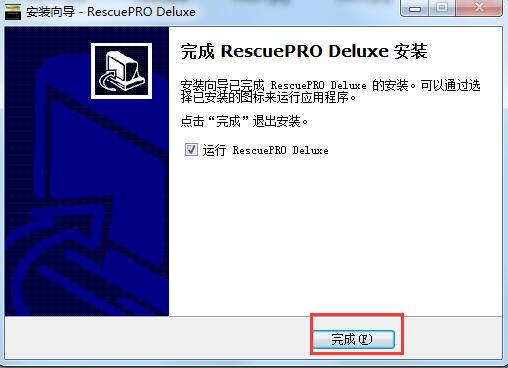
1、安裝完成之後,會出現這個軟件的主界麵,裏麵有很多的功能列表,如下圖所示。比如如果要備份信息的話那就點擊備份介質功能。假如我們要恢複某一個照片文件,就點擊圖中的這個照片恢複功能。
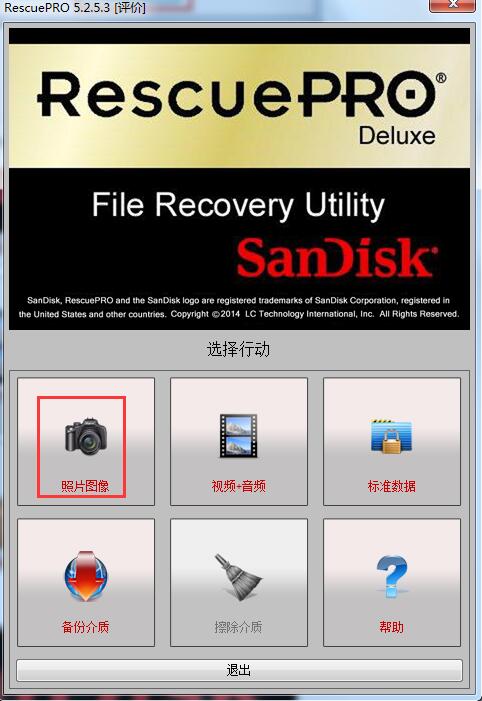
2、接著就會進入到如下界麵了,在這裏你可以看到自己的U盤列表,然後雙擊這個盤符後會進入恢複的具體操作過程中。
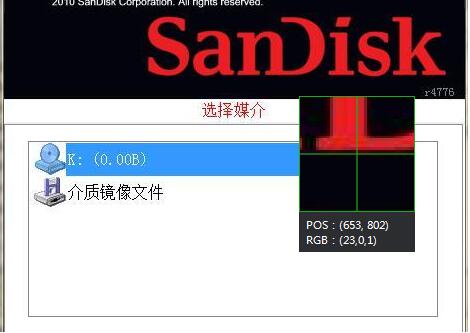
3、然後就可以等待閃迪U盤修複工具軟件為我們自動搜索所有的已經刪除的照片文件了,掃描完成後會有相關提示信息,如下圖所示。這時你點擊OK後就可以有選擇地進行恢複了。

4、等到恢複完成,如果想要用到這些恢複的文件,就點擊這個輸出文件夾的圖標,然後打開存放恢複文件的文件夾。
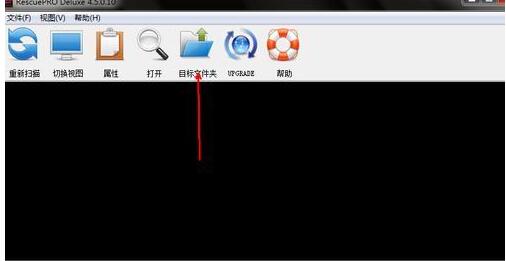
5、打開我們剛剛存放恢複文件的文件夾就能看到恢複的照片文件了,是不是很簡單。好啦,到這裏我們對照片恢複的全部教程就介紹完了,你學會了嗎?如果想恢複其它那就選擇相對應的按鈕根據提示操作就行了,操作非常簡單,這裏小編就不一一為大家講述了,希望對你所幫助。

怎麼修複閃迪U盤?
1、長時間不使用U盤,插入電腦後發現無法識別,讀取失敗,查看電腦接口USB接口沒問題,那怎麼辦呢?這時我們想到的是進行量產操作,如果選擇這種方式修複的話那需要先確定主控芯片方案,最後經過ChipGenius軟件測試發現發現還是無法識別主控方案,哎呀,不要擔心,可以跟著小編一起來操作下吧。
2、確認下載安裝好本站的閃迪U盤工具,然後我們利用DiskGenius來實檢測一下U盤,發現可以正常識別並且容量也無誤。(注意沒有安裝DiskGenius軟件的話可以點擊鏈接http://www.onlinedown.net/soft/9570.htm先下載安裝下,安裝後再使用。)
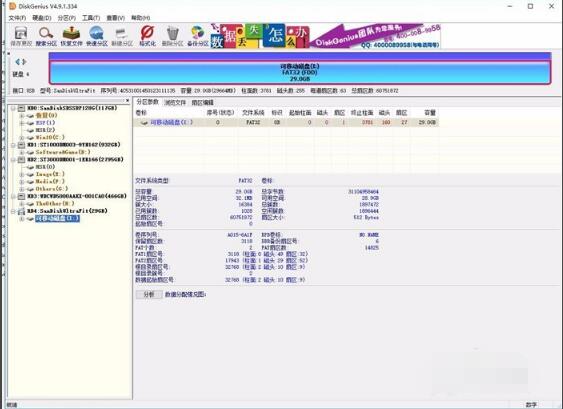
3、接著我們還是返回DiskGenius界麵,右鍵單擊U盤圖標,打開DiskGenius軟件的菜單,如下圖所示:
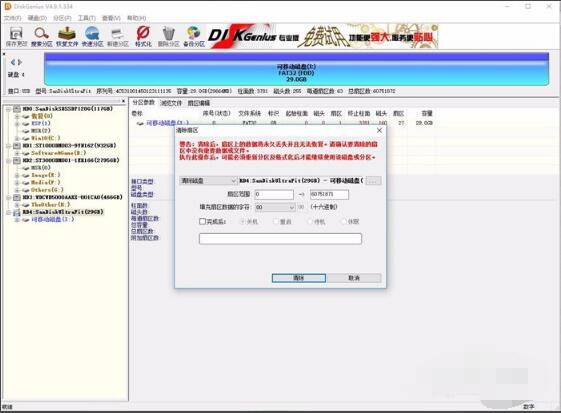
4、接著在這個當前界麵中我們開始對其進行清除扇區數據的操作,清空下U盤的扇區數據;等待清理完成後,再重新插入U盤,格式化U盤後就可以正常使用了。有需要的小夥伴可根據以上操作來試試看哦。
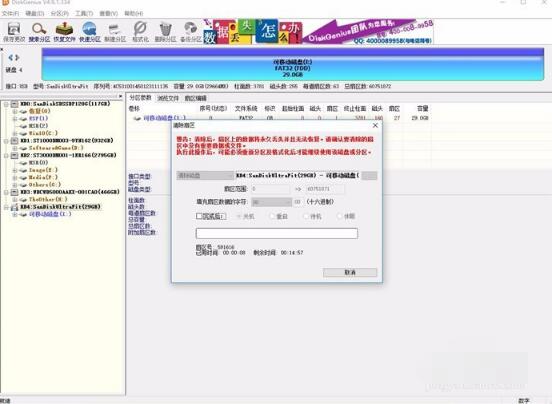
·修複圖像、文檔、電子郵件、視頻、音樂或其它幾乎所有文件
·RescuePRO 采用創新的媒體修複算法,顯示可修複數據的預覽,包括 MPEG 音頻及視頻
·閃迪U盤修複工具簡單易用的圖形化用戶界麵讓您隻需輕按鼠標即可修複您的文件
·包含的安全媒體擦除功能可永久性刪除您數字媒體上的數據
·鏡像實用程序允許您建立媒體的鏡像,以便在將來用於修複
支持的數字媒體:
SD/SDHC、CompactFlash、SmartMedia、MMC、Memory Stick、XD 卡、Microdrive、PCMCIA、視訊 CD 及 DVD。RescuePRO 不是設計用於從硬盤上修複數據。
1、可恢複照片圖像
2、可恢複視頻和音頻文件
3、可恢複一些標準數據,包括SD/SDHC、CompactFlash、SmartMedia、MMC、Memory Stick和XD卡等
4、可備份介質
5、可擦除介質
【更新日誌】
1. 優化的腳步從未停止!
2. 更多小驚喜等你來發現~

















 Fvd Downloader插件(附Fvd Downloader使用方法) 免費版係統其它
/ 942M
Fvd Downloader插件(附Fvd Downloader使用方法) 免費版係統其它
/ 942M
 Ubuntu18.04iso鏡像(Linux係統) amd64位官方版係統其它
/ 1G
Ubuntu18.04iso鏡像(Linux係統) amd64位官方版係統其它
/ 1G
 Logitech G HUB(羅技hub驅動)v2019.2.16267.0官方版係統其它
/ 31M
Logitech G HUB(羅技hub驅動)v2019.2.16267.0官方版係統其它
/ 31M
 UOS純淨版(統一操作係統) v20 全新版係統其它
/ 2G
UOS純淨版(統一操作係統) v20 全新版係統其它
/ 2G
 杏雨梨雲啟動維護係統(官網pe)v2020中秋版係統其它
/ 719M
杏雨梨雲啟動維護係統(官網pe)v2020中秋版係統其它
/ 719M
 係統總裁USB3.1驅動注入工具(usb3.1電腦驅動升級) 官方版係統其它
/ 33M
係統總裁USB3.1驅動注入工具(usb3.1電腦驅動升級) 官方版係統其它
/ 33M
 modscan32激活漢化版(附注冊碼) v8.A00 授權版係統其它
/ 2M
modscan32激活漢化版(附注冊碼) v8.A00 授權版係統其它
/ 2M
 Wraith Prism免費版(AMD原裝散熱RGB控製工具)係統其它
/ 33M
Wraith Prism免費版(AMD原裝散熱RGB控製工具)係統其它
/ 33M
 一鍵ghost工具win10版(一鍵ghost win10 64位版) 最新版係統其它
/ 19M
一鍵ghost工具win10版(一鍵ghost win10 64位版) 最新版係統其它
/ 19M
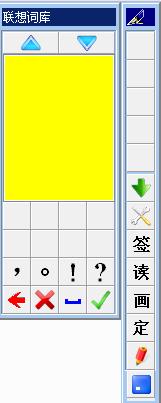 創意筆手寫係統(手寫板驅動) v9.0 官方版係統其它
/ 50.80M
創意筆手寫係統(手寫板驅動) v9.0 官方版係統其它
/ 50.80M
 Fvd Downloader插件(附Fvd Downloader使用方法) 免費版係統其它
/ 942M
Fvd Downloader插件(附Fvd Downloader使用方法) 免費版係統其它
/ 942M
 Ubuntu18.04iso鏡像(Linux係統) amd64位官方版係統其它
/ 1G
Ubuntu18.04iso鏡像(Linux係統) amd64位官方版係統其它
/ 1G
 Logitech G HUB(羅技hub驅動)v2019.2.16267.0官方版係統其它
/ 31M
Logitech G HUB(羅技hub驅動)v2019.2.16267.0官方版係統其它
/ 31M
 UOS純淨版(統一操作係統) v20 全新版係統其它
/ 2G
UOS純淨版(統一操作係統) v20 全新版係統其它
/ 2G
 杏雨梨雲啟動維護係統(官網pe)v2020中秋版係統其它
/ 719M
杏雨梨雲啟動維護係統(官網pe)v2020中秋版係統其它
/ 719M
 係統總裁USB3.1驅動注入工具(usb3.1電腦驅動升級) 官方版係統其它
/ 33M
係統總裁USB3.1驅動注入工具(usb3.1電腦驅動升級) 官方版係統其它
/ 33M
 modscan32激活漢化版(附注冊碼) v8.A00 授權版係統其它
/ 2M
modscan32激活漢化版(附注冊碼) v8.A00 授權版係統其它
/ 2M
 Wraith Prism免費版(AMD原裝散熱RGB控製工具)係統其它
/ 33M
Wraith Prism免費版(AMD原裝散熱RGB控製工具)係統其它
/ 33M
 一鍵ghost工具win10版(一鍵ghost win10 64位版) 最新版係統其它
/ 19M
一鍵ghost工具win10版(一鍵ghost win10 64位版) 最新版係統其它
/ 19M
 鳳凰係統安裝包32位版v1.5 正式版係統其它
/ 408M
鳳凰係統安裝包32位版v1.5 正式版係統其它
/ 408M
 Fvd Downloader插件(附Fvd Downloader使用方法) 免費版係統其它
Fvd Downloader插件(附Fvd Downloader使用方法) 免費版係統其它
 Ubuntu18.04iso鏡像(Linux係統) amd64位官方版係統其它
Ubuntu18.04iso鏡像(Linux係統) amd64位官方版係統其它
 Logitech G HUB(羅技hub驅動)v2019.2.16267.0官方版係統其它
Logitech G HUB(羅技hub驅動)v2019.2.16267.0官方版係統其它
 UOS純淨版(統一操作係統) v20 全新版係統其它
UOS純淨版(統一操作係統) v20 全新版係統其它
 杏雨梨雲啟動維護係統(官網pe)v2020中秋版係統其它
杏雨梨雲啟動維護係統(官網pe)v2020中秋版係統其它
 係統總裁USB3.1驅動注入工具(usb3.1電腦驅動升級) 官方版係統其它
係統總裁USB3.1驅動注入工具(usb3.1電腦驅動升級) 官方版係統其它
 modscan32激活漢化版(附注冊碼) v8.A00 授權版係統其它
modscan32激活漢化版(附注冊碼) v8.A00 授權版係統其它
 Wraith Prism免費版(AMD原裝散熱RGB控製工具)係統其它
Wraith Prism免費版(AMD原裝散熱RGB控製工具)係統其它
 一鍵ghost工具win10版(一鍵ghost win10 64位版) 最新版係統其它
一鍵ghost工具win10版(一鍵ghost win10 64位版) 最新版係統其它