


/中文/

/中文/

/中文/

/中文/

/中文/

/中文/

/中文/

/中文/

/中文/

/中文/
 Todo清單v2.0.0官方版
Todo清單v2.0.0官方版 京東自動搶券v1.50免費版
京東自動搶券v1.50免費版 Everything官方版v1.4.1.998最新版
Everything官方版v1.4.1.998最新版 LOL英雄聯盟角色變大工具v1.0 綠色防封版
LOL英雄聯盟角色變大工具v1.0 綠色防封版 美圖秀秀64位最新版v6.4.2.0 官方版
美圖秀秀64位最新版v6.4.2.0 官方版 福昕pdf編輯器去水印綠色版(圖像處理) v9.2 最新版
福昕pdf編輯器去水印綠色版(圖像處理) v9.2 最新版 微軟必應詞典官方版(翻譯軟件) v3.5.4.1 綠色版
微軟必應詞典官方版(翻譯軟件) v3.5.4.1 綠色版 搜狗輸入法電腦最新版(輸入法) v9.3.0.2941 官方版
搜狗輸入法電腦最新版(輸入法) v9.3.0.2941 官方版 網易音樂(音樂) v2.5.5.197810 電腦版
網易音樂(音樂) v2.5.5.197810 電腦版  WPS Office 2019 電腦版(WPS Office ) 11.1.0.8919全能完整版
WPS Office 2019 電腦版(WPS Office ) 11.1.0.8919全能完整版VMware 15是一款相當優秀的實體機器上模擬完整網絡環境的PC虛擬機。VMware Workstation Pro 15中文版更新了高 DPI 用戶界麵,提供全新 REST API 及對最新 Windows 和 Linux 操作係統的支持。VMware 15功能強勁,是一個便於攜帶的虛擬機器,其更好的靈活性與先進的技術勝過了市麵上其他的虛擬計算機軟件。
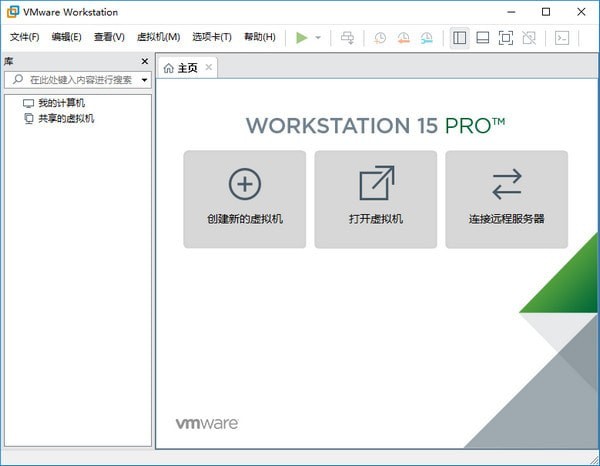
VMware Workstation(中文名“威睿工作站”)是一款功能強大的桌麵虛擬計算機軟件,提供用戶可在單一的桌麵上同時運行不同的操作係統,和進行開發、測試 、部署新的應用程序的最佳解決方案。VMware Workstation Pro 15可在一部實體機器上模擬完整的網絡環境,以及可便於攜帶的虛擬機器,其更好的靈活性與先進的技術勝過了市麵上其他的虛擬計算機軟件。對於企業的 IT開發人員和係統管理員而言, VMware在虛擬網路,實時快照,拖曳共享文件夾,支持 PXE 等方麵的特點使它成為必不可少的工具。
1、下載vmware workstation 15軟件,解壓到當前文件夾中,然後打開其中的VMware-workstation-full-15.5.0-14665864.exe應用程序,進入安裝向導界麵,點擊下一步;
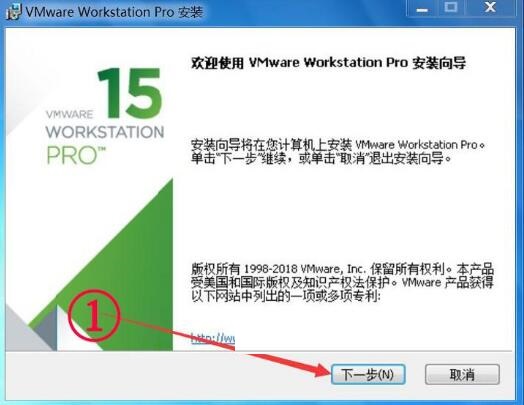
2、閱讀vmware虛擬機用戶許可協議,勾選我接受此協議。點擊下一步。
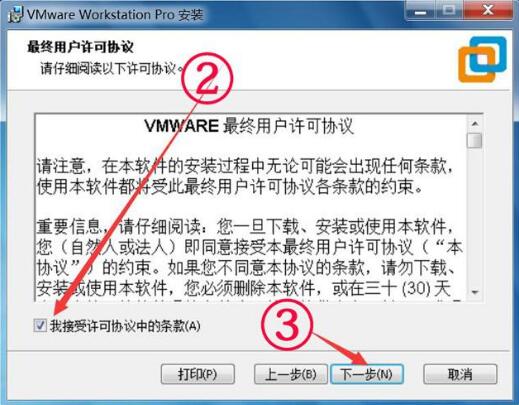
3、定義安裝目錄:默認是安裝在C盤目錄下的,你可點擊“更改”按鈕自定義安裝路徑,華軍小編建議用戶安裝在D盤中,確認完成後點擊下一步。
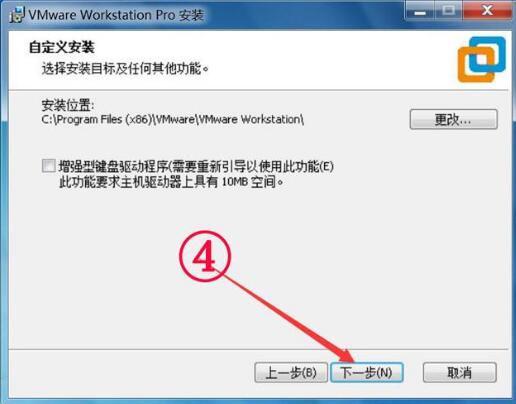
4、用戶體驗設置界麵,這裏選擇默認設置即可,直接點擊下一步。
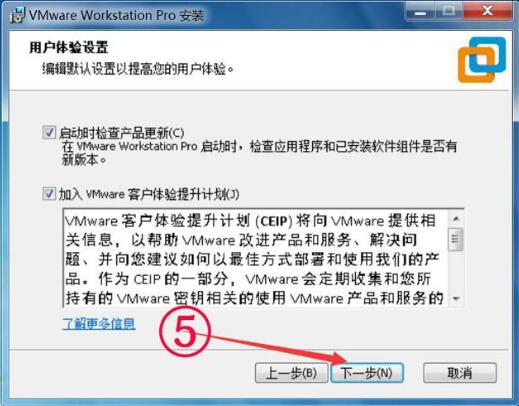
5、是否創建快捷方式:桌麵快捷方式及開始菜單程序文件夾,為了方便以後使用,建議全部勾選。點擊下一步繼續。
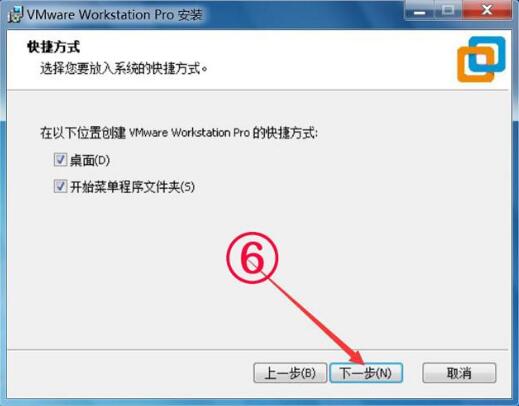
6、確認信息無誤,點擊安裝。
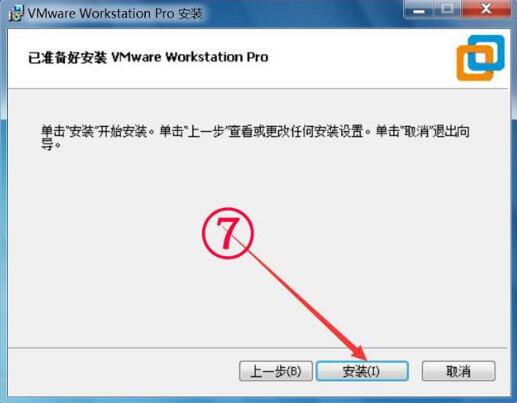
7、等待VMware Workstation 15 Pro 安裝完成後就會看到如下界麵了,點擊完成退出安裝向導。
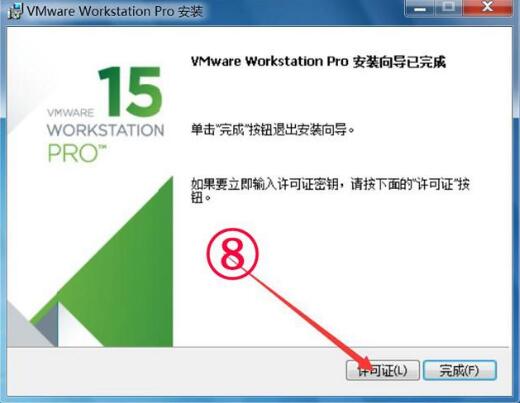
先進的性能
1.支持多達 16 個虛擬 CPU、8 TB SATA 磁盤和 64 GB RAM
2.新的虛擬 SATA 磁盤控製器
3.現在支持 20 個虛擬網絡
4.USB3 流支持更快的文件複製
5.改進型應用和 Windows 虛擬機啟動時間
6.固態磁盤直通
加強控製
1.創建在預定日期和時間過期的受限虛擬機。 啟動後,虛擬機將以指定的時間間隔查詢服務器,從而將受限虛擬機的策略文件中的當前係統時間存儲為最後受信任的時間戳。
您虛擬機中的平板電腦
1.業界第一款提供虛擬平板電腦傳感器的設備,該傳感器使虛擬機在平板電腦上運行時可以利用加速計、陀螺儀、羅盤甚至是環境光線傳感器。
更好的工作方式
1.多監視器的設置比以往任何時候都更容易,無論您使用 2 個、3 個還是 4 個監視器。
2.VMware-KVM 提供了使用多個虛擬機的新界麵
vmware workstation 15軟件特色
VMware支持在一台客戶機上運行多個操作係統
無需安裝或者複雜的設置,即可體驗預設置的產品的功能和特色
VMware虛擬機支持在主機和虛擬機之間共享數據
VMware虛擬機支持32位和64位的虛擬機係統
支持第三方預設置的虛擬機和鏡像文件
通過一個直觀的主頁界麵輕鬆訪問虛擬機設備
在VMware中如何創建新虛擬機?vmware虛擬機怎麼安裝係統?
1、打開我們已經安裝好的vmware軟件,進入主界麵後點擊【創建新虛擬機】按鈕。
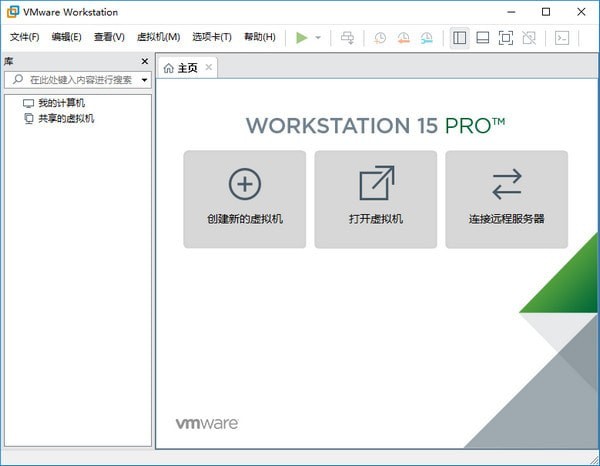
2、打開新建虛擬機向導,點擊下一步繼續。
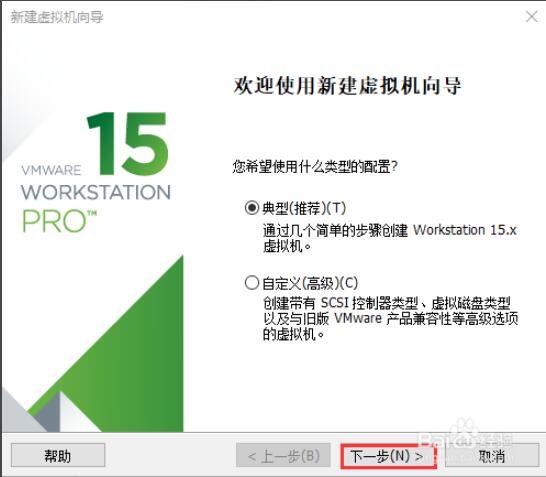
3、選擇要安裝的操作係統,有兩種安裝方式:1)安裝程序光盤,可點擊選擇。2)安裝程序光盤映像文件,可瀏覽選擇iso文件。選擇完成後點擊下一步繼續。
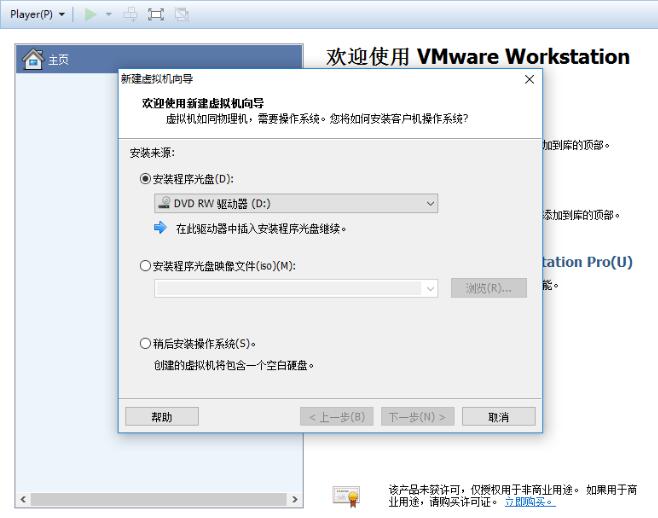
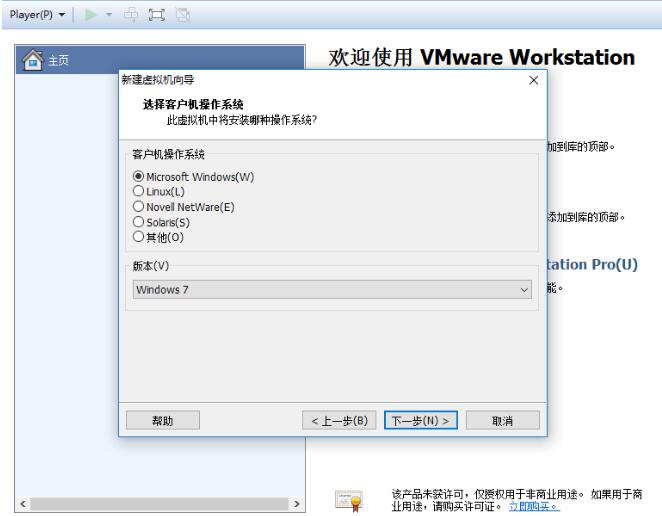
4、1)命名虛擬機:在虛擬機名稱框中輸入一個名稱。2)設置虛擬機安裝位置:默認安裝在C盤目錄下,你可以點擊【瀏覽】,自定義選擇虛擬機安裝位置。點擊下一步。
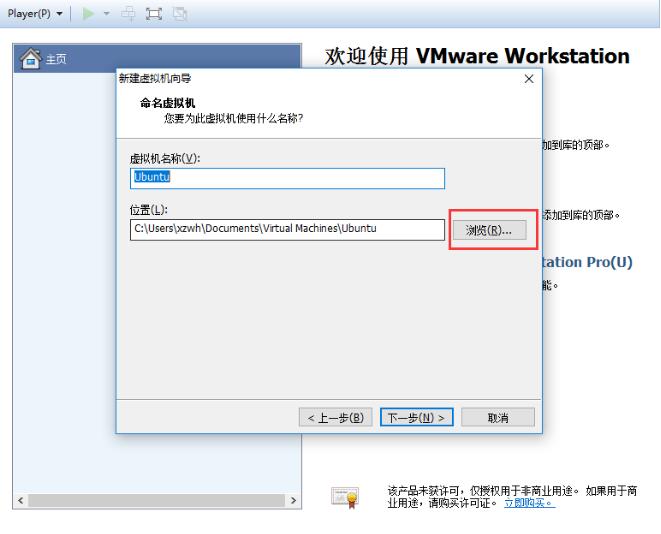
5、設置虛擬機磁盤的信息,指定磁盤容量等。點擊下一步。
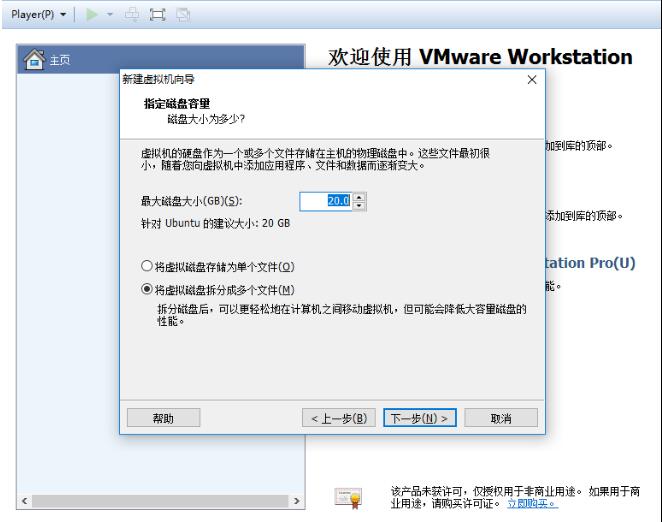
6、點擊【完成】按鈕後虛擬機就建立好啦。大家根據向導一步步操作即可,很簡單。
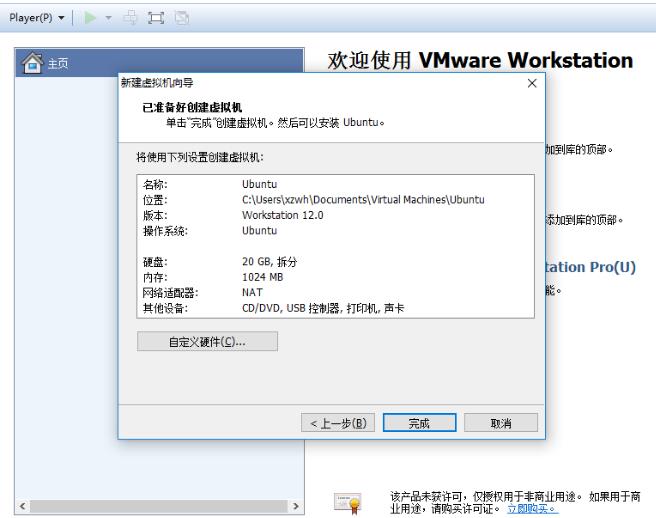
問:vmware虛擬機怎麼設置上網?
答:vmware虛擬機設置上網有多種類型,如果想測試隔離環境,可以選擇主機模式和lan區段,如果想虛擬機可以上網,可以選擇NAT模式和橋接模式。下麵我們詳細講述下NAT模式步驟:
1、打開虛擬機進入虛擬機界麵,默認是NAT模式,如下圖所示。

2、先登錄進入到此虛擬環境中。點擊桌麵右下角電腦小圖標,選擇打開網絡與共享中心。

3、打開網絡與共享中心界麵後,點擊下圖所指Ethernet.點擊後可查看網絡連接詳細信息,可以看到這個網卡的IP地址是192.168.121.232

4、返回到vmware虛擬機,打開命令窗口。輸入ipconfig,可以看到物理機的IP是192.168.1.3。
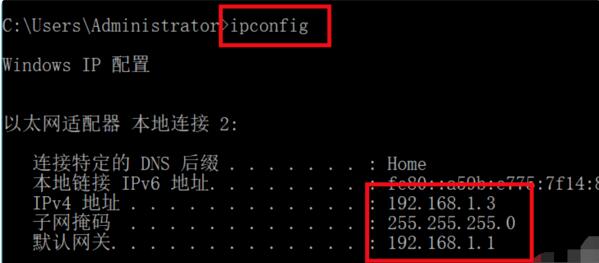
5、物理機ping虛擬機的地址192.168.121.232,可以看到完全不通。
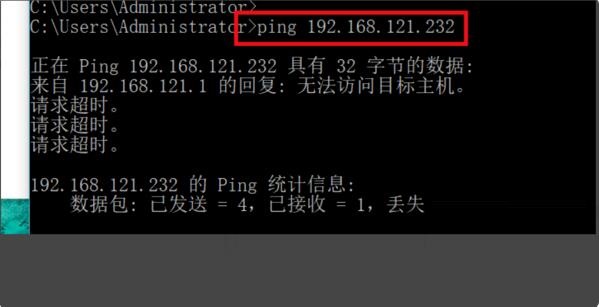
6、虛擬機ping物理機的IP地址192.168.1.3,完全是通的。以上說明在NAT模式的特定下是虛擬機對物理機是隔絕的。表明聯網成功了。

問:VM虛擬機VMware Workstation內部錯誤怎麼解決
答:方法一
1、右鍵點擊虛擬機桌麵圖標,以管理員方式運行VMware Workstation
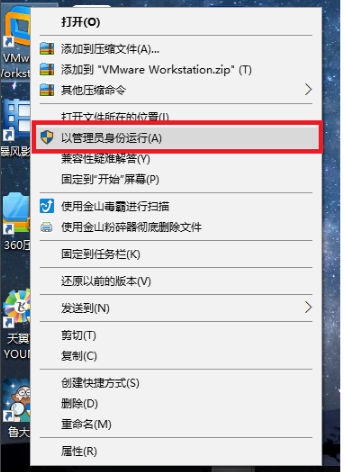
2、以管理員運行後,即可打開運行虛擬機。

方法二
1、打開任務管理器 Ctrl+Alt+Delete
2、在任務管理器中點擊服務
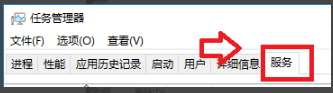
3、找到以下幾項服務,把他們從已停止狀態改為正在運行狀態

4、最後打開虛擬機運行。
下麵的問題都解決了此版本的VMware工作站。在Windows 7的主機,當你插入和拔出耳機幾次,音頻卡的客人將無法正常工作。這已被固定在工作站9.0.2。在Linux虛擬機中安裝VMware Tools時,默認的屏幕分辨率選項已被標準化為640x480,800×600,1024×768或1280×800的初始登錄。登錄後,分辨率可設定為任意值,可以使用用戶所希望的或自動調整。現在,您可以創建完整克隆的Windows XP模式的虛擬機快照。圖像的複製/粘貼功能,現在可以正確地與Solaris 10和11位客人。在VMware播放器,自動橋接設置對話窗口列表中可用的NIC 現在無需重新啟動播放器刷新。開機時,使用新的虛擬機向導使用物理磁盤(對於高級用戶)創建的虛擬機可能會顯示以下錯誤:出現一個故障造成虛擬CPU進入關機狀態......這個問題的原因已得到修複。更詳細的PCI信息已經被添加並選擇收集支持數據時重新啟動主機,導致風險的一個潛在的問題已修複。以前,當您手動禁用網絡中的網絡管理器,然後試圖暫停虛擬機,該操作將失敗和工作站顯示周天錯誤請求暫停這個虛擬機失敗,因為沒有相應的VMware工具腳本成功運行..上。這已得到修複。內存泄漏的影響Windows主機和嘉賓的已得到修複。當運行在一個Linux發行版使用的是GNOME 3桌麵環境,桌麵文件夾現在開通預期。OVFTool已經更新到3.0.2版本。加密的虛擬機的磁盤清理已被禁用,直到VMware可以進一步探討此操作加密磁盤被損壞的報告。現在自動啟動虛擬機電源後自動升級到Windows 8或Windows Server 2012的Windows主機。VMware的工具不再對Windows 2008的服務器核心X64 SP2操作係統崩潰,出現以下錯誤:VMware工具無法恢複的錯誤:(vthread-3) 已經發生異常0000005(訪問衝突)。 但是,Windows 2008服務器核心X64 SP2是不是一個支持的操作係統VMware工作站。
1.將bug掃地出門進行到底
2.有史以來最穩定版本

























 Fvd Downloader插件(附Fvd Downloader使用方法) 免費版係統其它
/ 942M
Fvd Downloader插件(附Fvd Downloader使用方法) 免費版係統其它
/ 942M
 Ubuntu18.04iso鏡像(Linux係統) amd64位官方版係統其它
/ 1G
Ubuntu18.04iso鏡像(Linux係統) amd64位官方版係統其它
/ 1G
 Logitech G HUB(羅技hub驅動)v2019.2.16267.0官方版係統其它
/ 31M
Logitech G HUB(羅技hub驅動)v2019.2.16267.0官方版係統其它
/ 31M
 UOS純淨版(統一操作係統) v20 全新版係統其它
/ 2G
UOS純淨版(統一操作係統) v20 全新版係統其它
/ 2G
 杏雨梨雲啟動維護係統(官網pe)v2020中秋版係統其它
/ 719M
杏雨梨雲啟動維護係統(官網pe)v2020中秋版係統其它
/ 719M
 係統總裁USB3.1驅動注入工具(usb3.1電腦驅動升級) 官方版係統其它
/ 33M
係統總裁USB3.1驅動注入工具(usb3.1電腦驅動升級) 官方版係統其它
/ 33M
 modscan32激活漢化版(附注冊碼) v8.A00 授權版係統其它
/ 2M
modscan32激活漢化版(附注冊碼) v8.A00 授權版係統其它
/ 2M
 Wraith Prism免費版(AMD原裝散熱RGB控製工具)係統其它
/ 33M
Wraith Prism免費版(AMD原裝散熱RGB控製工具)係統其它
/ 33M
 一鍵ghost工具win10版(一鍵ghost win10 64位版) 最新版係統其它
/ 19M
一鍵ghost工具win10版(一鍵ghost win10 64位版) 最新版係統其它
/ 19M
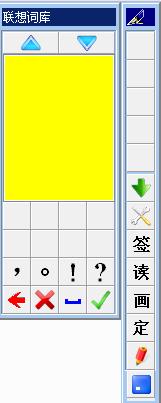 創意筆手寫係統(手寫板驅動) v9.0 官方版係統其它
/ 50.80M
創意筆手寫係統(手寫板驅動) v9.0 官方版係統其它
/ 50.80M
 Fvd Downloader插件(附Fvd Downloader使用方法) 免費版係統其它
/ 942M
Fvd Downloader插件(附Fvd Downloader使用方法) 免費版係統其它
/ 942M
 Ubuntu18.04iso鏡像(Linux係統) amd64位官方版係統其它
/ 1G
Ubuntu18.04iso鏡像(Linux係統) amd64位官方版係統其它
/ 1G
 Logitech G HUB(羅技hub驅動)v2019.2.16267.0官方版係統其它
/ 31M
Logitech G HUB(羅技hub驅動)v2019.2.16267.0官方版係統其它
/ 31M
 UOS純淨版(統一操作係統) v20 全新版係統其它
/ 2G
UOS純淨版(統一操作係統) v20 全新版係統其它
/ 2G
 杏雨梨雲啟動維護係統(官網pe)v2020中秋版係統其它
/ 719M
杏雨梨雲啟動維護係統(官網pe)v2020中秋版係統其它
/ 719M
 係統總裁USB3.1驅動注入工具(usb3.1電腦驅動升級) 官方版係統其它
/ 33M
係統總裁USB3.1驅動注入工具(usb3.1電腦驅動升級) 官方版係統其它
/ 33M
 modscan32激活漢化版(附注冊碼) v8.A00 授權版係統其它
/ 2M
modscan32激活漢化版(附注冊碼) v8.A00 授權版係統其它
/ 2M
 Wraith Prism免費版(AMD原裝散熱RGB控製工具)係統其它
/ 33M
Wraith Prism免費版(AMD原裝散熱RGB控製工具)係統其它
/ 33M
 一鍵ghost工具win10版(一鍵ghost win10 64位版) 最新版係統其它
/ 19M
一鍵ghost工具win10版(一鍵ghost win10 64位版) 最新版係統其它
/ 19M
 鳳凰係統安裝包32位版v1.5 正式版係統其它
/ 408M
鳳凰係統安裝包32位版v1.5 正式版係統其它
/ 408M
 Fvd Downloader插件(附Fvd Downloader使用方法) 免費版係統其它
Fvd Downloader插件(附Fvd Downloader使用方法) 免費版係統其它
 Ubuntu18.04iso鏡像(Linux係統) amd64位官方版係統其它
Ubuntu18.04iso鏡像(Linux係統) amd64位官方版係統其它
 Logitech G HUB(羅技hub驅動)v2019.2.16267.0官方版係統其它
Logitech G HUB(羅技hub驅動)v2019.2.16267.0官方版係統其它
 UOS純淨版(統一操作係統) v20 全新版係統其它
UOS純淨版(統一操作係統) v20 全新版係統其它
 杏雨梨雲啟動維護係統(官網pe)v2020中秋版係統其它
杏雨梨雲啟動維護係統(官網pe)v2020中秋版係統其它
 係統總裁USB3.1驅動注入工具(usb3.1電腦驅動升級) 官方版係統其它
係統總裁USB3.1驅動注入工具(usb3.1電腦驅動升級) 官方版係統其它
 modscan32激活漢化版(附注冊碼) v8.A00 授權版係統其它
modscan32激活漢化版(附注冊碼) v8.A00 授權版係統其它
 Wraith Prism免費版(AMD原裝散熱RGB控製工具)係統其它
Wraith Prism免費版(AMD原裝散熱RGB控製工具)係統其它
 一鍵ghost工具win10版(一鍵ghost win10 64位版) 最新版係統其它
一鍵ghost工具win10版(一鍵ghost win10 64位版) 最新版係統其它