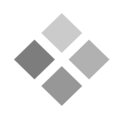


/中文/

/中文/

/中文/

/中文/

/中文/

/中文/

/中文/

/中文/

/中文/

/中文/
Windows遷移助理(Windows Migration Assistant)是由蘋果公司推出的軟件,它的功能是從Windows PC機遷移數據到Mac蘋果電腦機上,支持遷移的有:轉移IMAP電子郵件帳戶,聯係人,日曆和Exchange郵件。
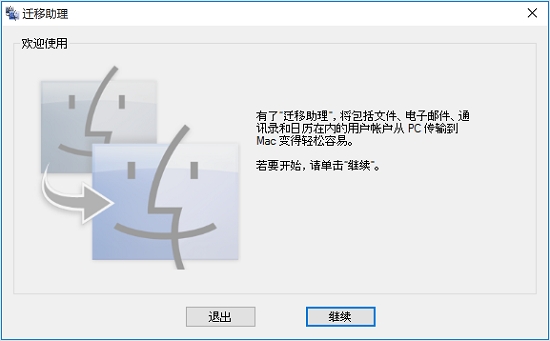
使用 Windows 遷移助理將您的圖片、文稿和其他數據從 Windows PC 遷移至 Mac。
在 PC 上,根據您 Mac 上的 macOS 版本,下載並安裝相應的 Windows 遷移助理。
退出所有打開的 Windows 應用。
打開“Windows 遷移助理”,然後點按“繼續”。
“遷移助理”歡迎屏幕
啟動 Mac。“設置助理”會在您首次開啟 Mac 時自動打開。如果您已經設置好 Mac,請打開“遷移助理”,它位於“應用程序”文件夾的“實用工具”文件夾中。
在 Mac 上,按照屏幕上的提示操作,直至到達遷移助理的遷移麵板。選擇“從 Windows PC”這一信息遷移來源選項,然後點按“繼續”。
在“遷移助理”中選取一種傳輸方法
當係統提示您輸入管理員名稱和密碼時,請照做。
點按“繼續”以關閉打開的任何其他應用。
在 Mac 上的遷移窗口中,從可用電腦列表中選擇您的 PC。然後等待 PC 顯示與 Mac 上相同的密碼。“遷移助理”中顯示的密碼
當兩台電腦顯示同一密碼時,請在您的 PC 和 Mac 上點按“繼續”。在“遷移助理”中驗證密碼
Mac 會掃描 PC 上的驅動器以構建要遷移的信息列表。當掃描完成時,選擇您要遷移到 Mac 的信息,並點按“繼續”。了解您可以遷移的一些數據。
在“遷移助理”中選擇要傳輸的信息
您可以在 PC 和 Mac 上查看進度和預計的剩餘時間。它們表示遷移何時會完成。
確保 Windows 為最新版本。遷移助理可與 Windows 7 及更高版本搭配使用。
確保您知道 PC 上的管理員帳戶的名稱和密碼。
將您的 Mac 和 PC 連接到同一網絡,例如家庭 Wi-Fi 網絡。或者,在您的 Mac 和 PC 上的端口之間連接以太網線纜,以創建直接的網絡連接。某些 Mac 機型需要使用以太網轉換器,例如 Belkin USB-C 至千兆以太網轉換器或 Apple 雷靂轉千兆以太網轉接器。
如果您在 PC 上使用 Microsoft OneDrive,則在繼續之前,請按照 Microsoft 有關卸載 OneDrive 的說明進行操作。您可以在遷移完成後重新安裝 OneDrive。
接下來,使用 PC 上的檢查磁盤 (chkdsk) 實用工具來確保 Windows 硬盤驅動器不存在任何問題。
右鍵點按“開始”按鈕,然後點按“運行”。
鍵入 cmd,然後按下 Enter 鍵。此時“命令提示符”將打開。
在提示符處,鍵入 chkdsk,然後按下 Enter 鍵。
如果這個實用工具報告稱發現問題,請鍵入以下內容,其中的 drive 是代表 Windows 啟動磁盤的字母,例如 D:
chkdsk drive: /F
按下 Enter 鍵。
在提示符處,鍵入 Y,然後重新啟動 PC。
重複這個過程,直至檢查磁盤實用程序報告沒有問題。如果這個實用工具無法修複它發現的所有問題,則您可能需要檢修您的 PC。然後將您的數據遷移到 Mac。
遷移助理可讓您選擇要轉移到 Mac 的數據。以下是針對特定應用和數據類型要轉移的內容:
電子郵件、通訊錄和日曆信息
可轉移電子郵件、電子郵件帳戶設置、通訊錄和約會,具體取決於所用的 Windows 版本和您擁有的帳戶。
Outlook1
在 Windows 7 及更高版本中,32 位版 Outlook 中數據的轉移情況如下:
“人脈”會轉移至“通訊錄”2
“約會”會轉移至“日曆”App
IMAP 和 Exchange 設置以及郵件會轉移至“郵件”App
POP 設置及郵件會轉移至“郵件”2
Windows Live Mail
在 Windows 7 及更高版本中,Windows Live Mail 中數據的轉移情況如下:
IMAP 設置及郵件會轉移至“郵件”
POP 設置及郵件會轉移至“郵件”2
Windows Mail
在 Windows 7 及更高版本(不包括 Windows 8)中,Windows Mail 中數據的轉移情況如下:
IMAP 設置及郵件會轉移至“郵件”
POP 設置及郵件會轉移至“郵件”2
聯係人,轉移至通訊錄
書簽
Internet Explorer、Windows 版 Safari 瀏覽器和 Firefox 中的書簽會轉移至 Safari 瀏覽器。
係統設置
語言和位置設置以及自定桌麵圖片會轉移至“係統偏好設置”。您的網頁瀏覽器主頁會轉移至 Safari 瀏覽器偏好設置。
圖片
照片和其他圖像會轉移至您的個人文件夾。然後,您可以將它們添加到“照片”,或者打開“照片”,讓它在 Mac 上搜索要導入的照片。
iTunes 內容
遷移助理會按如下所述轉移您的 iTunes 媒體:將音樂轉移至 Apple Music App,將視頻轉移至 Apple TV App,將播客轉移至 Apple 播客 App,將有聲書轉移至 Apple Books App。iTunes 有什麼變化?
其他文件
遷移助理還可以轉移以下文件:
當前已登錄用戶的個人目錄的頂層文件夾中的文件
位於 Windows 或 Program Files 文件夾中的非係統文件
位於 Windows 係統磁盤和其他連接的磁盤上的頂層文件夾
如果您在轉移數據時遇到問題
退出 PC 上所有已打開的 App,然後嚐試重新遷移您的內容。例如,您可以按下 Alt-Tab 以選取一個打開的應用程序,然後按下 Alt-F4 以退出這個應用程序。
如果您的 PC 沒有顯示在 Mac 上的“設置助理”或“遷移助理”窗口中,請確保兩台電腦均已連接到同一網絡。您可以在 Mac 和 PC 之間連接一根以太網線纜來創建網絡。如果這樣做不起作用,請檢查 PC 上是否裝有防火牆軟件,如果有的話,請將它關閉。防火牆軟件可能會阻止遷移過程中所需的網絡端口。遷移完成後,您可以重新打開防火牆軟件。
如果 PC 上的遷移助理打不開,請關閉您 PC 上的任何防病毒軟件。然後嚐試再次打開遷移助理。遷移完成後,您可以重新打開這個軟件。
如果還是無法成功遷移信息,則可以使用外置驅動器或文件共享功能將重要數據手動拷貝到 Mac。
為了方便Windows用戶換用Mac蘋果更新了Windows遷移助理軟件(Windows Migration Assistant),用戶可以通過“遷移助理”從Windows PC遷移電子郵件、通訊錄、日曆、Outlook、瀏覽器書簽、係統設置、圖片、Program Files 文件夾中的非係統文件等內容。
蘋果更新遷移助理,支持Windows資料一鍵導入Mac













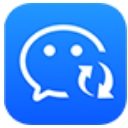 微信備份助手特別版(無需root) 免費版數據備份
/ 26M
微信備份助手特別版(無需root) 免費版數據備份
/ 26M
 DiskGenius Pro完美版(磁盤分區數據恢複) 5.0.1.609 綠色英文版數據備份
/ 58M
DiskGenius Pro完美版(磁盤分區數據恢複) 5.0.1.609 綠色英文版數據備份
/ 58M
 easyrecovery pro 6.0 中文版(easyrecovery綠色漢化版) v6.0 最新版數據備份
/ 5M
easyrecovery pro 6.0 中文版(easyrecovery綠色漢化版) v6.0 最新版數據備份
/ 5M
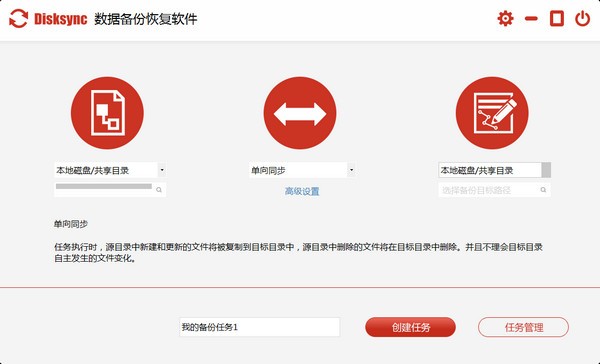 Disksync免費版(數據恢複) v3.0.6.1 官方版數據備份
/ 5M
Disksync免費版(數據恢複) v3.0.6.1 官方版數據備份
/ 5M
 acbrandres.dll最新版(解決acbrandres.dll丟失) 免費版數據備份
/ 772K
acbrandres.dll最新版(解決acbrandres.dll丟失) 免費版數據備份
/ 772K
 R.saver文件恢複官方版(恢複還原) v2.5.1 免費版數據備份
/ 939G
R.saver文件恢複官方版(恢複還原) v2.5.1 免費版數據備份
/ 939G
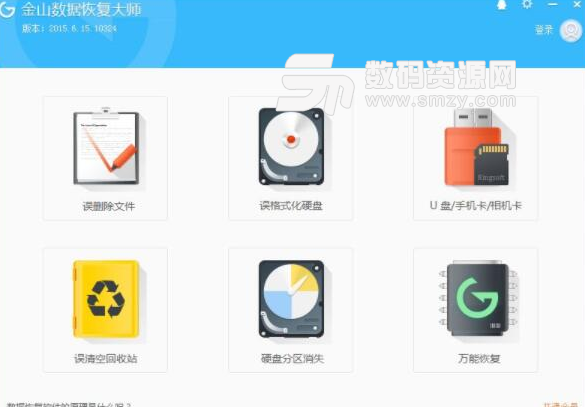 金山數據恢複大師破解免費版(係統工具) v16.1 綠色版數據備份
/ 6M
金山數據恢複大師破解免費版(係統工具) v16.1 綠色版數據備份
/ 6M
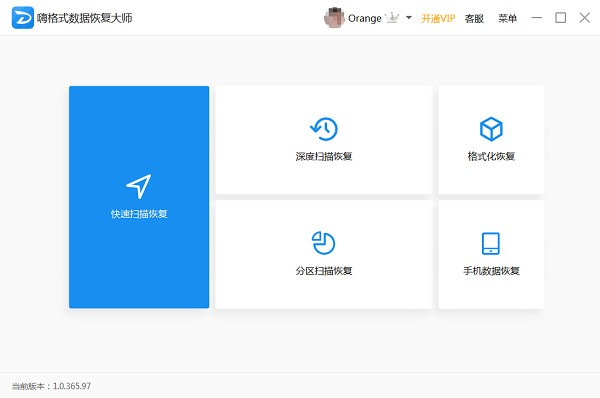 嗨格式數據恢複大師綠色版(數據恢複) v1.0.365.97 官方版數據備份
/ 913K
嗨格式數據恢複大師綠色版(數據恢複) v1.0.365.97 官方版數據備份
/ 913K
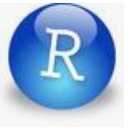 R-Studio8.8特別版(附注冊碼) v8.8.171972 免費版數據備份
/ 64M
R-Studio8.8特別版(附注冊碼) v8.8.171972 免費版數據備份
/ 64M
 Veeam Backup Replication完美版v9.5 最新版數據備份
/ 1G
Veeam Backup Replication完美版v9.5 最新版數據備份
/ 1G
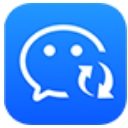 微信備份助手特別版(無需root) 免費版數據備份
/ 26M
微信備份助手特別版(無需root) 免費版數據備份
/ 26M
 DiskGenius Pro完美版(磁盤分區數據恢複) 5.0.1.609 綠色英文版數據備份
/ 58M
DiskGenius Pro完美版(磁盤分區數據恢複) 5.0.1.609 綠色英文版數據備份
/ 58M
 easyrecovery pro 6.0 中文版(easyrecovery綠色漢化版) v6.0 最新版數據備份
/ 5M
easyrecovery pro 6.0 中文版(easyrecovery綠色漢化版) v6.0 最新版數據備份
/ 5M
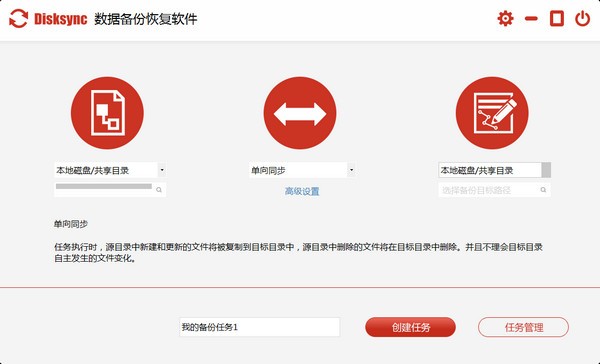 Disksync免費版(數據恢複) v3.0.6.1 官方版數據備份
/ 5M
Disksync免費版(數據恢複) v3.0.6.1 官方版數據備份
/ 5M
 acbrandres.dll最新版(解決acbrandres.dll丟失) 免費版數據備份
/ 772K
acbrandres.dll最新版(解決acbrandres.dll丟失) 免費版數據備份
/ 772K
 R.saver文件恢複官方版(恢複還原) v2.5.1 免費版數據備份
/ 939G
R.saver文件恢複官方版(恢複還原) v2.5.1 免費版數據備份
/ 939G
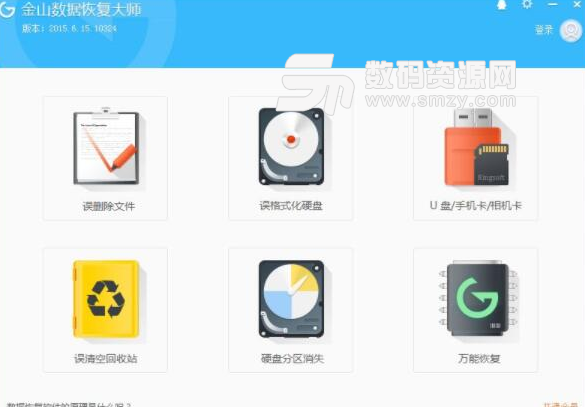 金山數據恢複大師破解免費版(係統工具) v16.1 綠色版數據備份
/ 6M
金山數據恢複大師破解免費版(係統工具) v16.1 綠色版數據備份
/ 6M
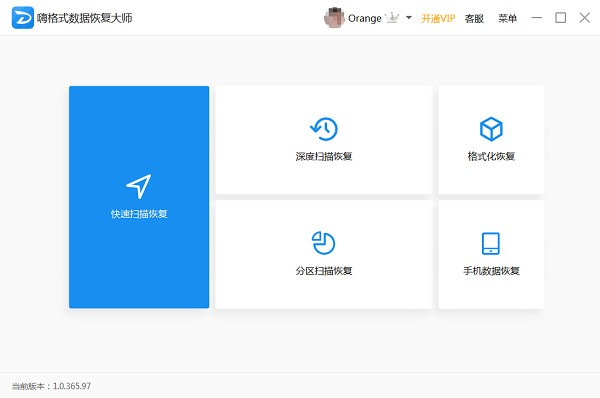 嗨格式數據恢複大師綠色版(數據恢複) v1.0.365.97 官方版數據備份
/ 913K
嗨格式數據恢複大師綠色版(數據恢複) v1.0.365.97 官方版數據備份
/ 913K
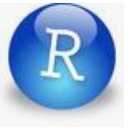 R-Studio8.8特別版(附注冊碼) v8.8.171972 免費版數據備份
/ 64M
R-Studio8.8特別版(附注冊碼) v8.8.171972 免費版數據備份
/ 64M
 Veeam Backup Replication完美版v9.5 最新版數據備份
/ 1G
Veeam Backup Replication完美版v9.5 最新版數據備份
/ 1G
 微信備份助手特別版(無需root) 免費版數據備份
微信備份助手特別版(無需root) 免費版數據備份
 DiskGenius Pro完美版(磁盤分區數據恢複) 5.0.1.609 綠色英文版數據備份
DiskGenius Pro完美版(磁盤分區數據恢複) 5.0.1.609 綠色英文版數據備份
 easyrecovery pro 6.0 中文版(easyrecovery綠色漢化版) v6.0 最新版數據備份
easyrecovery pro 6.0 中文版(easyrecovery綠色漢化版) v6.0 最新版數據備份
 Disksync免費版(數據恢複) v3.0.6.1 官方版數據備份
Disksync免費版(數據恢複) v3.0.6.1 官方版數據備份
 acbrandres.dll最新版(解決acbrandres.dll丟失) 免費版數據備份
acbrandres.dll最新版(解決acbrandres.dll丟失) 免費版數據備份
 R.saver文件恢複官方版(恢複還原) v2.5.1 免費版數據備份
R.saver文件恢複官方版(恢複還原) v2.5.1 免費版數據備份
 金山數據恢複大師破解免費版(係統工具) v16.1 綠色版數據備份
金山數據恢複大師破解免費版(係統工具) v16.1 綠色版數據備份
 嗨格式數據恢複大師綠色版(數據恢複) v1.0.365.97 官方版數據備份
嗨格式數據恢複大師綠色版(數據恢複) v1.0.365.97 官方版數據備份
 R-Studio8.8特別版(附注冊碼) v8.8.171972 免費版數據備份
R-Studio8.8特別版(附注冊碼) v8.8.171972 免費版數據備份