


/中文/

/中文/

/中文/

/中文/

/中文/

/中文/

/中文/

/中文/

/中文/

/中文/
 Todo清單v2.0.0官方版
Todo清單v2.0.0官方版 京東自動搶券v1.50免費版
京東自動搶券v1.50免費版 Everything官方版v1.4.1.998最新版
Everything官方版v1.4.1.998最新版 LOL英雄聯盟角色變大工具v1.0 綠色防封版
LOL英雄聯盟角色變大工具v1.0 綠色防封版 美圖秀秀64位最新版v6.4.2.0 官方版
美圖秀秀64位最新版v6.4.2.0 官方版 福昕pdf編輯器去水印綠色版(圖像處理) v9.2 最新版
福昕pdf編輯器去水印綠色版(圖像處理) v9.2 最新版 微軟必應詞典官方版(翻譯軟件) v3.5.4.1 綠色版
微軟必應詞典官方版(翻譯軟件) v3.5.4.1 綠色版 搜狗輸入法電腦最新版(輸入法) v9.3.0.2941 官方版
搜狗輸入法電腦最新版(輸入法) v9.3.0.2941 官方版 網易音樂(音樂) v2.5.5.197810 電腦版
網易音樂(音樂) v2.5.5.197810 電腦版  WPS Office 2019 電腦版(WPS Office ) 11.1.0.8919全能完整版
WPS Office 2019 電腦版(WPS Office ) 11.1.0.8919全能完整版精靈PDF閱讀器是PDF文件專用閱讀器,客戶端隻有2M多點,占用空間小、啟動速度快、瀏覽PDF文件過程中占用內存不到同類軟件的一半。采用獨創的多線程文本搜索技術,讓你更快、更精確的搜索文本內容,可直接點擊閱讀器上的“查找”進行文本搜索。精靈PDF閱讀器提供了單頁模式和書本模式兩種查看閱讀模式,讓你的閱讀變的更輕鬆。

1.閱讀PDF文檔: 支持閱讀和打印所有Adobe PDF文檔。
2.超小尺寸: PDF閱讀精靈的安裝包隻有2兆。
3.快速啟動: PDF閱讀精靈啟動運行速度非常快,有效提升了工作效率。
4.高度的安全性和私密性:PDF閱讀精靈深知安全和私密對用戶的重要性,因此PDF閱讀精靈不會在沒有用戶允許的前提下連接互聯網。升級係統,隻需在幫助菜單下點擊升級按鈕即可。
5.可以閱讀經加密保護的文檔: PDF閱讀精靈同時也支持打開加密的文件。
1.下載PDF閱讀精靈電腦版安裝包,解壓後,雙擊exe程序,進入安裝向導,單擊下一步

2.閱讀許可協議,點擊“我同意”,單擊下一步

3.點擊“瀏覽”選擇安裝文件夾,一般默認安裝在電腦C盤,推薦安裝在D盤,單擊下一步

4.點擊“瀏覽”選擇開始菜單文件夾,單擊下一步
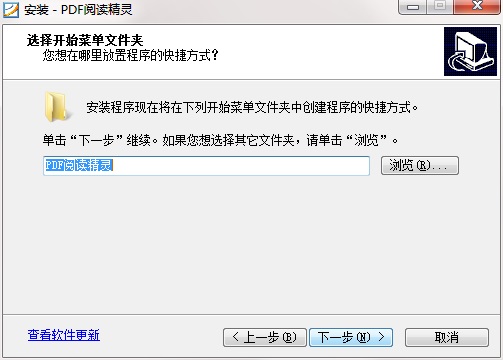
5.安裝程序準備完畢,單擊安裝

6.PDF閱讀精靈安裝完成,單擊完成退出安裝向導

軟件安裝完成後,打開軟件後,點擊打開一個pdf文檔。
可以看到打開的速度非常之快。而且左側就是書簽列。
上麵是各種工具欄。操作起來非常的方便。
而且軟件還有一個非常優秀功能,文字快照,下方會有詳細的介紹。
文字快照
在軟件中還提供了一個"文字快照"功能,能夠快速地把PDF文件的一部分以圖片的形式截取下來並複製到係統剪貼板中供其他程序調用。
同其他的小工具一樣,快照的使用也極為方便。在軟件中點擊"工具"菜單→"快照模式",然後使用鼠標劃出一片區域,等鬆開鼠標後,軟件便會彈出一個如圖5所示的提示框,說明該區域已被作為快照圖片保存於剪貼板中了。同時,我們也可以在其他軟件中使用"粘貼"按鈕將圖片導入繼續編輯了。如圖6就是粘貼到Word後的樣子。
說到這裏,PDF閱讀精靈就給大家介紹完了,怎麼樣,感覺如何?正如文章開頭所說,這是一款高度模仿Adobe Reader的軟件,不僅實現了絕大部分Reader的功能,而且還大大提高了PDF文件的讀取效率和啟動速度,更重要的是,它也是和Adobe Reader一樣的免費軟件,相信隨著您對它認識的不斷深入,軟件一定會成為您電腦中得力的一員的。
書簽導航
眾所周知,書簽一直是PDF文件中較為常用的一個工具。由於書簽欄一直都被Adobe Reader安排在正文的左側,因此就使得它逐漸成為PDF文件中使用率最高的快速定位工具,在Foxit中同樣也是如此,這從上麵幾幅圖中就可以清楚地看到。
但和Adobe Reader不同的是,Foxit在每打開一篇PDF文件時都會事先檢查一下這份文件中是否包含書簽,如果包含,那麼自然就會和Adobe Reader一樣把書簽在左側欄中顯示出來。而如果這份文件中沒有包含書簽時,Foxit還會自動把頁碼當成書簽來顯示,這樣,就更加方便了我們對文件的快速定位了。
文字查找
PDF不同於普通的文件格式,對它進行編輯修改必須使用專門的編輯程序,但這些並沒有限製Foxit對PDF文件的查找功能,同樣,在Foxit中也提供了文字串的查找功能。
同Adobe Reader一樣,在Foxit中無論是從工具欄點擊查找按鈕還是執行"編輯"菜單的"查找文本"命令都能夠調出查找對話框。這個對話框和Word的查找非常相似,隻要在"查找內容"中輸入要查找的字詞再點擊"查找下一個"按鈕就可以了,而如果查找一次後還想繼續查找時,就可以直接使用鍵盤上的F3鍵而無必再重複調用這個對話框了。
1.修正了其它bug;
2.優化了軟件的兼容性。







 海南ca數字證書純淨版(瀏覽) v4.1.5. 官方版新聞閱讀
/ 48M
海南ca數字證書純淨版(瀏覽) v4.1.5. 官方版新聞閱讀
/ 48M
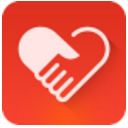 甘肅精準扶貧大數據管理平台最新版(大數據管理平台) v2.0 官方版新聞閱讀
/ 3M
甘肅精準扶貧大數據管理平台最新版(大數據管理平台) v2.0 官方版新聞閱讀
/ 3M
 燈塔在線速度答題軟件(燈塔快速答題輔助) v2018 最新版新聞閱讀
/ 410K
燈塔在線速度答題軟件(燈塔快速答題輔助) v2018 最新版新聞閱讀
/ 410K
 觸漫電腦版(專門製作漫畫) v4.1.9 免費版新聞閱讀
/ 31M
觸漫電腦版(專門製作漫畫) v4.1.9 免費版新聞閱讀
/ 31M
 sep閱讀器最新版(應用工具) v1.3 免費版新聞閱讀
/ 20M
sep閱讀器最新版(應用工具) v1.3 免費版新聞閱讀
/ 20M
 晉江文學城電腦版(海量時下最新最熱小說) v4.1.0 官方免費版新聞閱讀
/ 8M
晉江文學城電腦版(海量時下最新最熱小說) v4.1.0 官方免費版新聞閱讀
/ 8M
 看天下網絡資訊瀏覽器(看天下rss閱讀器) v3.0 官方版新聞閱讀
/ 8M
看天下網絡資訊瀏覽器(看天下rss閱讀器) v3.0 官方版新聞閱讀
/ 8M
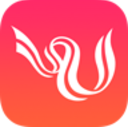 紅袖添香電腦最新版(300萬部精彩小說) v5.8.0 官方pc版新聞閱讀
/ 9M
紅袖添香電腦最新版(300萬部精彩小說) v5.8.0 官方pc版新聞閱讀
/ 9M
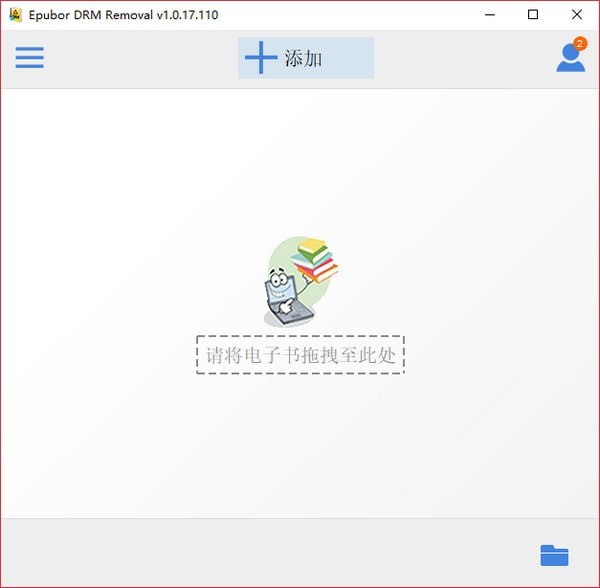 電子書DRM移除工具免費版(電子閱讀器) v1.0.17 綠色版新聞閱讀
/ 28M
電子書DRM移除工具免費版(電子閱讀器) v1.0.17 綠色版新聞閱讀
/ 28M
 小說下載閱讀器免費版(小說下載軟件) v10.6 綠色版新聞閱讀
/ 5M
小說下載閱讀器免費版(小說下載軟件) v10.6 綠色版新聞閱讀
/ 5M
 海南ca數字證書純淨版(瀏覽) v4.1.5. 官方版新聞閱讀
/ 48M
海南ca數字證書純淨版(瀏覽) v4.1.5. 官方版新聞閱讀
/ 48M
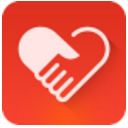 甘肅精準扶貧大數據管理平台最新版(大數據管理平台) v2.0 官方版新聞閱讀
/ 3M
甘肅精準扶貧大數據管理平台最新版(大數據管理平台) v2.0 官方版新聞閱讀
/ 3M
 燈塔在線速度答題軟件(燈塔快速答題輔助) v2018 最新版新聞閱讀
/ 410K
燈塔在線速度答題軟件(燈塔快速答題輔助) v2018 最新版新聞閱讀
/ 410K
 觸漫電腦版(專門製作漫畫) v4.1.9 免費版新聞閱讀
/ 31M
觸漫電腦版(專門製作漫畫) v4.1.9 免費版新聞閱讀
/ 31M
 sep閱讀器最新版(應用工具) v1.3 免費版新聞閱讀
/ 20M
sep閱讀器最新版(應用工具) v1.3 免費版新聞閱讀
/ 20M
 晉江文學城電腦版(海量時下最新最熱小說) v4.1.0 官方免費版新聞閱讀
/ 8M
晉江文學城電腦版(海量時下最新最熱小說) v4.1.0 官方免費版新聞閱讀
/ 8M
 看天下網絡資訊瀏覽器(看天下rss閱讀器) v3.0 官方版新聞閱讀
/ 8M
看天下網絡資訊瀏覽器(看天下rss閱讀器) v3.0 官方版新聞閱讀
/ 8M
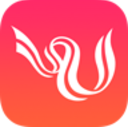 紅袖添香電腦最新版(300萬部精彩小說) v5.8.0 官方pc版新聞閱讀
/ 9M
紅袖添香電腦最新版(300萬部精彩小說) v5.8.0 官方pc版新聞閱讀
/ 9M
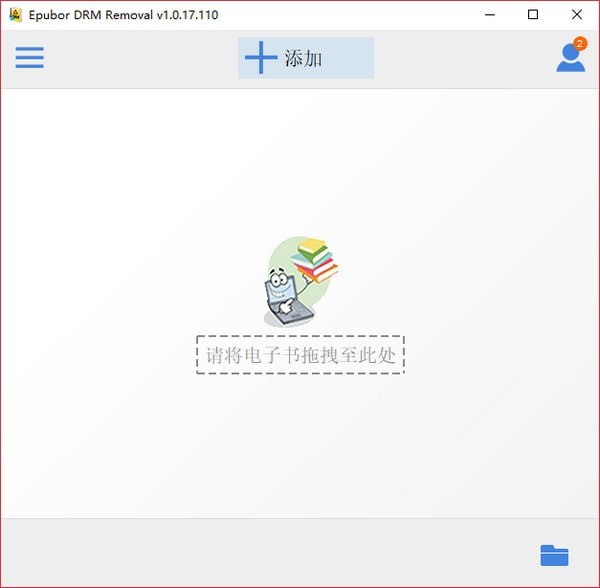 電子書DRM移除工具免費版(電子閱讀器) v1.0.17 綠色版新聞閱讀
/ 28M
電子書DRM移除工具免費版(電子閱讀器) v1.0.17 綠色版新聞閱讀
/ 28M
 小說下載閱讀器免費版(小說下載軟件) v10.6 綠色版新聞閱讀
/ 5M
小說下載閱讀器免費版(小說下載軟件) v10.6 綠色版新聞閱讀
/ 5M
 海南ca數字證書純淨版(瀏覽) v4.1.5. 官方版新聞閱讀
海南ca數字證書純淨版(瀏覽) v4.1.5. 官方版新聞閱讀
 甘肅精準扶貧大數據管理平台最新版(大數據管理平台) v2.0 官方版新聞閱讀
甘肅精準扶貧大數據管理平台最新版(大數據管理平台) v2.0 官方版新聞閱讀
 燈塔在線速度答題軟件(燈塔快速答題輔助) v2018 最新版新聞閱讀
燈塔在線速度答題軟件(燈塔快速答題輔助) v2018 最新版新聞閱讀
 觸漫電腦版(專門製作漫畫) v4.1.9 免費版新聞閱讀
觸漫電腦版(專門製作漫畫) v4.1.9 免費版新聞閱讀
 sep閱讀器最新版(應用工具) v1.3 免費版新聞閱讀
sep閱讀器最新版(應用工具) v1.3 免費版新聞閱讀
 晉江文學城電腦版(海量時下最新最熱小說) v4.1.0 官方免費版新聞閱讀
晉江文學城電腦版(海量時下最新最熱小說) v4.1.0 官方免費版新聞閱讀
 看天下網絡資訊瀏覽器(看天下rss閱讀器) v3.0 官方版新聞閱讀
看天下網絡資訊瀏覽器(看天下rss閱讀器) v3.0 官方版新聞閱讀
 紅袖添香電腦最新版(300萬部精彩小說) v5.8.0 官方pc版新聞閱讀
紅袖添香電腦最新版(300萬部精彩小說) v5.8.0 官方pc版新聞閱讀
 電子書DRM移除工具免費版(電子閱讀器) v1.0.17 綠色版新聞閱讀
電子書DRM移除工具免費版(電子閱讀器) v1.0.17 綠色版新聞閱讀