


/中文/

/中文/

/中文/

/中文/

/中文/

/中文/

/中文/

/中文/

/中文/

/中文/
 Todo清單v2.0.0官方版
Todo清單v2.0.0官方版 京東自動搶券v1.50免費版
京東自動搶券v1.50免費版 Everything官方版v1.4.1.998最新版
Everything官方版v1.4.1.998最新版 LOL英雄聯盟角色變大工具v1.0 綠色防封版
LOL英雄聯盟角色變大工具v1.0 綠色防封版 美圖秀秀64位最新版v6.4.2.0 官方版
美圖秀秀64位最新版v6.4.2.0 官方版 福昕pdf編輯器去水印綠色版(圖像處理) v9.2 最新版
福昕pdf編輯器去水印綠色版(圖像處理) v9.2 最新版 微軟必應詞典官方版(翻譯軟件) v3.5.4.1 綠色版
微軟必應詞典官方版(翻譯軟件) v3.5.4.1 綠色版 搜狗輸入法電腦最新版(輸入法) v9.3.0.2941 官方版
搜狗輸入法電腦最新版(輸入法) v9.3.0.2941 官方版 網易音樂(音樂) v2.5.5.197810 電腦版
網易音樂(音樂) v2.5.5.197810 電腦版  WPS Office 2019 電腦版(WPS Office ) 11.1.0.8919全能完整版
WPS Office 2019 電腦版(WPS Office ) 11.1.0.8919全能完整版Modern CSV是一款csv文件編輯器,可以幫助用戶快速的處理CSV文件,Modern CSV支持多單元編輯,支持大文件處理,支持查找數據,使用方便,操作簡單。
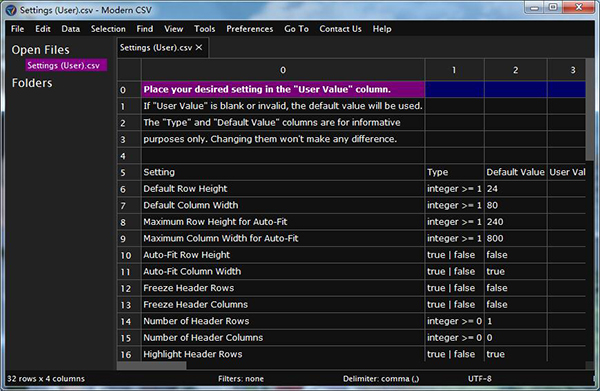
輕鬆處理您的csv。支持多單元編輯,支持大文件處理,並且其中包涵的隻讀模式,可以更有效地處理文件,加載文件的速度是Excel11倍多,幫助用戶減少了很多工作時間,從而很大程度上提高了工作效率。全新版本的Modern CSV軟件非常的綠色,占用很小的空間,同時,涵蓋的光明和黑暗的兩個主題,可以隨意的切換,多個快捷鍵方式,使用戶用起來特別的方便。
查找並安排您的DataFind/替換為regex,突出顯示匹配,整個單元格匹配等,按升序或降序對行或列排序。過濾行或列。您可以設置您喜歡的設置,包括單元格大小,行/列底紋,文本字體等。
1、將Modern CSV下載,下載完成後解壓,點擊其中的ModernCSV-Win-v1.0.msi
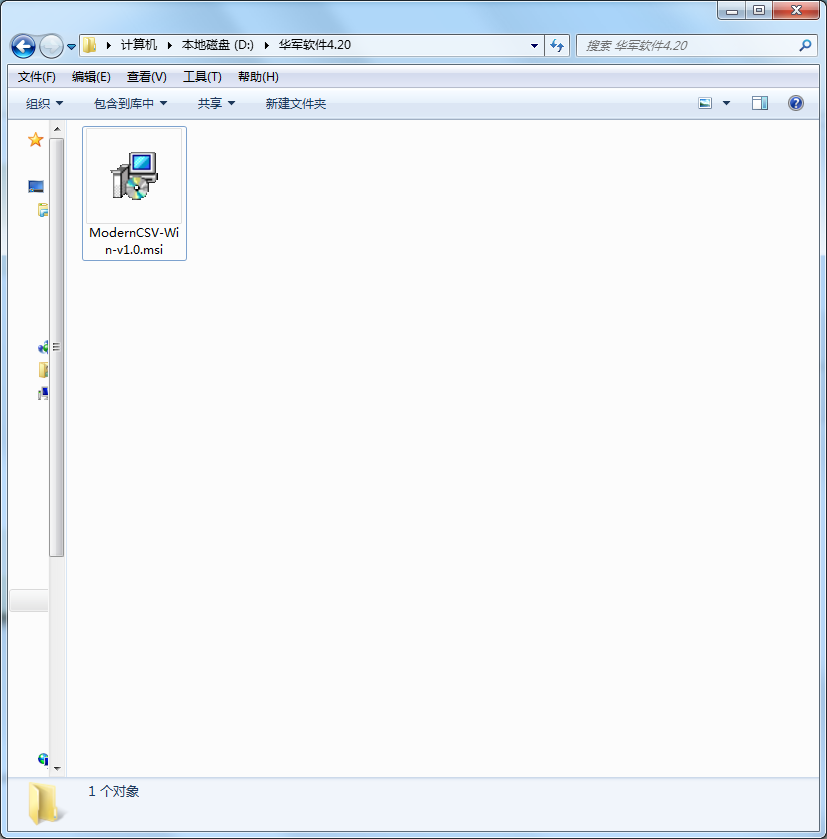
2、安裝向導界麵,我們點擊next

3、這時我們勾選I accept,繼續點擊next

4、選擇安裝的位置,華軍小編建議安裝在D盤,選擇好位置點擊next

5、這時候我們點擊Install,進行安裝

6、Modern CSV正在安裝,等待進度條跑滿

7、Modern CSV安裝完成

一、快速編輯
1、多單元編輯
2、行,列和單元格重複。
3、移動行,列和單元格。
4、插入行和列。
5、刪除行和列。
二、大文件處理
1、加載數十億行的文件。
2、隻讀模式,可以更有效地處理文件。
3、加載文件的速度比Excel快11倍。
三、查找和整理您的數據
1、使用正則表達式查找/替換,高亮顯示匹配,整個單元格匹配等。
2、按升序或降序對行或列進行排序。
3、過濾行或列。
四、可根據您的需求定製
1、光明與黑暗主題
2、您可以根據自己的喜好設置鍵盤快捷鍵
3、設置包括單元格大小,行/列底紋,文本字體等。
一、調用命令
調用命令有四種方法:
1、命令啟動器
ctrl+l或ctrl+shift+p(cmd+l或cmd+shift+p對於Mac而言)
使用命令啟動器,您隻需鍵入即可快速調用命令。它使用模糊搜索,因此您的鍵入甚至不必那麼精確。
2、菜單欄
窗口頂部的菜單欄包含幾乎所有命令。
3、鍵盤快捷鍵
您將定期使用的大多數命令都有鍵盤快捷鍵。您可以通過仔細閱讀命令啟動器或菜單欄來找出它們是什麼。您也可以使用Edit Keyboard Shortcuts命令更改它們。
4、右鍵單擊
右鍵單擊表格將彈出一些有用的命令。
二、標準編輯工具
現代CSV不標準的複製,剪切和粘貼命令(ctrl+c,ctrl+x和ctrl+v用於Windows和Linux, cmd+c,cmd+x和cmd+v適用於Mac)。它還具有大多數命令撤消和重做(ctrl+z以及ctrl+y用於Windows和Linux,cmd+z以及cmd+y適用於Mac)。
三、選擇單元格
1、選擇單個單元格
單擊一個單元格。
使用箭頭鍵將所選內容移至單元格。
alt+i,alt+j,alt+k,和alt+l-利用這些空餘的200毫秒才能手腕移至箭頭鍵。
ctrl+g(cmd+g適用於Mac)或Go To Cell。它會告訴您從那裏做什麼。
2、選擇多個單元格
left-click並拖動。
ctrl+left-click(ctrl+left-click對於Mac)(尚未選中)。
shift+arrow將一個單元格添加到選擇中。
ctrl+shift+arrow(cmd+shift+arrow適用於Mac)選擇到下一個塊邊緣。
ctrl+shift+r(cmd+shift+r適用於Mac)選擇整行。
ctrl+shift+c(cmd+shift+c適用於Mac)選擇整個列。
ctrl+shift+t或ctrl+a(對於Mac,則為cmd+shift+t或cmd+a)選擇整個表格。
left-click在行或列標簽上。
left-click在行和列標簽之間的左上角按鈕上。
選擇多個單元格後,就可以像在單個單元格(即箭頭或alt+[i|j|k|l])中那樣移動它們。大多數命令可在多個單元上使用。
四、編輯單元格
有多種編輯單元格的方法:
1.覆蓋當前選定的單元格。
隻需開始輸入即可。這適用於選定的多個單元格。
2.附加到選定的單元格。
ctrl+e(cmd+e對於Mac)或Edit Selected Cell
僅在選擇一個單元格時有效。
3.用序列填充選定的單元格。
ctrl+n(cmd+n適用於Mac)或Fill Selected Cells with Series
例如對遞增數字很有用。該命令將顯示更多說明。
4.附加到多個單元格。
Append Cell Contents
如果選擇了多個單元格,它將詢問您是否要將相同的文本添加到每個單元格或添加一係列不同的值。
此外,您可以直接在單元格中進行編輯,也可以使用編輯器框。
5、編輯框
ctrl+k,ctrl+e(cmd+k,cmd+e對於Mac)使用編輯器框,您可以更清楚地看到單元格內容。與直接單元格編輯器不同,您還可以使用插入新行,使用插入ctrl+enter製表符ctrl+tab。
delete或backspace或Clear Cell Contents
五、刪除資料
1、清除單元格內容
delete或backspace或Clear Cell Contents
2.刪除行和列
行:ctrl+shift+k(cmd+shift+k適用於Mac)或Remove Row(s)。
列:ctrl+shift+l(cmd+shift+l適用於Mac)或Remove Column(s)。
要清除其內容的行或單元格而不將其刪除,請選擇它並使用delete或backspace。
3、刪除空的行和列
行:Remove Empty Rows
列:Remove Empty Columns
六、複製數據
ctrl+alt(cmd+alt對於Mac)複製數據,無論是單個單元格還是整個行和列。
1、複製單個細胞
ctrl+alt+arrows(cmd+alt+arrows對於Mac)或Duplicate Selected Cell Contents [Up|Down|Left|Right]
2、行和列複製
行:ctrl+alt+r(cmd+alt+r適用於Mac)或Duplicate Row(s)
列:ctrl+alt+c(cmd+alt+c適用於Mac)或Duplicate Column(s)
七、插入行和列
行:alt+r或Insert Row(s)
列:alt+c或Insert Column(s)
八、查找和替換數據
查找窗口:ctrl+f(cmd+f適用於Mac)或Find
替換窗口:ctrl+h(cmd+h適用於Mac)或Replace
esc關閉兩者。
選項按鈕在頂部。這裏是從左到右。
九篩選資料
1、查看和編輯過濾器
View/Edit Filter(s)
2、刪除過濾器
Remove Individual Filter(s)
該Remove All Filters命令將刪除所有過濾器。
3、唯讀模式
我們認識到某些文件非常大,您可能隻想查看它們而不必等待幾分鍾或耗盡計算機的所有內存。考慮到這一點,我們為文件實現了隻讀模式。它的加載速度比編輯模式(已經非常快)要快,並且隻占用很少的內存。
簡而言之,隻讀模式不會將文件加載到內存中。而是,它為文件建立索引,以便可以快速找到每個單元格。每當需要讀取X行,Y列時,它都會引用索引數據並直接從磁盤上的文件讀取。
4、設置分隔符
現代CSV打開所有.csv用逗號分隔符的文件,所有的.tsv和.tab文件與選項卡分隔符,所有.txt的文件有沒有分隔符(所有數據都在第一列),和所有其他文件,用逗號隔開。使用Set Delimiter命令打開文件後,即可更改定界符。它將使用新的定界符重新加載文件。
5、顯示/隱藏UI功能
邊欄:ctrl+k,ctrl+b(cmd+k,cmd+b適用於Mac)
標簽欄:ctrl+k,ctrl+t(cmd+k,cmd+t適用於Mac)
菜單欄:ctrl+k,ctrl+m(命令不存在適用於Mac)
編輯框:ctrl+k,ctrl+e(cmd+k,cmd+e適用於Mac)
6、更改主題
Set Theme
現代CSV當前具有淺色主題和深色主題。
1、修複了應用過濾器時的錯誤和改進的功能。
2、修複了轉置表格時的錯誤和改進的功能。
3、對於任何需要位置輸入的命令(例如,單元格,行或列),它將在用戶鍵入時滾動到並突出顯示該位置。
4、在狀態欄中添加了過濾器狀態。
5、使啟動器稍微透明。
6、對於突出顯示的單元格,在單元格邊框周圍添加了紅線。
7、將“轉置表”命令的默認鍵盤快捷鍵設置為ctrl + alt + t(適用於Windows,Linux)或cmd + alt + t(適用於Mac)。
8、修複了導致“刪除空行/列”命令在某些情況下無法正常運行的錯誤。
9、修複了一個錯誤,該錯誤導致在沒有分隔符的情況下無法始終正確加載文件。
10、在隻讀模式下,“轉置表”命令以及所有排序和過濾器命令現在都可以工作(僅用於顯示。無法保存更改)。
11、修複了帶有替換功能的小錯誤。
12、使用過濾器功能修複了一些小錯誤。
13、修複了一些錯誤,使其在某些情況下顯示錯誤的表尺寸。
14、修複了導致最小窗口寬度比所需的大得多的錯誤。








 雲轉碼50年授權版(無限複製) v3.1.13 特別版文件處理
/ 40M
雲轉碼50年授權版(無限複製) v3.1.13 特別版文件處理
/ 40M
 GCFScape最新版(文件編輯器) v1.8.6 電腦版文件處理
/ 498K
GCFScape最新版(文件編輯器) v1.8.6 電腦版文件處理
/ 498K
 noteexpress注冊機(含注冊碼) v2.9 可用版文件處理
/ 35M
noteexpress注冊機(含注冊碼) v2.9 可用版文件處理
/ 35M
 focusky中文版綠色版(附focusky注冊機碼) v3.8 免費修改版文件處理
/ 63M
focusky中文版綠色版(附focusky注冊機碼) v3.8 免費修改版文件處理
/ 63M
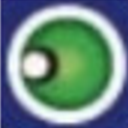 大勢至電腦文件防泄密係統已注冊版v10.3 免費版文件處理
/ 8M
大勢至電腦文件防泄密係統已注冊版v10.3 免費版文件處理
/ 8M
 空白五線譜打印版(無譜號) A4紙打印版文件處理
/ 4K
空白五線譜打印版(無譜號) A4紙打印版文件處理
/ 4K
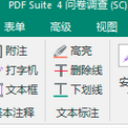 文電通pdf套裝版4免激活版v2018 免費版文件處理
/ 267M
文電通pdf套裝版4免激活版v2018 免費版文件處理
/ 267M
 noteexpress3.2完美版(noteexpress3.2注冊機) PC最新版文件處理
/ 72M
noteexpress3.2完美版(noteexpress3.2注冊機) PC最新版文件處理
/ 72M
 db文件查看器(db文件查看軟件) 免費版文件處理
/ 7K
db文件查看器(db文件查看軟件) 免費版文件處理
/ 7K
 洗稿神器最新版(自動生成偽原創) v1.0 正式版文件處理
/ 3M
洗稿神器最新版(自動生成偽原創) v1.0 正式版文件處理
/ 3M
 雲轉碼50年授權版(無限複製) v3.1.13 特別版文件處理
/ 40M
雲轉碼50年授權版(無限複製) v3.1.13 特別版文件處理
/ 40M
 GCFScape最新版(文件編輯器) v1.8.6 電腦版文件處理
/ 498K
GCFScape最新版(文件編輯器) v1.8.6 電腦版文件處理
/ 498K
 noteexpress注冊機(含注冊碼) v2.9 可用版文件處理
/ 35M
noteexpress注冊機(含注冊碼) v2.9 可用版文件處理
/ 35M
 focusky中文版綠色版(附focusky注冊機碼) v3.8 免費修改版文件處理
/ 63M
focusky中文版綠色版(附focusky注冊機碼) v3.8 免費修改版文件處理
/ 63M
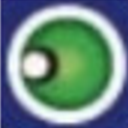 大勢至電腦文件防泄密係統已注冊版v10.3 免費版文件處理
/ 8M
大勢至電腦文件防泄密係統已注冊版v10.3 免費版文件處理
/ 8M
 空白五線譜打印版(無譜號) A4紙打印版文件處理
/ 4K
空白五線譜打印版(無譜號) A4紙打印版文件處理
/ 4K
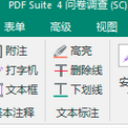 文電通pdf套裝版4免激活版v2018 免費版文件處理
/ 267M
文電通pdf套裝版4免激活版v2018 免費版文件處理
/ 267M
 noteexpress3.2完美版(noteexpress3.2注冊機) PC最新版文件處理
/ 72M
noteexpress3.2完美版(noteexpress3.2注冊機) PC最新版文件處理
/ 72M
 db文件查看器(db文件查看軟件) 免費版文件處理
/ 7K
db文件查看器(db文件查看軟件) 免費版文件處理
/ 7K
 洗稿神器最新版(自動生成偽原創) v1.0 正式版文件處理
/ 3M
洗稿神器最新版(自動生成偽原創) v1.0 正式版文件處理
/ 3M