


/中文/

/中文/

/中文/

/中文/

/中文/

/中文/

/中文/

/中文/

/中文/

/中文/
 Todo清單v2.0.0官方版
Todo清單v2.0.0官方版 京東自動搶券v1.50免費版
京東自動搶券v1.50免費版 Everything官方版v1.4.1.998最新版
Everything官方版v1.4.1.998最新版 LOL英雄聯盟角色變大工具v1.0 綠色防封版
LOL英雄聯盟角色變大工具v1.0 綠色防封版 美圖秀秀64位最新版v6.4.2.0 官方版
美圖秀秀64位最新版v6.4.2.0 官方版 福昕pdf編輯器去水印綠色版(圖像處理) v9.2 最新版
福昕pdf編輯器去水印綠色版(圖像處理) v9.2 最新版 微軟必應詞典官方版(翻譯軟件) v3.5.4.1 綠色版
微軟必應詞典官方版(翻譯軟件) v3.5.4.1 綠色版 搜狗輸入法電腦最新版(輸入法) v9.3.0.2941 官方版
搜狗輸入法電腦最新版(輸入法) v9.3.0.2941 官方版 網易音樂(音樂) v2.5.5.197810 電腦版
網易音樂(音樂) v2.5.5.197810 電腦版  WPS Office 2019 電腦版(WPS Office ) 11.1.0.8919全能完整版
WPS Office 2019 電腦版(WPS Office ) 11.1.0.8919全能完整版CD/DVD Data recovery是一款非常實用的數據恢複工具,功能強大,使用方便,可以讀取cd/dvd中的數據,幫助恢複,有需要的朋友不要錯過了,歡迎大家來下載使用!
隨著刻錄機的普及,刻錄盤被廣泛的用於數據及資料的備份。但是,由於各種原因,你所備份的數據可能已經無法在光盤驅動器中被正常讀取。現在好了,你有了一個好幫手——CD/DVD Data recovery。
它是一個光盤數據、多媒體恢複工具,適用於從各類無法正常讀取的 CD、DVD 中恢複數據。該軟件操作非常簡便,極易上手。
1、恢複數據
使用Stellar Data Recovery - Professional,您可以恢複特定數據。該軟件提供以下恢複選項:
Everything - 此選項可從所選硬盤驅動器或存儲介質中恢複完整數據。使用此選項可以恢複從驅動器/介質中顯示或刪除的所有文檔,文件和文件夾。
文檔,文件夾和電子郵件 - 用於選項以恢複丟失或刪除的文檔,文件夾及其內容和郵件。
多媒體文件 - 使用此選項,您可以恢複已刪除或丟失的多媒體文件,如照片,音頻和視頻。
該軟件還允許您選擇連接的驅動器或連接到係統的驅動器或存儲介質上的特定位置。以下選擇選項由軟件提供:
常用位置 - 常用位置包括桌麵,我的文檔和選擇位置。
連接的驅動器 - 包括連接到係統的所有驅動器和外部存儲介質。
其他位置 - 包括丟失或刪除的分區和現有磁盤映像。
您還可以從已刪除和丟失的計算機硬盤卷中恢複數據。 “恢複丟失的分區”選項將列出已從硬盤中刪除的所有卷。
2、掃描現有卷
使用Stellar Data Recovery - Professional,您可以從連接到係統的硬盤驅動器或外部存儲介質中恢複已刪除或丟失的數據。通過在選定的卷或可移動介質上執行恢複,幾乎可以找到卷的所有數據。應用程序支持NTFS,FAT,FAT16,FAT32和ExFat文件係統。
掃描現有卷:
運行Stellar Data Recovery - Professional。
從“選擇要恢複的內容”屏幕中,選擇要恢複的數據類型,即“所有內容”,“文檔”,“文件夾”和“電子郵件”或“多媒體文件”。
點擊下一步。
從“選擇位置”屏幕中,從“常用位置”或任何“連接的驅動器”中選擇一個位置。如果要掃描特定文件夾,請從“公共位置”中選擇“選擇位置”。瀏覽到任何所需位置,選擇要掃描的文件夾,然後單擊“選擇文件夾”。
單擊掃描。顯示顯示掃描過程的屏幕。單擊“停止”以隨時停止掃描。
掃描過程完成後,找到的文件和文件夾的詳細信息將顯示在對話框中,如下所示:
深度掃描現有卷:
當您無法找到要恢複的數據時,運行深度掃描可以徹底掃描所選卷。
運行Stellar Data Recovery - Professional。
從“選擇要恢複的內容”屏幕中,選擇要恢複的數據類型,即“所有內容”,“文檔”,“文件夾”和“電子郵件”或“多媒體文件”。
點擊下一步。
從“選擇位置”屏幕中,從“連接的驅動器”中選擇一個位置。
啟用屏幕左下角的深度掃描。
單擊掃描。顯示顯示掃描過程的屏幕。
掃描過程完成後,會在對話框中顯示找到的文件和文件夾的詳細信息。
注意:您一次隻能選擇一個卷進行恢複。深度掃描僅適用於已連接的驅動器。如果要執行快速掃描,可以禁用深度掃描。
3、掃描CD / DVD
CD / DVD磁盤可能由於許多因素而變得不可讀或損壞,例如磁盤上的熱量,灰塵和劃痕。恒星數據恢複 - 專業軟件可以從損壞的CD-ROM,CD-RW,DVD和DVD-RW光盤中恢複數據。恒星數據恢複 - 專業應用程序支持從Windows,Linux,UNIX和Macintosh係統上刻錄的損壞光學介質磁盤進行恢複。應用程序在選定的光學介質上執行掃描以進行恢複。
要掃描CD / DVD:
運行Stellar Data Recovery - Professional。
從“選擇要恢複的內容”屏幕中,選擇要恢複的數據類型,即“所有內容”,“文檔”,“文件夾”和“電子郵件”或“多媒體文件”。
點擊下一步。
從“選擇位置”屏幕中,從“已連接的驅動器”中選擇已連接的CD / DVD驅動器。單擊掃描。單擊“停止”以隨時停止掃描。
注意:您一次隻能選擇一張CD / DVD進行恢複。
您可以將任何掃描過程的掃描結果保存為DAT文件。您可以保存完整或不完整恢複過程的掃描結果。
保存掃描信息可節省您的時間。您可以通過選擇DAT文件而不再掃描驅動器來恢複恢複。
要保存掃描信息:
在“掃描結果”窗口中。單擊“上一步”按鈕或關閉應用程序
係統將提示您保存掃描信息。
單擊是。
在“保存掃描信息”對話框中,瀏覽到應保存圖像文件的位置。在“文件名”文本框中鍵入圖像文件的名稱。單擊保存。
掃描信息文件將以DAT擴展名保存。
注意:如果停止了掃描過程,則可以將掃描信息保存到該點。但是,您應該執行完整掃描,然後保存掃描結果。
提示:建議您使用正確的名稱將“掃描信息文件”和“硬盤映像”保存在不同的位置,以便您可以輕鬆檢索所需的DAT文件。
4、預覽掃描結果
Stellar Data Recovery - Professional顯示掃描的物理卷或可移動媒體中存在的文件和文件夾的預覽。掃描卷或可移動媒體中的所有文件和文件夾都以三窗格結構顯示。三個窗格分別是左窗格,右窗格和右下窗格。
在左窗格中,創建了根據文件夾的樹結構。
右上方的窗格顯示了軟件支持的文件預覽。
在右下方窗格中,列出樹視圖中所選文件夾中的所有文件和文件夾。
要預覽文件:
掃描過程完成後,所有文件都列在預覽窗口中,如下所示:
單擊左窗格中的選項卡。
文件類型:在此視圖中,文件/文件夾根據其類型列出,如文檔,音頻,視頻,存檔等。
樹視圖:在此視圖中,文件夾以分層排列方式列出。
已刪除列表:此視圖中列出了從驅動器中刪除的所有文件和文件夾。
單擊左窗格中的文件夾以在右下方窗格中列出該文件夾的文件。
雙擊該文件夾以更深入地移動到該文件夾中。
單擊右下方窗格中的文件以預覽文件。隻能預覽支持的文件。
5、恢複文件
恒星數據恢複 - 專業版可以恢複所有支持的文件格式的文件。 您可以將預覽部分下列出的文件和文件夾保存在您選擇的位置。
要恢複丟失的文件:
從“預覽”窗口中,選擇要恢複的文件和文件夾。您可以通過僅選擇要從“文件類型”選項卡查看或恢複的特定文件或文件類型來縮小搜索結果,或者要恢複已刪除的文件,請從“已刪除列表”中選擇文件。
搜索特定文件
在“搜索文件”字段中輸入文件的名稱,然後單擊“移至下一個找到的條目”單擊或按CTRL + g
保存所有文件
檢查左窗格中的根節點,然後單擊“恢複”,或者從“文件列表”窗格中選中“文件名”選項卡旁邊的複選框,然後單擊“恢複”。
保存單個文件
單擊左窗格中的文件夾以查看存儲在其中的文件。
檢查右下方窗格中的文件,然後單擊“恢複”。
恢複單個文件
右鍵單擊文件列表中的文件,然後選擇“恢複”
要恢複特定類別的文件:
單擊文件類型列表根據您的選擇檢查文件類型類別文件夾。所選“文件類型文件夾”的文件將列在文件列表窗格中。您可以在列表中選擇單個文件。
單擊“恢複”。
將顯示“恢複”對話框。單擊“瀏覽”以選擇要保存數據的目標,或單擊“高級設置”以配置高級恢複選項。指定目的地並根據要求選擇選項。
單擊開始保存以開始保存過程。如果目標文件具有相同的名稱,則可以覆蓋,重命名或跳過。根據情況選擇。
將恢複所選文件並將其保存在指定位置。導航到目標以查看文件。
1、從任何Windows設備恢複數據
Stellar Data Recovery Professional是在任何Windows設備上恢複丟失或刪除的數據文檔,電子郵件,圖片,視頻,音頻文件等的首選軟件。處理所有類型的數據丟失情況,包括意外的驅動器格式化,磁盤損壞,加密的硬盤驅動器和無意刪除。支持從HFS,HFS +,FAT,ex-FAT,NTFS和APFS驅動器和分區恢複數據。
2、從丟失的分區中恢複數據
Windows數據恢複專業軟件可以找到並找到驅動器上丟失的分區,這些分區可能因損壞或意外刪除而丟失。掃描完成後,掃描過程中找到的所有分區都會在分區部分下列出。此外,如果在快速掃描中找不到所需的分區,請利用Deep Scan實用程序。
3、恢複照片,視頻和一切
數據恢複軟件可以掃描Windows存儲設備以查找照片,音樂,視頻或任何其他文件。選擇特定文件類型和掃描位置的自由度有助於減少軟件搜索和定位丟失文件所花費的時間。此外,從各種存儲卡(包括SD卡,Micro SD卡,CF卡以及內部和外部硬盤驅動器)中取回數據。
4、恢複前預覽文件
該軟件在掃描存儲介質時生成並顯示所有丟失或刪除的文件的預覽。它以樹視圖,文件類型和刪除列表格式巧妙地對掃描的文件進行分類,這使您可以快速選擇要恢複的文件。可以根據您的需要和偏好隨時打開/關閉文件預覽功能。
5、SMART Drive監控和克隆
附加驅動器監視器跟蹤硬盤驅動器的關鍵屬性 - 溫度,驅動器運行狀況和性能 - 以幫助避免因即將發生的故障而導致的數據丟失。 “掃描磁盤”會在驅動器上查找壞扇區,以評估它是否能夠承受日常數據恢複過程。克隆磁盤還允許創建弱驅動器的副本,以避免由於故障導致的永久性數據丟失情況。
6、用於快速恢複的磁盤映像
適用於Windows的Stellar Data Recovery Professional軟件還可以從具有壞扇區的硬盤中恢複數據。您可以創建整個硬盤的映像,硬盤中的現有邏輯分區或任何其他可移動介質(如筆式驅動器或外部硬盤)。此外,您可以指定“開始”和“結束”扇區以創建所選區域的圖像。
7、光學媒體恢複
這是一種強大的功能,可以從劃傷,損壞或部分燒毀的光學介質(如CD和DVD)中恢複數據。它可以恢複所有類型光盤的數據 - 在任何係統上刻錄的CD,DVD,HD DVD,藍光光盤,同時保留恢複數據的原始文件名和文件夾結構。
8、恢複丟失或刪除的電子郵件文件
該軟件可以恢複丟失或刪除的電子郵件數據文件,包括Microsoft Outlook(PST),Outlook Express(DBX),Exchange Server(EDB),Lotus Notes(NSF)和許多其他文件類型。您隻需在“選擇要恢複的內容”部分的“文檔,文件夾和電子郵件”下選擇“電子郵件”並掃描您的硬盤;該軟件將列出所有丟失或刪除的電子郵件以便恢複。
1、雙擊“HA_CDDVDDataRecovery1.101386_LRH.exe”開始安裝
2、下一步出現安裝說明,點擊我接受
3、出現軟件介紹,點擊了解繼續下一步
4、選擇安裝組件,保持圍住
5、選擇安裝目錄,默認為“C:\Program Files\CD DVD Data Recovery”
6、點擊安裝即可
1、在邏輯驅動器中同時掃描多個文件係統(NTFS,FAT,FAT16,FAT32和ExFat)。
2、支持所有類型的CD/DVD與CDFS,UDF,HFS+文件係統
3、支持在邏輯驅動器/特定文件夾中搜索特定類型的文件。
4、支持在特定文件夾中搜索丟失和刪除的數據。
5、如果快速掃描的結果未達到標記,則從快速掃描自動切換到深度掃描。
6、HD-MOV(CannonCamera型號)的原始恢複支持。
7、原始文件恢複是通過高級搜索自動完成的。
8、支持Windows10,包括所有以前的Windows操作係統。
9、恢複前預覽文件
10、根據簽名原始恢複卷和硬盤驅動器以搜索數據
11、從意外刪除的卷中恢複數據
12、從格式化的卷中恢複數據
13、恢複已刪除的文件和文件夾
14、從硬盤,可移動介質(如筆式驅動器,存儲卡等)中恢複
15、恢複恢複選項以便稍後恢複數據
16、支持300或更多文件類型
17、已掃描樹的選項卡視圖-文件類型/樹視圖/已刪除列表
18、用戶可以添加/編輯他們的文件類型,使其更加健壯
19、用戶可以創建硬盤映像和卷以進行恢複
20、用戶友好界麵。
21、支持多個DPI(100%,125%,150%)。
22、改進的Uni code支持。
23、更快,更高效的掃描引擎。
24、更好更快的快速掃描引擎,用於搜索丟失的分區。
25、在掃描過程中打開/關閉文件預覽的選項。
26、增強的掃描進度和詳細信息掃描狀態-掃描狀態,已用時間和剩餘時間。
27、在高級設置中:增強了對添加新標題/編輯標題的支持。
28、改進的預覽支持。
29、掃描結果的分類
 DiskGenius4.7.2永久注冊版(含diskgenius注冊碼) x64位版數據恢複
/ 12M
DiskGenius4.7.2永久注冊版(含diskgenius注冊碼) x64位版數據恢複
/ 12M
 Ontrack EasyRecovery12破解版(附注冊碼序列號) 漢化免費版數據恢複
/ 11M
Ontrack EasyRecovery12破解版(附注冊碼序列號) 漢化免費版數據恢複
/ 11M
 萬興數據恢複工具已注冊版(無需賬號登錄) v7.21 中文版數據恢複
/ 38M
萬興數據恢複工具已注冊版(無需賬號登錄) v7.21 中文版數據恢複
/ 38M
 易我數據恢複免費版v11.9 中文綠色版數據恢複
/ 39M
易我數據恢複免費版v11.9 中文綠色版數據恢複
/ 39M
 易我數據恢複全版本通用注冊機最新版數據恢複
/ 229K
易我數據恢複全版本通用注冊機最新版數據恢複
/ 229K
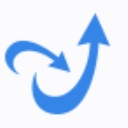 金山文檔修複綠色版(文檔修複工具) 免費版數據恢複
/ 5M
金山文檔修複綠色版(文檔修複工具) 免費版數據恢複
/ 5M
 dg數據恢複軟件破譯版(不需激活的) 免費版數據恢複
/ 53M
dg數據恢複軟件破譯版(不需激活的) 免費版數據恢複
/ 53M
 diskgenius4.9.6海外注冊版(無需diskgenius注冊碼) 免費版數據恢複
/ 30M
diskgenius4.9.6海外注冊版(無需diskgenius注冊碼) 免費版數據恢複
/ 30M
 superrecovery注冊機(完美激活)數據恢複
/ 2M
superrecovery注冊機(完美激活)數據恢複
/ 2M
 easyrecovery pro11注冊碼生成器(easyrecovery激活碼) v2017 綠色版數據恢複
/ 15M
easyrecovery pro11注冊碼生成器(easyrecovery激活碼) v2017 綠色版數據恢複
/ 15M
 DiskGenius4.7.2永久注冊版(含diskgenius注冊碼) x64位版數據恢複
/ 12M
DiskGenius4.7.2永久注冊版(含diskgenius注冊碼) x64位版數據恢複
/ 12M
 Ontrack EasyRecovery12破解版(附注冊碼序列號) 漢化免費版數據恢複
/ 11M
Ontrack EasyRecovery12破解版(附注冊碼序列號) 漢化免費版數據恢複
/ 11M
 萬興數據恢複工具已注冊版(無需賬號登錄) v7.21 中文版數據恢複
/ 38M
萬興數據恢複工具已注冊版(無需賬號登錄) v7.21 中文版數據恢複
/ 38M
 易我數據恢複免費版v11.9 中文綠色版數據恢複
/ 39M
易我數據恢複免費版v11.9 中文綠色版數據恢複
/ 39M
 易我數據恢複全版本通用注冊機最新版數據恢複
/ 229K
易我數據恢複全版本通用注冊機最新版數據恢複
/ 229K
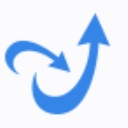 金山文檔修複綠色版(文檔修複工具) 免費版數據恢複
/ 5M
金山文檔修複綠色版(文檔修複工具) 免費版數據恢複
/ 5M
 dg數據恢複軟件破譯版(不需激活的) 免費版數據恢複
/ 53M
dg數據恢複軟件破譯版(不需激活的) 免費版數據恢複
/ 53M
 diskgenius4.9.6海外注冊版(無需diskgenius注冊碼) 免費版數據恢複
/ 30M
diskgenius4.9.6海外注冊版(無需diskgenius注冊碼) 免費版數據恢複
/ 30M
 superrecovery注冊機(完美激活)數據恢複
/ 2M
superrecovery注冊機(完美激活)數據恢複
/ 2M
 easyrecovery pro11注冊碼生成器(easyrecovery激活碼) v2017 綠色版數據恢複
/ 15M
easyrecovery pro11注冊碼生成器(easyrecovery激活碼) v2017 綠色版數據恢複
/ 15M