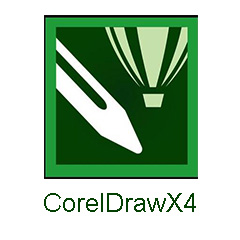

 Todo清單v2.0.0官方版
Todo清單v2.0.0官方版 京東自動搶券v1.50免費版
京東自動搶券v1.50免費版 Everything官方版v1.4.1.998最新版
Everything官方版v1.4.1.998最新版 LOL英雄聯盟角色變大工具v1.0 綠色防封版
LOL英雄聯盟角色變大工具v1.0 綠色防封版 美圖秀秀64位最新版v6.4.2.0 官方版
美圖秀秀64位最新版v6.4.2.0 官方版 福昕pdf編輯器去水印綠色版(圖像處理) v9.2 最新版
福昕pdf編輯器去水印綠色版(圖像處理) v9.2 最新版 微軟必應詞典官方版(翻譯軟件) v3.5.4.1 綠色版
微軟必應詞典官方版(翻譯軟件) v3.5.4.1 綠色版 搜狗輸入法電腦最新版(輸入法) v9.3.0.2941 官方版
搜狗輸入法電腦最新版(輸入法) v9.3.0.2941 官方版 網易音樂(音樂) v2.5.5.197810 電腦版
網易音樂(音樂) v2.5.5.197810 電腦版  WPS Office 2019 電腦版(WPS Office ) 11.1.0.8919全能完整版
WPS Office 2019 電腦版(WPS Office ) 11.1.0.8919全能完整版coreldraw x4中文版是一個專業圖形設計軟件,coreldraw x4中文版專用於矢量圖形編輯與排版,借助其豐富的內容和專業圖形設計、照片編輯和網站設計軟件,您將能夠隨心所欲表達自己的風格與創意,輕鬆創作徽標標誌、廣告標牌、傳單、模型繪製、插圖描畫、排版及分色輸出等。
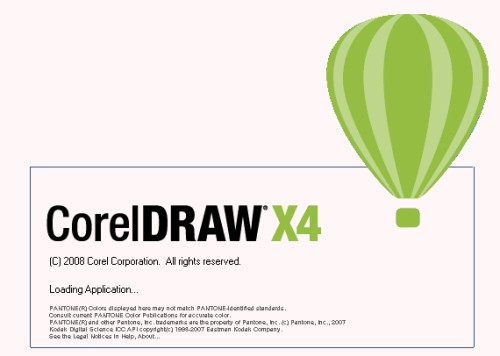
1.首先在該頁找到“下載地址”處,選擇任意地址開始選擇。將【CorelDraw X4】軟件包下載至本地後雙擊解壓找到.exe格式程序並雙擊運行。如下圖:我們耐心等待其自行安裝完畢。
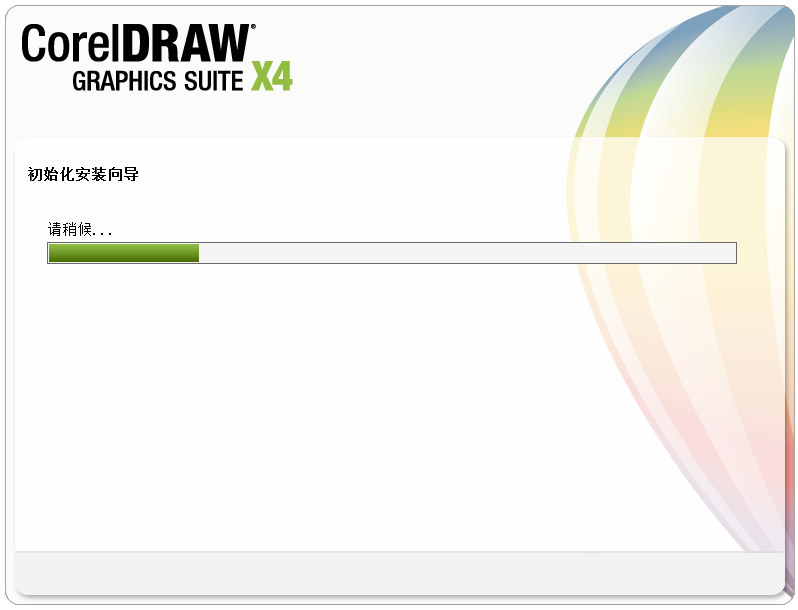
2.加載完畢進入到CorelDraw X4的安裝協議界麵,小編建議大家大致了解下CorelDraw X4的安裝協議,因為該協議是安裝必須同意項哦。同意協議後我們單擊【下一步】繼續安裝。
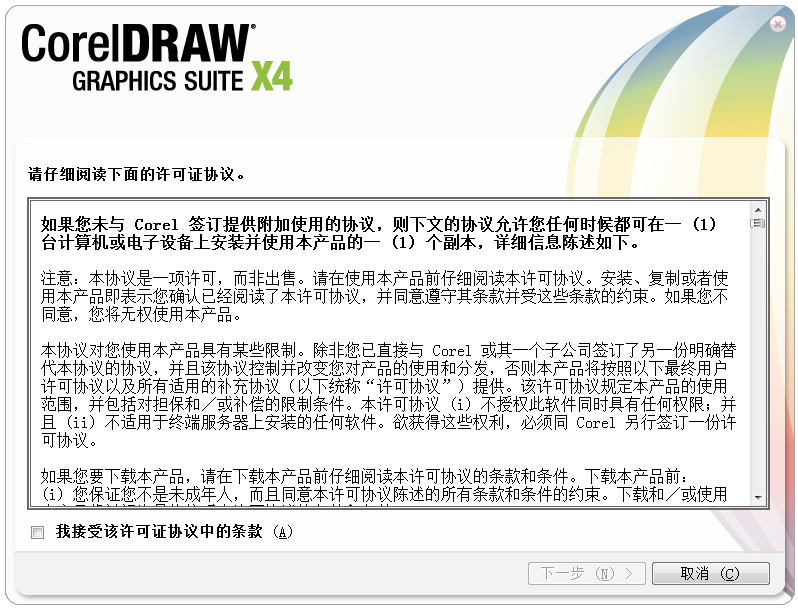
3.繼續安裝出現如下界麵,這個位置是提醒我們支持正版的界麵,小夥伴們可暫時忽略直接單擊【下一步】。注冊信息小編會在使用教程處說明哦。

4.繼續安裝進入到CorelDraw X4的附加任務設置界麵,在這個界麵裏分三大模塊,我們先看“安裝”模塊吧。在這個界麵裏我們可以選擇CorelDraw X4的其他附加產品,如:
Coreldraw可以設置一些附加小程序,打開下拉選擇即可。其他幾項同理。
Corel photo-paint——彩繪和照片編修程序
Corel CaPture——截屏軟件
Bitstream Font Navigator——字體管理器
最後,我們在安裝界麵裏先把CorelDraw X4安裝目錄設置下,單擊【更改】設置即可。
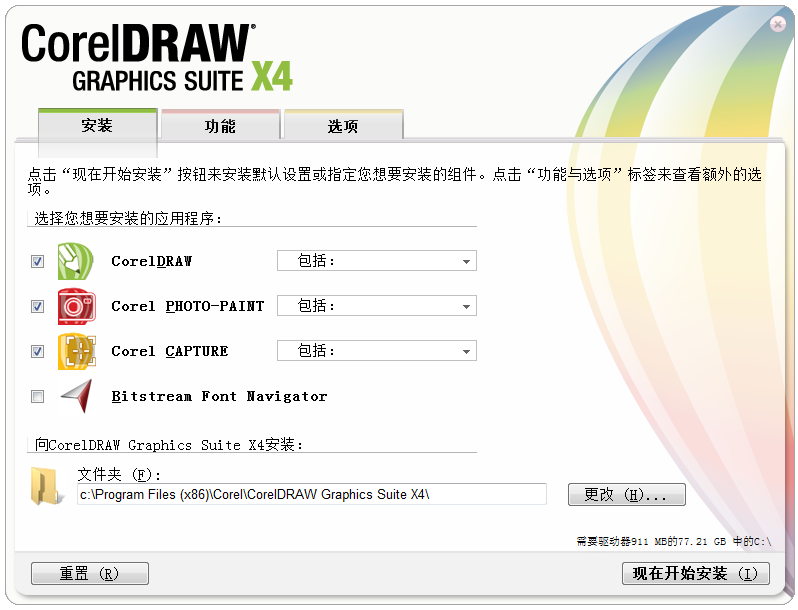
5.設置完安裝界麵後,單擊“功能”界麵,然後根據自己的使用習慣勾選相應的功能。建議將用戶指南勾選上哦,有什麼不懂的問題可以參考該指南。
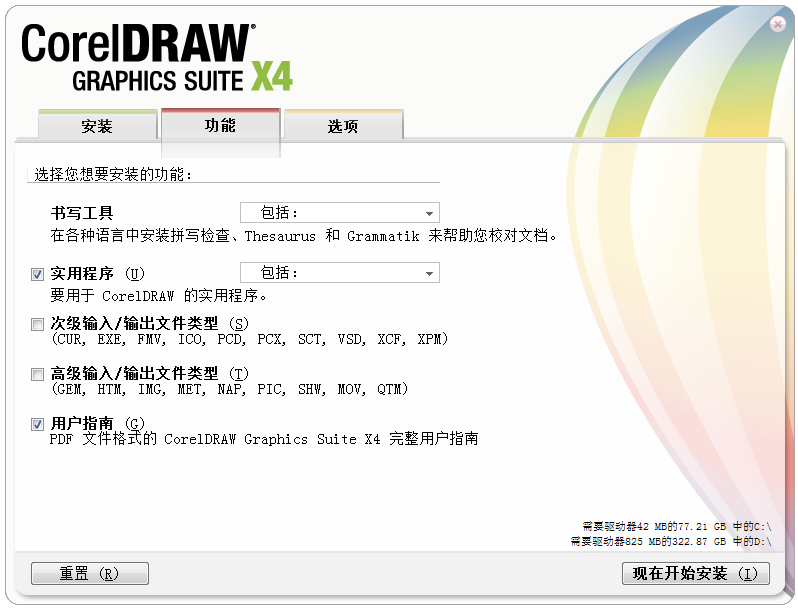
6.設置完功能界麵後,單擊“選項”進入該界麵設置。這個界麵隻有兩個選項,根據自己需求選擇即可。設置後我們單擊【現在開始】安裝即可,或是你有其他設置沒設置好的可以單擊導航欄跳轉對應界麵進行設置。
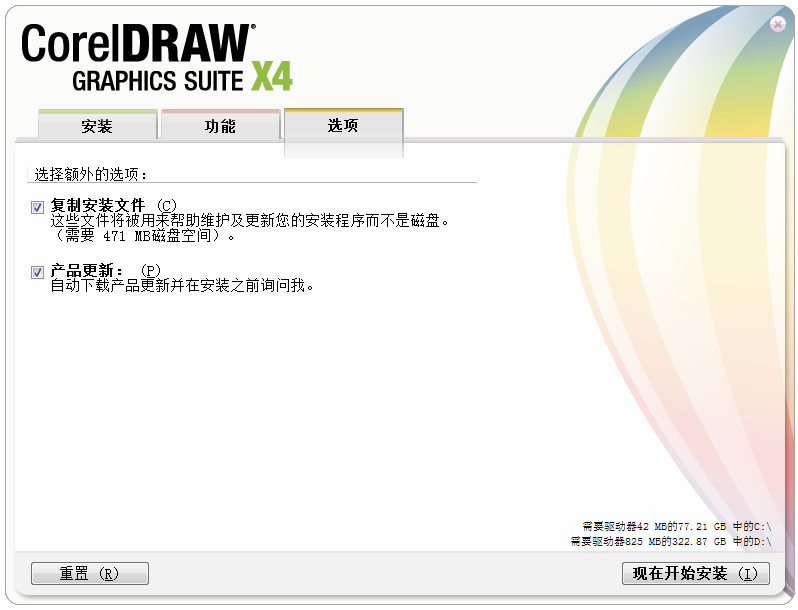
7.一切信息設置後進入到CorelDraw X4的安裝進度條界麵,在這個界麵裏,我們除了等待其自行安裝完畢以外,還可單擊CorelDraw X4綠色部分查看一些功能介紹哦。
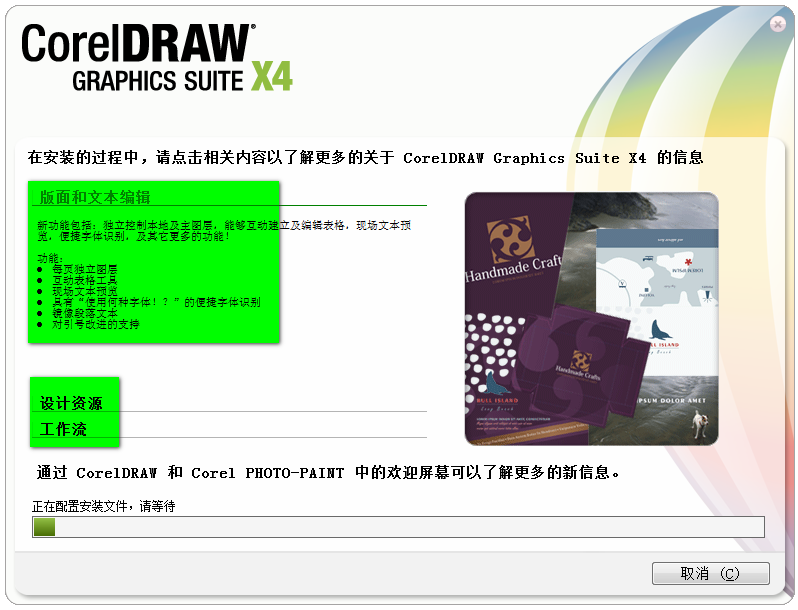
8.最後,CorelDraw X4安裝完成,我們單擊【完成】按鈕即可。
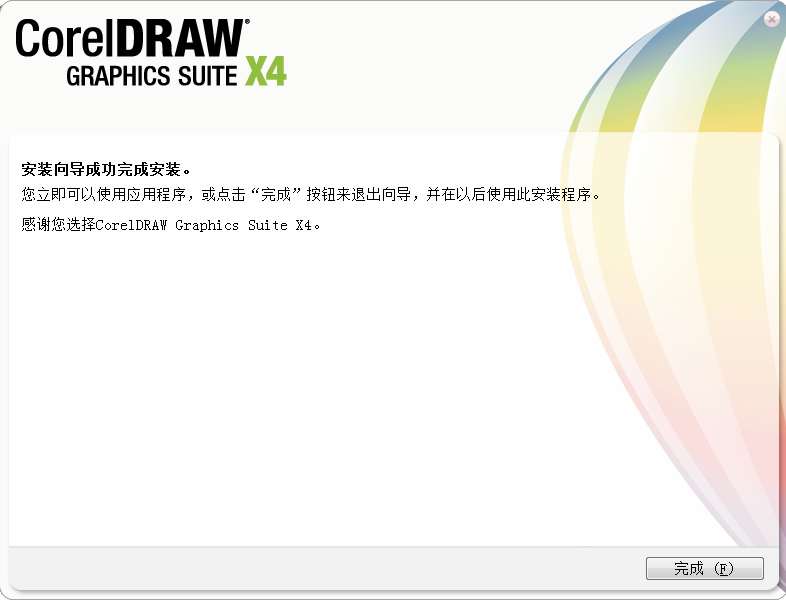
CorelDRAW X4綠色版設置快捷鍵
1.首先打開CorelDraw X4,然後根據下圖中我們選擇【工具】按鈕選擇【自定義】選項

2.進入到CorelDraw X4綠色版的自定義選項後,選擇【命令】按鈕。
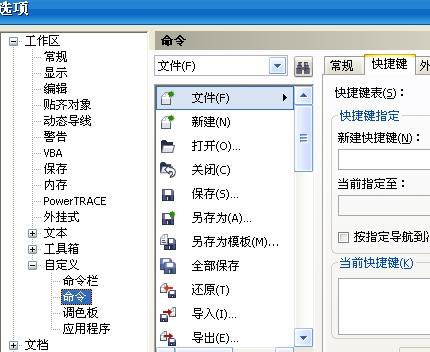
3.進入到命令按鈕後就可以設置CorelDraw X4綠色版的快捷鍵了,如下:
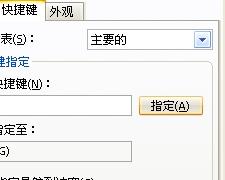
coreldraw x4自動摳圖怎麼用?
1、首先我們打開安裝好的COREIDRAW X4,打開軟件後我們需要導入一張圖片,單擊【文件】——【導入】然後選擇你需要扣的圖片即可導入成功。如下:

2.將圖片成功導入後,如果圖片太大或太小,你可以選擇用鼠標左鍵拖動圖片的邊角進行放大或縮小。黑色點是圖片的邊框位置,鼠標放在該位置拖住不放即可放大縮小。
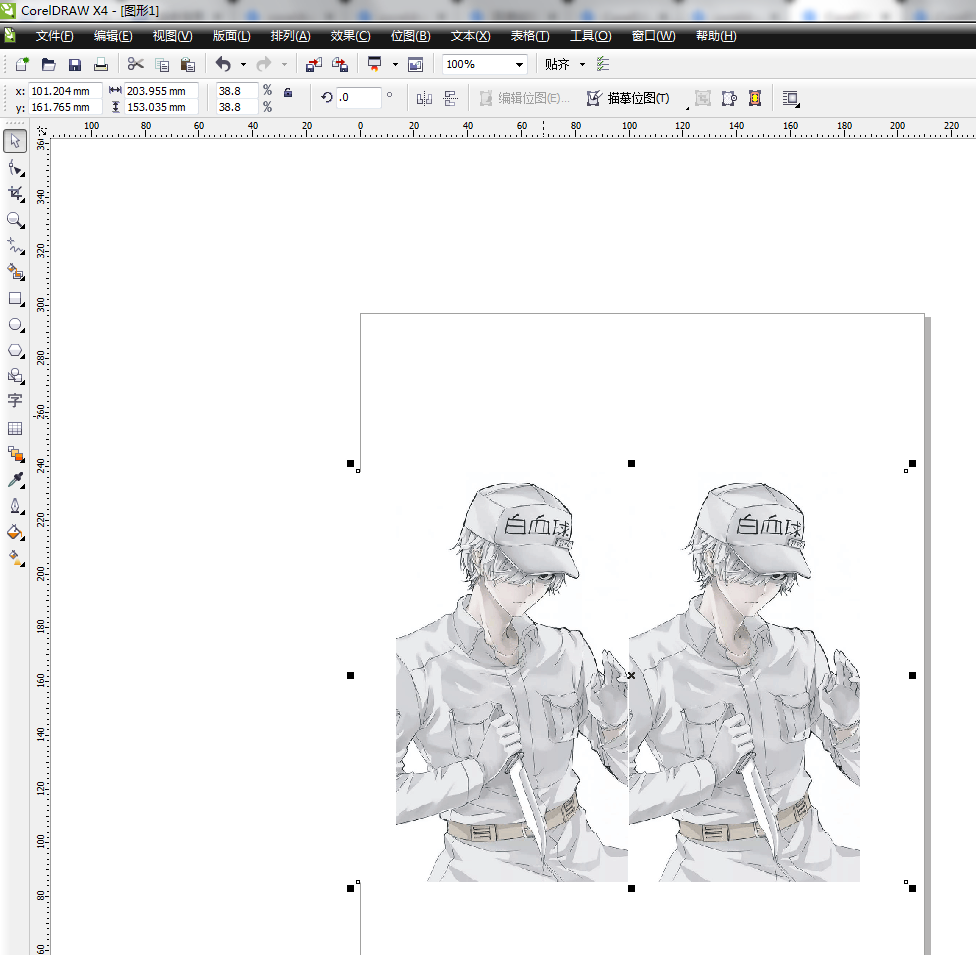
3.整理好圖片後我們需要開始摳圖了,選擇導航欄上的【位圖】——【輪廓描摹】——【高質量圖像】
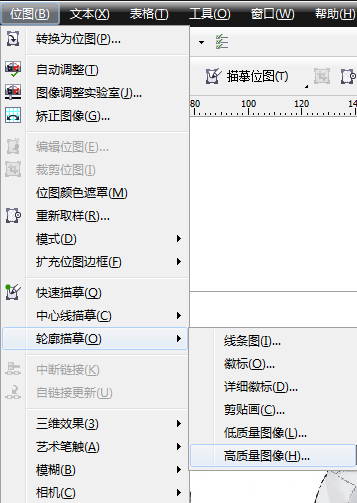
4.進入到COREIDRAW X4的輪廓描摹界麵後,我們在下圖中標示處調整描摹的細節。
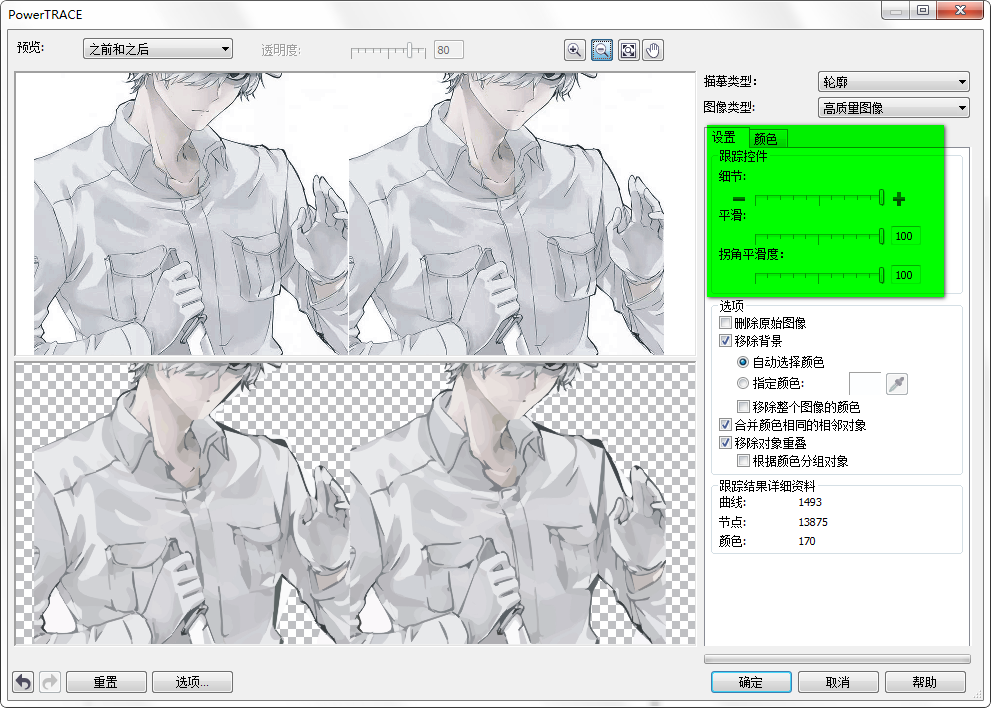
5.設置完細節後單擊【排列】——【取消群組】,這裏有兩個取消的方式,選擇第一個即可。
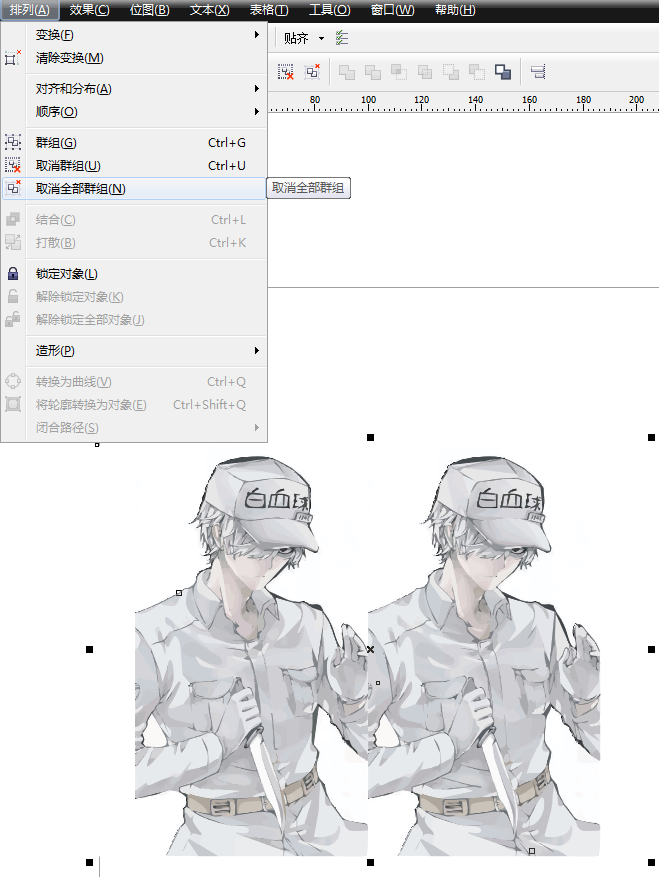
6.取消群組後就需要刪減一些不要的圖像了,單擊【挑選工具】選擇不需要的圖像直接刪除即可。
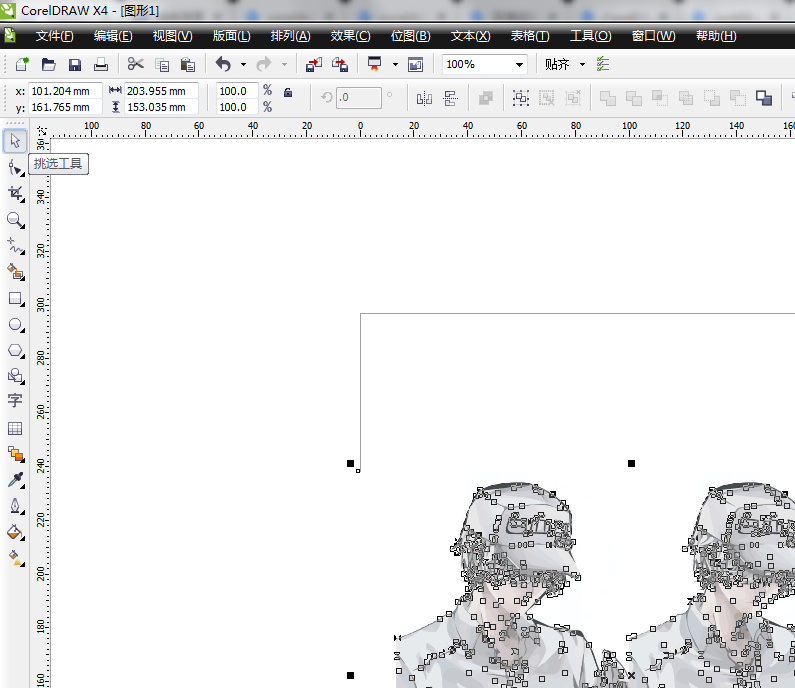
7.刪除不需要的圖像後單擊【文件】——【導出】,導出保存的格式選擇.jpg,其他數據默認即可。
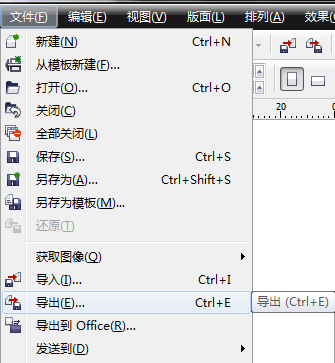
8.最後是小編摳圖的最終結果了,如下:

coreldraw x4怎麼裁剪?
1.單擊左側導航欄然後選擇【裁剪工具】或是第三個按鈕
2.選中裁剪按鈕後,我們圈出自己需要的位置

3.圈中自己需要的位置後,在圈中的區域內雙擊即可裁剪出來。
1、活動文本格式
2、獨立的頁麵圖層
3、交互式表格
4、專用字體
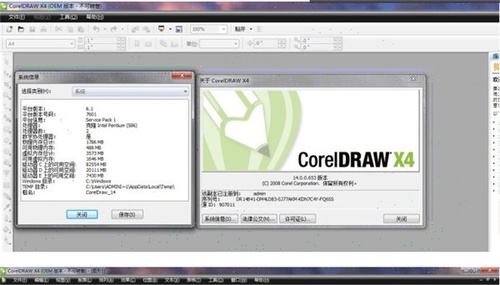
5、Windows Vista集成
6、文件格式支持
7、專業設計的模板
8、歡迎屏幕
修改bug
優化用戶反饋的問題,提升細節體驗
coreldraw和ps的區別
coreldraw和photoshop兩者的主要作用大不相同,coreldraw簡單來說就是用來製作矢量圖形的工具而photoshop用很通俗的話來說就是p圖工具,可以修改一些圖片製作一些效果。
coreldraw製作出來的圖形無論你放大多少倍都是很清晰的,而photoshop雖然也是可以製作圖片但是不支持無限放大,放大後的圖像非常模糊。
總結:兩款軟件的使用場合不同,如果你是需要用於製作放大圖像的時候就需要借助coreldraw了。比如:平麵設計廣告、排版等。而photoshop則更適合用於做一些圖片的編輯合成處理等,你可以用photoshop製作出更有藝術感的圖像。






















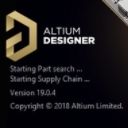 Altium Designer19激活版(PCB設計)輔助設計
/ 2G
Altium Designer19激活版(PCB設計)輔助設計
/ 2G
 鴻業道路10.0補丁注冊版(含破解補丁) 免費版輔助設計
/ 375M
鴻業道路10.0補丁注冊版(含破解補丁) 免費版輔助設計
/ 375M
 grasshopper漢化版(犀牛參數化插件) v5 0.9.76.0 中文版輔助設計
/ 33M
grasshopper漢化版(犀牛參數化插件) v5 0.9.76.0 中文版輔助設計
/ 33M
 lighttools7.0中文版(光學建模) 特別免費版輔助設計
/ 678M
lighttools7.0中文版(光學建模) 特別免費版輔助設計
/ 678M
 Geomagic Design X2016漢化版(附激活教程) 免費版輔助設計
/ 1G
Geomagic Design X2016漢化版(附激活教程) 免費版輔助設計
/ 1G
 橋梁通8.0單機版(含激活教程) 免費版輔助設計
/ 79M
橋梁通8.0單機版(含激活教程) 免費版輔助設計
/ 79M
 鴻業BIMSpace2018授權文件(鴻業機電2018授權碼) 免費版輔助設計
/ 1K
鴻業BIMSpace2018授權文件(鴻業機電2018授權碼) 免費版輔助設計
/ 1K
 Altium Designer19激活文件輔助設計
/ 13K
Altium Designer19激活文件輔助設計
/ 13K
 Zemax2018注冊版(光學設計) v7.5.0 中文版輔助設計
/ 30M
Zemax2018注冊版(光學設計) v7.5.0 中文版輔助設計
/ 30M
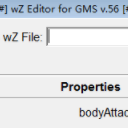 DeMswZ最新版(wz文件編輯器) v2.2 免費版輔助設計
/ 653K
DeMswZ最新版(wz文件編輯器) v2.2 免費版輔助設計
/ 653K
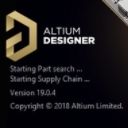 Altium Designer19激活版(PCB設計)輔助設計
/ 2G
Altium Designer19激活版(PCB設計)輔助設計
/ 2G
 鴻業道路10.0補丁注冊版(含破解補丁) 免費版輔助設計
/ 375M
鴻業道路10.0補丁注冊版(含破解補丁) 免費版輔助設計
/ 375M
 grasshopper漢化版(犀牛參數化插件) v5 0.9.76.0 中文版輔助設計
/ 33M
grasshopper漢化版(犀牛參數化插件) v5 0.9.76.0 中文版輔助設計
/ 33M
 lighttools7.0中文版(光學建模) 特別免費版輔助設計
/ 678M
lighttools7.0中文版(光學建模) 特別免費版輔助設計
/ 678M
 Geomagic Design X2016漢化版(附激活教程) 免費版輔助設計
/ 1G
Geomagic Design X2016漢化版(附激活教程) 免費版輔助設計
/ 1G
 橋梁通8.0單機版(含激活教程) 免費版輔助設計
/ 79M
橋梁通8.0單機版(含激活教程) 免費版輔助設計
/ 79M
 鴻業BIMSpace2018授權文件(鴻業機電2018授權碼) 免費版輔助設計
/ 1K
鴻業BIMSpace2018授權文件(鴻業機電2018授權碼) 免費版輔助設計
/ 1K
 Altium Designer19激活文件輔助設計
/ 13K
Altium Designer19激活文件輔助設計
/ 13K
 Zemax2018注冊版(光學設計) v7.5.0 中文版輔助設計
/ 30M
Zemax2018注冊版(光學設計) v7.5.0 中文版輔助設計
/ 30M
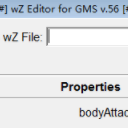 DeMswZ最新版(wz文件編輯器) v2.2 免費版輔助設計
/ 653K
DeMswZ最新版(wz文件編輯器) v2.2 免費版輔助設計
/ 653K
 Altium Designer19激活版(PCB設計)輔助設計
Altium Designer19激活版(PCB設計)輔助設計
 鴻業道路10.0補丁注冊版(含破解補丁) 免費版輔助設計
鴻業道路10.0補丁注冊版(含破解補丁) 免費版輔助設計
 grasshopper漢化版(犀牛參數化插件) v5 0.9.76.0 中文版輔助設計
grasshopper漢化版(犀牛參數化插件) v5 0.9.76.0 中文版輔助設計
 lighttools7.0中文版(光學建模) 特別免費版輔助設計
lighttools7.0中文版(光學建模) 特別免費版輔助設計
 Geomagic Design X2016漢化版(附激活教程) 免費版輔助設計
Geomagic Design X2016漢化版(附激活教程) 免費版輔助設計
 橋梁通8.0單機版(含激活教程) 免費版輔助設計
橋梁通8.0單機版(含激活教程) 免費版輔助設計
 鴻業BIMSpace2018授權文件(鴻業機電2018授權碼) 免費版輔助設計
鴻業BIMSpace2018授權文件(鴻業機電2018授權碼) 免費版輔助設計
 Altium Designer19激活文件輔助設計
Altium Designer19激活文件輔助設計
 Zemax2018注冊版(光學設計) v7.5.0 中文版輔助設計
Zemax2018注冊版(光學設計) v7.5.0 中文版輔助設計