


/中文/

/中文/

/中文/

/中文/

/中文/

/中文/

/中文/

/中文/

/中文/

/中文/
 Todo清單v2.0.0官方版
Todo清單v2.0.0官方版 京東自動搶券v1.50免費版
京東自動搶券v1.50免費版 Everything官方版v1.4.1.998最新版
Everything官方版v1.4.1.998最新版 LOL英雄聯盟角色變大工具v1.0 綠色防封版
LOL英雄聯盟角色變大工具v1.0 綠色防封版 美圖秀秀64位最新版v6.4.2.0 官方版
美圖秀秀64位最新版v6.4.2.0 官方版 福昕pdf編輯器去水印綠色版(圖像處理) v9.2 最新版
福昕pdf編輯器去水印綠色版(圖像處理) v9.2 最新版 微軟必應詞典官方版(翻譯軟件) v3.5.4.1 綠色版
微軟必應詞典官方版(翻譯軟件) v3.5.4.1 綠色版 搜狗輸入法電腦最新版(輸入法) v9.3.0.2941 官方版
搜狗輸入法電腦最新版(輸入法) v9.3.0.2941 官方版 網易音樂(音樂) v2.5.5.197810 電腦版
網易音樂(音樂) v2.5.5.197810 電腦版  WPS Office 2019 電腦版(WPS Office ) 11.1.0.8919全能完整版
WPS Office 2019 電腦版(WPS Office ) 11.1.0.8919全能完整版DeskGrid是一個完全可定製的Windows桌麵覆蓋層,用於創建基於Windows桌麵圖標風格的自定義windows桌麵覆蓋層(桌麵配置文件)。你可以(除其他外)為圖標應用分組顏色,以不同的方式對圖標進行重新分組和排序,並為你的桌麵疊加應用主題。
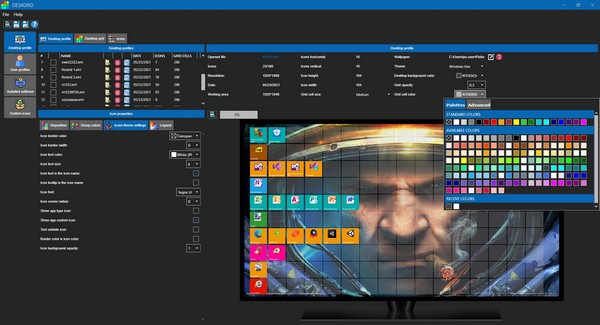
首先要想好你自己要在下麵工具欄放什麼,然後基本上日常的應用程序都有圖標可以放,然後也可以改文件夾,總之你得想好!
1.使用StartlsBack 修改工具欄為透明
2.將所要放入下麵的圖標改成透明的(在這些工作前最好用黑色壁紙,不然很難看清楚透明圖標),如何修改圖標右鍵屬性裏麵就可以改。,然後將我分享的白圖標替換上自己想要的就ok了
3. 如何把圖標放在狀態欄中間?
1. 首先隨便在那個盤裏新建個文件夾,隨便哪裏都可以,裏麵什麼都不要放,就留個空文件夾。
2.然後在右鍵點擊任務欄,選工具欄,在是新建工具欄,在選擇剛剛建的那個空文件夾,這時候就可以在任務欄的右下角看到剛建的文件夾了。
3.在任務欄點擊右鍵,把鎖定任務欄 前麵的勾去掉,可以看到任務欄的左邊和右邊都有一個豎條。
4.再把鼠標放到右手邊的豎條上,單擊右鍵,把上麵的顯示文本和顯示標題的勾去掉,現在剛建的那個文件夾就不見了,隻剩下豎條了吧
5.再點擊右手邊的那個豎條不要放,一直往右邊拖動,拖到最左邊,左邊的豎條會自動跳到最右邊去。
6.現在點擊跳到右邊的那個豎條,把他拖到中間的位置,OK啦,在把常用的文件圖標拖到中間的那個豎條後麵,在右鍵任務欄,把鎖定任務欄的勾打上就萬事OK了
4. 如果想要好的壁紙,可以去steam下載wallpaper engine
該程序提供以下主要功能。
創建和保存多個自定義桌麵配置文件(桌麵覆蓋)。你可以通過掃描你當前的windows桌麵圖標來創建一個新的桌麵配置文件,或者從一個經驗網格開始。
輕鬆地在桌麵配置文件上自動分組、重新定位和排序圖標。
為你的圖標創建你自己的自定義圖標包的功能。
創建你自己的調色板的功能。
為你的覆蓋物應用不同的主題(windows tiles/windows desktop等),並改變所有種類的覆蓋物主題屬性,完全按照你的口味進行定製。
從你安裝的程序列表中輕鬆地創建圖標。
根據用戶配置文件創建一個桌麵配置文件。
查看已安裝程序的基本統計數據。



 wallpaper engine福利壁紙(邪惡福利資源MOD) 最新免費版桌麵工具
/ 1G
wallpaper engine福利壁紙(邪惡福利資源MOD) 最新免費版桌麵工具
/ 1G
 myscript nebo win10已付費版v1.6.3 免費版桌麵工具
/ 14M
myscript nebo win10已付費版v1.6.3 免費版桌麵工具
/ 14M
 notability windows版(手寫筆記軟件) v1.0 中文電腦版桌麵工具
/ 12M
notability windows版(手寫筆記軟件) v1.0 中文電腦版桌麵工具
/ 12M
 Lively Wallpaper中文版v1.1.4.0官網安裝版桌麵工具
/ 187M
Lively Wallpaper中文版v1.1.4.0官網安裝版桌麵工具
/ 187M
 喪屍動態桌麵壁紙電腦版 1080P高清版桌麵工具
/ 54M
喪屍動態桌麵壁紙電腦版 1080P高清版桌麵工具
/ 54M
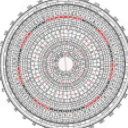 抖音時鍾數字羅盤壁紙win版桌麵工具
/ 1M
抖音時鍾數字羅盤壁紙win版桌麵工具
/ 1M
 5K壁紙21:9帶魚屏版(分辨率5120*2160)桌麵工具
/ 844M
5K壁紙21:9帶魚屏版(分辨率5120*2160)桌麵工具
/ 844M
 StartIsBack++暴力破譯版(激活碼密鑰) v2.6.2 免費版桌麵工具
/ 1M
StartIsBack++暴力破譯版(激活碼密鑰) v2.6.2 免費版桌麵工具
/ 1M
 wallpaper engine壁紙資源高清版桌麵工具
/ 1G
wallpaper engine壁紙資源高清版桌麵工具
/ 1G
 初音未來桌麵精靈海茶版免費版(miku桌麵寵物) v1.0 綠色中文版桌麵工具
/ 6.42M
初音未來桌麵精靈海茶版免費版(miku桌麵寵物) v1.0 綠色中文版桌麵工具
/ 6.42M
 wallpaper engine福利壁紙(邪惡福利資源MOD) 最新免費版桌麵工具
/ 1G
wallpaper engine福利壁紙(邪惡福利資源MOD) 最新免費版桌麵工具
/ 1G
 myscript nebo win10已付費版v1.6.3 免費版桌麵工具
/ 14M
myscript nebo win10已付費版v1.6.3 免費版桌麵工具
/ 14M
 notability windows版(手寫筆記軟件) v1.0 中文電腦版桌麵工具
/ 12M
notability windows版(手寫筆記軟件) v1.0 中文電腦版桌麵工具
/ 12M
 Lively Wallpaper中文版v1.1.4.0官網安裝版桌麵工具
/ 187M
Lively Wallpaper中文版v1.1.4.0官網安裝版桌麵工具
/ 187M
 喪屍動態桌麵壁紙電腦版 1080P高清版桌麵工具
/ 54M
喪屍動態桌麵壁紙電腦版 1080P高清版桌麵工具
/ 54M
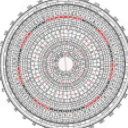 抖音時鍾數字羅盤壁紙win版桌麵工具
/ 1M
抖音時鍾數字羅盤壁紙win版桌麵工具
/ 1M
 5K壁紙21:9帶魚屏版(分辨率5120*2160)桌麵工具
/ 844M
5K壁紙21:9帶魚屏版(分辨率5120*2160)桌麵工具
/ 844M
 StartIsBack++暴力破譯版(激活碼密鑰) v2.6.2 免費版桌麵工具
/ 1M
StartIsBack++暴力破譯版(激活碼密鑰) v2.6.2 免費版桌麵工具
/ 1M
 wallpaper engine壁紙資源高清版桌麵工具
/ 1G
wallpaper engine壁紙資源高清版桌麵工具
/ 1G
 初音未來桌麵精靈海茶版免費版(miku桌麵寵物) v1.0 綠色中文版桌麵工具
/ 6.42M
初音未來桌麵精靈海茶版免費版(miku桌麵寵物) v1.0 綠色中文版桌麵工具
/ 6.42M
 wallpaper engine福利壁紙(邪惡福利資源MOD) 最新免費版桌麵工具
wallpaper engine福利壁紙(邪惡福利資源MOD) 最新免費版桌麵工具
 myscript nebo win10已付費版v1.6.3 免費版桌麵工具
myscript nebo win10已付費版v1.6.3 免費版桌麵工具
 notability windows版(手寫筆記軟件) v1.0 中文電腦版桌麵工具
notability windows版(手寫筆記軟件) v1.0 中文電腦版桌麵工具
 Lively Wallpaper中文版v1.1.4.0官網安裝版桌麵工具
Lively Wallpaper中文版v1.1.4.0官網安裝版桌麵工具
 喪屍動態桌麵壁紙電腦版 1080P高清版桌麵工具
喪屍動態桌麵壁紙電腦版 1080P高清版桌麵工具
 抖音時鍾數字羅盤壁紙win版桌麵工具
抖音時鍾數字羅盤壁紙win版桌麵工具
 5K壁紙21:9帶魚屏版(分辨率5120*2160)桌麵工具
5K壁紙21:9帶魚屏版(分辨率5120*2160)桌麵工具
 StartIsBack++暴力破譯版(激活碼密鑰) v2.6.2 免費版桌麵工具
StartIsBack++暴力破譯版(激活碼密鑰) v2.6.2 免費版桌麵工具
 wallpaper engine壁紙資源高清版桌麵工具
wallpaper engine壁紙資源高清版桌麵工具