


/中文/

/中文/

/中文/

/中文/

/中文/

/中文/

/中文/

/中文/

/中文/

/中文/
 Todo清單v2.0.0官方版
Todo清單v2.0.0官方版 京東自動搶券v1.50免費版
京東自動搶券v1.50免費版 Everything官方版v1.4.1.998最新版
Everything官方版v1.4.1.998最新版 LOL英雄聯盟角色變大工具v1.0 綠色防封版
LOL英雄聯盟角色變大工具v1.0 綠色防封版 美圖秀秀64位最新版v6.4.2.0 官方版
美圖秀秀64位最新版v6.4.2.0 官方版 福昕pdf編輯器去水印綠色版(圖像處理) v9.2 最新版
福昕pdf編輯器去水印綠色版(圖像處理) v9.2 最新版 微軟必應詞典官方版(翻譯軟件) v3.5.4.1 綠色版
微軟必應詞典官方版(翻譯軟件) v3.5.4.1 綠色版 搜狗輸入法電腦最新版(輸入法) v9.3.0.2941 官方版
搜狗輸入法電腦最新版(輸入法) v9.3.0.2941 官方版 網易音樂(音樂) v2.5.5.197810 電腦版
網易音樂(音樂) v2.5.5.197810 電腦版  WPS Office 2019 電腦版(WPS Office ) 11.1.0.8919全能完整版
WPS Office 2019 電腦版(WPS Office ) 11.1.0.8919全能完整版天翼雲桌麵通用版是中國電信推出的雲電腦軟件,依托中國電信優質雲網資源及先進桌麵虛擬化技術,通過客戶端形式把雲端電腦集成到個人終端中,提供和PC一樣的配置(包括 vCPU、內存、磁盤)以及您所熟悉的Windows操作係統。
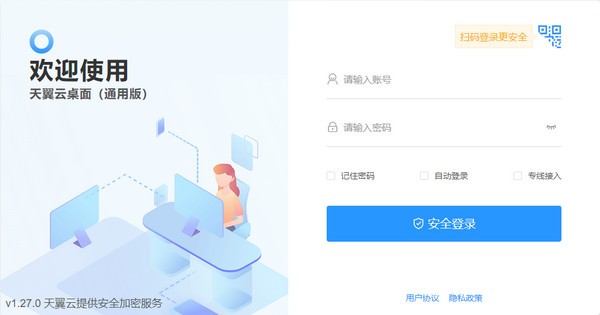
天翼雲桌麵通用版軟件是一個功能強大的手機雲桌麵軟件。支持不同的網絡訪問,實現了手機、電腦端數據互通傳輸。還能夠對用戶桌麵信息數據進行安全保護!有需要的用戶歡迎使用。
1、支持常用軟件
天翼雲桌麵支持Windows操作係統,用戶可根據需要隨時安裝其他軟件。
2、支持多網絡訪問
可通過3G/4G/5G、WIFI、有線等多種網絡訪問天翼雲桌麵。
3、適配多種外設
天翼雲桌麵可與擴展塢、無線鍵盤、鍵鼠等多種主流外設配合使用,滿足電視/顯示器投屏等需求。
1、查看雲桌麵
登錄後可以查看雲桌麵選擇界麵。您可以通過左右切換選擇您需要進入的桌麵。
2、管理雲桌麵
點擊“管理”,可以查看雲桌麵的配置信息,以及編輯雲桌麵的名稱。
3、toolbar工具欄使用
1)成功連接雲桌麵後,點擊桌麵上方的箭頭,即展開工具欄。
2)在展開的工具欄中點擊最右邊的隱藏,即可收起工具欄。
4、退出、重啟、關機操作
進入雲桌麵後,您可以通過桌麵上方的工具欄,點擊“退出”模塊,可以找到“退出”、“重啟”、“關機”。
退出:將退出到雲桌麵頁麵,重新點擊進入即可使用。
重啟:將重啟雲桌麵,重啟完畢後可以繼續使用雲桌麵。
關機:將關閉雲桌麵,同時退出到雲桌麵選擇界麵。
5、查看網絡狀態
可以點擊工具欄中的“工具”,選擇“網絡狀態”,可以查看詳細的網絡情況。
6、報障
目前有3種報障方式:
(1)用戶在登錄頁麵可以點擊“報障”。
(2)用戶登錄後,可以在雲桌麵選擇界麵點擊“報障”。
(3)用戶進入雲桌麵後,可以點擊工具欄中的“工具”,選擇“報障”。
7、移除設備
操作步驟如下:
(1)可以在”安全中心“模塊查看所有的設備登錄詳情,以及進行設備管理。
(2)點擊“安全中心”首頁右上角的圖標可進入“設備管理”,“設備管理”列表中可查看所有登錄過的設備。
(3)點擊其中一個設備,進入設備詳情。點擊底部按鈕“移除設備”,確認移除後,該設備已登錄的賬號和密碼緩存將被清除。
8、修改密碼
當用戶登錄進入雲桌麵列表後,可以點擊下方“賬戶安全”,選擇“修改密碼”。
輸入原密碼和新密碼後,點擊“重置密碼”即可修改成功。
9、查看通知
點擊工具欄中的“通知”,即可以查看所有的通知列表。
10、桌麵管理
點擊工具欄中的“工具”,選擇“桌麵管理”。在桌麵管理可以進行顯示設置、畫麵設置、係統重裝、查看桌麵信息。
11、係統重裝
點擊工具欄中的“工具”,選擇“桌麵管理”,選擇“係統重裝”。係統重裝會將係統還原至初始狀態,係統盤的程序或數據會被清除,如非特殊情況,否則不建議使用。
點擊“確認”,係統將進入還原狀態。還原係統所需時間較長,請耐心等候。
12、個性化設置
和普通電腦一樣,可以自由設置係統的壁紙、鼠標、屏保等個性化設置。
13、分辨率與縮放設置
Windows Server 2008桌麵下,Windows及Linux客戶端隻支持分辨率設置,Mac客戶端都不支持;
Windows Server 2016桌麵下,Windows及Linux客戶端支持分辨率和縮放設置,Mac客戶端隻支持縮放設置。
設置分辨率與縮放操作步驟如下:
(1)點擊工具欄中的“工具”,選擇“顯示設置”;
(2)點擊“分辨率”,選擇分辨率值;
(3)點擊“縮放設置”,選擇縮放值,“確認”即可設置成功。
14、文件拖拽
雲桌麵支持通過拖拽的方式,將文件從本地複製到雲桌麵或從雲桌麵複製到本地,該操作僅支持windows客戶端。
(1)從本地拖拽到雲桌麵:
雲桌麵客戶端在最小化情況下,將本地文件拖拽到本地係統任務欄的雲桌麵客戶端圖標上,即可將文件複製到雲桌麵的桌麵中。
雲桌麵客戶端在窗口化情況下,將本地文件拖拽到客戶端界麵中,即可將文件複製到雲桌麵的桌麵中。
(2)從雲桌麵拖拽到本地:
雲桌麵客戶端在窗口化情況下,將雲桌麵文件拖拽到客戶端界麵外,即可將文件複製到本地係統的桌麵中。
(3)文件傳輸過程中會有進度展示:
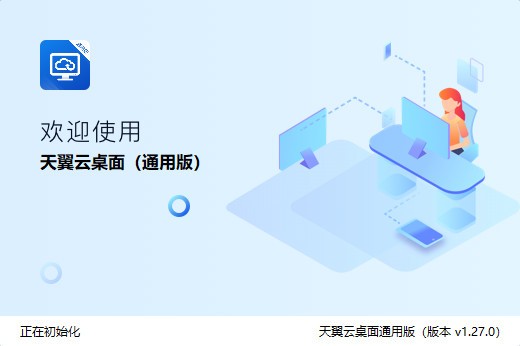
首次使用指引:
1、在您的天翼雲桌麵(通用版)通知郵箱中,點擊歡迎郵件中“立即激活”按鈕(如管理員激活賬號,請跳到步驟3)。
2、在激活頁麵,依次填寫桌麵密碼、綁定手機號或郵箱,完成桌麵激活。
3、點擊下方的客戶端鏈接完成下載並安裝客戶端。
4、輸入帶#號的登錄賬號或綁定的手機號或郵箱及剛設置的密碼,開始您的雲桌麵之旅!
備注:
1. 請注意查收自己的通知郵箱,包括“垃圾箱”等郵箱文件夾,如收不到郵件請點擊 重發郵件。
2. 如遇到應用使用問題請參考 產品幫助手冊,也可在天翼雲網站提交工單,或谘詢天翼雲:400-810-9889。
1、退出雲桌麵後,後台雲桌麵會自動關閉嗎?
退出天翼雲桌麵APP後,後台的雲桌麵將處於離線運行狀態,不會自動關閉。重新點擊進入即可使用。
2、雲桌麵在使用過程中需要注意的事項。
在使用雲桌麵過程中,請勿刪除或關閉帶有“天翼雲-”“ecloud-”前綴的軟件和進程,否則可能導致係統故障。
3、 雲桌麵無法連接怎麼辦?
請依次按照以下步驟檢查:
(1) 請檢查您的網絡連接是否正常。
(2) 重啟雲桌麵:請在“選擇桌麵”頁麵,點擊“重啟”按鈕,重啟完成後,再嚐試連接天翼雲桌麵。
(3) 嚐試上述操作仍無法連接,請在登錄頁麵找到“報障”入口,進行報障。我們會有專人協助您解決。
4、雲桌麵連接時間過長怎麼辦?
(1) 請檢查您的網絡是否正常。
(2) 重啟雲桌麵:請在“選擇桌麵”頁麵,點擊“重啟”按鈕,重啟完成後,再嚐試連接雲桌麵。
5、天翼雲桌麵是否支持多終端登錄?
天翼雲桌麵支持多終端同時登錄,但無法同時登錄同一台虛擬機。
6、雲桌麵能存儲多大數據量?
天翼雲桌麵自帶係統盤規格:80G。您可以根據個人需求升級數據盤。
7、數據信息是否可以長期保持?
已購的天翼雲桌麵會留數據。切換天翼雲桌麵的使用平台,或重裝APP均不影響,用戶的文檔和相關設置等數據信息在付費情況下是可以長期保持。如果退訂天翼雲桌麵或者欠費拆機,數據將不再保留且無法恢複。
8、如果誤刪文件,導致天翼雲桌麵無法運行,數據會丟失嗎?
可能會丟失部分係統盤和用戶數據。可以通過工具欄中的“係統重裝”功能進行係統還原,係統盤將進行重裝,數據盤不會受影響。因此請及時保存及備份好個人數據。
9、如何使用工具欄?
成功連接雲桌麵後,點擊桌麵上方的箭頭,即可展開工具欄。
在展開的工具欄中點擊最右邊的隱藏,即可收起工具欄。
10、雲桌麵崩潰或藍屏如何恢複?
通過工具欄中的“桌麵管理”,選擇“係統重裝”,將雲桌麵恢複至之前的狀態。提示:請在“係統恢複”前備份保存好個人數據。
點擊“確認”,係統將進入還原狀態。還原係統所需時間較長,請耐心等候。
11、天翼雲桌麵如何下載、更新與卸載軟件?
您可以像普通電腦一樣下載、安裝和更新軟件。請勿下載安裝不明第三方的軟件,否則會影響雲桌麵的正常使用。
12、是否可以設置計算機賬戶和密碼?
您可以在雲桌麵“控製麵板”中的“用戶帳戶”中設置計算機賬戶和密碼。但雲桌麵連接時默認選擇admin帳戶登錄。
13、天翼雲桌麵是否可以安裝網銀等軟件?
天翼雲桌麵提供的操作係統版本比較新,特定版本老舊的軟件在雲桌麵上可能出現無法順利安裝的情況。請自行嚐試安裝。
14、天翼雲桌麵使用卡頓怎麼辦?
請依次按照以下步驟檢查:
(1) 請檢查網絡狀態,雲桌麵的使用與網速密切相關,用戶可根據工具欄的顏色判斷。
(2) 關閉多餘進程。在桌麵中,打開任務管理器,查看cpu/內存較高的進程;保存個人數據;關閉費係統進程。
(3) 重啟天翼雲桌麵。
15、是否可以進行個性化設置?
和普通電腦一樣,可以自由設置係統的壁紙、鼠標、屏保等個性化設置。
16、 提示"無法加載Flash"怎麼辦?
我們默認為您開啟了Flash使您可以正常觀看網絡視頻。如果出現無法加載的情況,請嚐試:
chrom瀏覽器,打開 “設置”
“高級”-“隱私設置或安全性”
點擊 “開啟”。後重啟瀏覽器即可正常加載Flash插件。
17、雲桌麵開機或重啟後,桌麵的圖標沒有加載出來怎麼辦?
點擊鼠標右鍵,選擇“刷新”,刷新桌麵。
18、雲桌麵可以修改IP或禁用網卡嗎?
修改IP和禁用網卡是高危操作,可能會導致雲桌麵無法正常登錄使用,請勿隨意修改。


 wallpaper engine福利壁紙(邪惡福利資源MOD) 最新免費版桌麵工具
/ 1G
wallpaper engine福利壁紙(邪惡福利資源MOD) 最新免費版桌麵工具
/ 1G
 myscript nebo win10已付費版v1.6.3 免費版桌麵工具
/ 14M
myscript nebo win10已付費版v1.6.3 免費版桌麵工具
/ 14M
 notability windows版(手寫筆記軟件) v1.0 中文電腦版桌麵工具
/ 12M
notability windows版(手寫筆記軟件) v1.0 中文電腦版桌麵工具
/ 12M
 Lively Wallpaper中文版v1.1.4.0官網安裝版桌麵工具
/ 187M
Lively Wallpaper中文版v1.1.4.0官網安裝版桌麵工具
/ 187M
 喪屍動態桌麵壁紙電腦版 1080P高清版桌麵工具
/ 54M
喪屍動態桌麵壁紙電腦版 1080P高清版桌麵工具
/ 54M
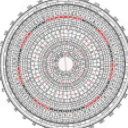 抖音時鍾數字羅盤壁紙win版桌麵工具
/ 1M
抖音時鍾數字羅盤壁紙win版桌麵工具
/ 1M
 5K壁紙21:9帶魚屏版(分辨率5120*2160)桌麵工具
/ 844M
5K壁紙21:9帶魚屏版(分辨率5120*2160)桌麵工具
/ 844M
 StartIsBack++暴力破譯版(激活碼密鑰) v2.6.2 免費版桌麵工具
/ 1M
StartIsBack++暴力破譯版(激活碼密鑰) v2.6.2 免費版桌麵工具
/ 1M
 wallpaper engine壁紙資源高清版桌麵工具
/ 1G
wallpaper engine壁紙資源高清版桌麵工具
/ 1G
 初音未來桌麵精靈海茶版免費版(miku桌麵寵物) v1.0 綠色中文版桌麵工具
/ 6.42M
初音未來桌麵精靈海茶版免費版(miku桌麵寵物) v1.0 綠色中文版桌麵工具
/ 6.42M
 wallpaper engine福利壁紙(邪惡福利資源MOD) 最新免費版桌麵工具
/ 1G
wallpaper engine福利壁紙(邪惡福利資源MOD) 最新免費版桌麵工具
/ 1G
 myscript nebo win10已付費版v1.6.3 免費版桌麵工具
/ 14M
myscript nebo win10已付費版v1.6.3 免費版桌麵工具
/ 14M
 notability windows版(手寫筆記軟件) v1.0 中文電腦版桌麵工具
/ 12M
notability windows版(手寫筆記軟件) v1.0 中文電腦版桌麵工具
/ 12M
 Lively Wallpaper中文版v1.1.4.0官網安裝版桌麵工具
/ 187M
Lively Wallpaper中文版v1.1.4.0官網安裝版桌麵工具
/ 187M
 喪屍動態桌麵壁紙電腦版 1080P高清版桌麵工具
/ 54M
喪屍動態桌麵壁紙電腦版 1080P高清版桌麵工具
/ 54M
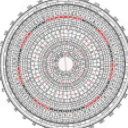 抖音時鍾數字羅盤壁紙win版桌麵工具
/ 1M
抖音時鍾數字羅盤壁紙win版桌麵工具
/ 1M
 5K壁紙21:9帶魚屏版(分辨率5120*2160)桌麵工具
/ 844M
5K壁紙21:9帶魚屏版(分辨率5120*2160)桌麵工具
/ 844M
 StartIsBack++暴力破譯版(激活碼密鑰) v2.6.2 免費版桌麵工具
/ 1M
StartIsBack++暴力破譯版(激活碼密鑰) v2.6.2 免費版桌麵工具
/ 1M
 wallpaper engine壁紙資源高清版桌麵工具
/ 1G
wallpaper engine壁紙資源高清版桌麵工具
/ 1G
 初音未來桌麵精靈海茶版免費版(miku桌麵寵物) v1.0 綠色中文版桌麵工具
/ 6.42M
初音未來桌麵精靈海茶版免費版(miku桌麵寵物) v1.0 綠色中文版桌麵工具
/ 6.42M
 wallpaper engine福利壁紙(邪惡福利資源MOD) 最新免費版桌麵工具
wallpaper engine福利壁紙(邪惡福利資源MOD) 最新免費版桌麵工具
 myscript nebo win10已付費版v1.6.3 免費版桌麵工具
myscript nebo win10已付費版v1.6.3 免費版桌麵工具
 notability windows版(手寫筆記軟件) v1.0 中文電腦版桌麵工具
notability windows版(手寫筆記軟件) v1.0 中文電腦版桌麵工具
 Lively Wallpaper中文版v1.1.4.0官網安裝版桌麵工具
Lively Wallpaper中文版v1.1.4.0官網安裝版桌麵工具
 喪屍動態桌麵壁紙電腦版 1080P高清版桌麵工具
喪屍動態桌麵壁紙電腦版 1080P高清版桌麵工具
 抖音時鍾數字羅盤壁紙win版桌麵工具
抖音時鍾數字羅盤壁紙win版桌麵工具
 5K壁紙21:9帶魚屏版(分辨率5120*2160)桌麵工具
5K壁紙21:9帶魚屏版(分辨率5120*2160)桌麵工具
 StartIsBack++暴力破譯版(激活碼密鑰) v2.6.2 免費版桌麵工具
StartIsBack++暴力破譯版(激活碼密鑰) v2.6.2 免費版桌麵工具
 wallpaper engine壁紙資源高清版桌麵工具
wallpaper engine壁紙資源高清版桌麵工具