

 Todo清單v2.0.0官方版
Todo清單v2.0.0官方版 京東自動搶券v1.50免費版
京東自動搶券v1.50免費版 Everything官方版v1.4.1.998最新版
Everything官方版v1.4.1.998最新版 LOL英雄聯盟角色變大工具v1.0 綠色防封版
LOL英雄聯盟角色變大工具v1.0 綠色防封版 美圖秀秀64位最新版v6.4.2.0 官方版
美圖秀秀64位最新版v6.4.2.0 官方版 福昕pdf編輯器去水印綠色版(圖像處理) v9.2 最新版
福昕pdf編輯器去水印綠色版(圖像處理) v9.2 最新版 微軟必應詞典官方版(翻譯軟件) v3.5.4.1 綠色版
微軟必應詞典官方版(翻譯軟件) v3.5.4.1 綠色版 搜狗輸入法電腦最新版(輸入法) v9.3.0.2941 官方版
搜狗輸入法電腦最新版(輸入法) v9.3.0.2941 官方版 網易音樂(音樂) v2.5.5.197810 電腦版
網易音樂(音樂) v2.5.5.197810 電腦版  WPS Office 2019 電腦版(WPS Office ) 11.1.0.8919全能完整版
WPS Office 2019 電腦版(WPS Office ) 11.1.0.8919全能完整版AirDroid Cast是一款提高電腦管理的能力,電腦控製手機更方便,輕量化的投屏軟件,輕鬆將安卓設備畫麵投屏到電腦上,可同時投屏,雙向投屏,提高遠程會議工作效率,操作簡便。
AirDroid Cast是一款功能強大的投屏和控製應用,可以輕鬆將您的安卓設備投屏到Windows係統或Mac係統的電腦上,並在任意電腦上輕鬆控製。即使設備位於不同的城市,也可以使用AirDroid Cast將移動設備的屏幕輕鬆地投射到電腦上。
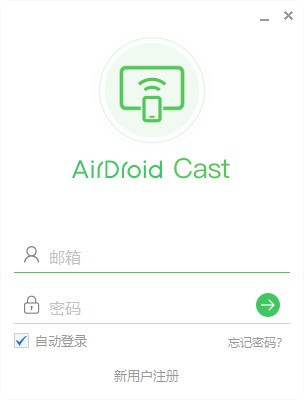
1、支持安裝,卸載,備份,搜索應用
2、支持Android設備和電腦之間傳輸文件
3、支持PC端預覽,刪除,導入導出,設置壁紙和幻燈片
4、眾多功能統一管理,滿足你的各種使用需求,提高電腦和手機的使用效率,使用更方便,數據管理更專業;
5、專業的手機定位功能能快速找到手機,提高找手機的效率,找手機更方便,提高效率,手機更安全;
在電腦上控製 Android 和 iOS 設備
不管在辦公室還是家裏,您都可以使用 AirDroid Cast 在電腦上自由瀏覽和操作身邊的 Android 或 iOS 設備,享受電腦與手機之間的無縫協同2。 您可以在安裝了 AirDroid Cast 的 macOS 電腦,以及任意品牌的 Windows 電腦上,直接控製 iOS 和 Android 手機及平板。不管是點擊、打字、刷抖音、逛淘寶,任何您需要使用手機完成的事情,都可以直接在您的電腦上完成。
多種投屏方式,易於使用
通過掃描二維碼或輸入投屏碼,方便快捷。
通過 USB 數據線投屏,享受零延遲的清晰投屏畫質,方便進行遊戲直播和大屏娛樂。
支持 AirPlay 協議,可以將任何 Windows 或 Mac 電腦作為 AirPlay 投屏接收器,可以接收任何支持 AirPlay 協議的設備投屏。
多台設備同時投屏
AirDroid Cast 最多支持5台設備同時投屏到電腦。這意味著,您可在電腦上享受到多人遊戲體驗,當您需要進行會議時,還可以直接在電腦上觀看到來自不同參會者的演示文稿。
遠程網絡也可使用
您可在局域網內暢享 AirDroid Cast 的所有服務,若升級為高級會員,還可在遠程網絡下使用 AirDroid Cast 進行遠程會議等場景使用。
雙向通話
當您進行遠程會議的時候,您可直接通過 AirDroid Cast 的雙向通話功能和與會者在線溝通,提高遠程會議的溝通效率。
將安卓設備屏幕投屏至電腦上
無線及遠程:
此方式可以通過掃描QR Code或輸入投屏碼,直接將您本地或遠程的iOS/Android設備屏幕無線投屏到電腦上,投屏步驟如下:
1、在安卓設備上選擇投屏方式,發起投屏
在電腦和手機上分別打開AirDroid Cast, 選擇以下兩種投屏方式之一,發起投屏
連接碼投屏:在安卓設備上輸入電腦端上顯示的9位投屏碼
二維碼投屏:用安卓設備掃描電腦端上顯示的二維碼

首次投屏注意事項:
首次使用AirDroid Cast進行投屏時會出現錄音權限(允許AirDroid進行通話或本地錄音)授權彈窗,為保證投聲音和雙向通話功能正常使用,請根據提示允許授權

2、在電腦上允許投屏請求
安卓端發起投屏後,電腦端會出現投屏請求“是否允許設備 xxx 投屏到當前電腦”彈窗,請點擊“允許”(如果不想每次投屏都出現該請求,請勾選“信任該設備,之後不再詢問”選項)。
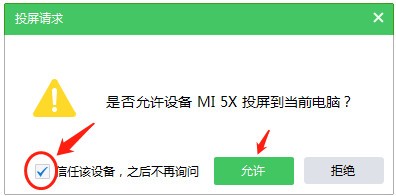
3、在安卓設備上開啟投屏權限
電腦端允許投屏請求後,安卓端會出現開啟投屏權限頁麵:“AirDroid Cast將開始截取您的屏幕上顯示的所有內容”,請點擊“立即開啟”並根據提示進行授權
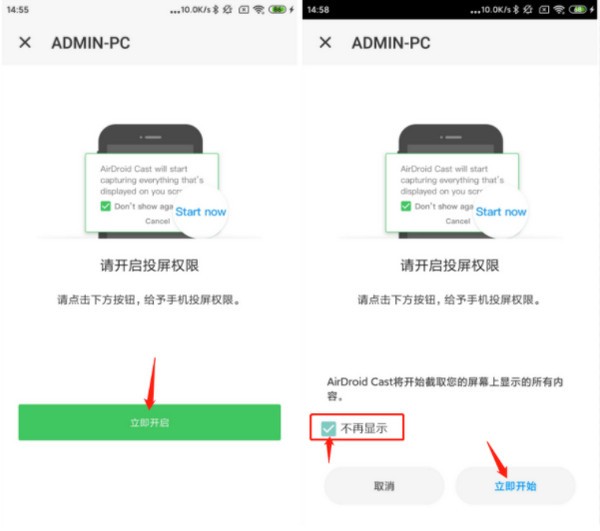
注意:
如果你在投屏權限彈窗上看到“不再提示”選項,建議勾選,這樣下次投屏就不會出現該彈窗了。
如果你在投屏權限彈窗上沒有找到“不再提示”選項,說明該選項已安卓係統移除,這是安卓係統的限製,AirDroid作為應用開發者無權控製該選項(通常情況下,安卓10以上係統和部分特殊定製的安卓係統會移除該選項,詳情請點擊此處了解)。
4、投屏成功,安卓設備畫麵就會出現在電腦上了

注意:
目前最多支持同時將5台移動設備(包括安卓和iOS設備)投屏到電腦上,隻需在各個移動設備上掃描同一個二維碼(或輸入相同的連接碼),按上述步驟完成投屏即可。
所有功能在局域網(電腦和安卓設備連接的是同一個網絡)下均免費使用,且無需登錄帳號。
想要在遠程模式下(電腦和手機連接的不是同一個網絡,無論距離多遠)投屏(雲投屏),需要會員帳號。







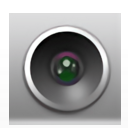 有看頭監控軟件pc版(多平台遠程監控) v1.0.0.45 電腦正式版遠程控製
/ 7M
有看頭監控軟件pc版(多平台遠程監控) v1.0.0.45 電腦正式版遠程控製
/ 7M
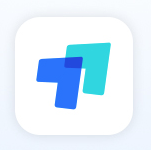 ToDesk遠程控製軟件v20200806a官網電腦版遠程控製
/ 3M
ToDesk遠程控製軟件v20200806a官網電腦版遠程控製
/ 3M
 ToDesk(遠程協助軟件)官方版v20200618遠程控製
/ 3M
ToDesk(遠程協助軟件)官方版v20200618遠程控製
/ 3M
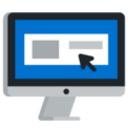 HNVR視頻監控錄像軟件(onvif監控客戶端軟件) v2.0 最新版遠程控製
/ 88.64M
HNVR視頻監控錄像軟件(onvif監控客戶端軟件) v2.0 最新版遠程控製
/ 88.64M
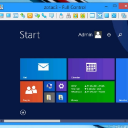 Radmin3.4授權碼大全(免費激活Radmin3.4) 最新版遠程控製
/ 10M
Radmin3.4授權碼大全(免費激活Radmin3.4) 最新版遠程控製
/ 10M
 軍視監控客戶端電腦免費版(監控工具) v1.0.9 官方正式版遠程控製
/ 4.64M
軍視監控客戶端電腦免費版(監控工具) v1.0.9 官方正式版遠程控製
/ 4.64M
 SkiesKiller極域殺手PCv5.2遠程控製
/ 1M
SkiesKiller極域殺手PCv5.2遠程控製
/ 1M
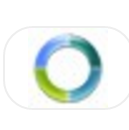 synergy 1.8.7激活碼生成器(開放源碼的KVM) 最新版遠程控製
/ 7M
synergy 1.8.7激活碼生成器(開放源碼的KVM) 最新版遠程控製
/ 7M
 dameware12中文特別版(遠程服務器管理) v12.0.0.509遠程控製
/ 101M
dameware12中文特別版(遠程服務器管理) v12.0.0.509遠程控製
/ 101M
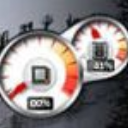 dameware10中文版(附漢化補丁) 特別版遠程控製
/ 27M
dameware10中文版(附漢化補丁) 特別版遠程控製
/ 27M
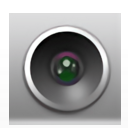 有看頭監控軟件pc版(多平台遠程監控) v1.0.0.45 電腦正式版遠程控製
/ 7M
有看頭監控軟件pc版(多平台遠程監控) v1.0.0.45 電腦正式版遠程控製
/ 7M
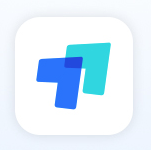 ToDesk遠程控製軟件v20200806a官網電腦版遠程控製
/ 3M
ToDesk遠程控製軟件v20200806a官網電腦版遠程控製
/ 3M
 ToDesk(遠程協助軟件)官方版v20200618遠程控製
/ 3M
ToDesk(遠程協助軟件)官方版v20200618遠程控製
/ 3M
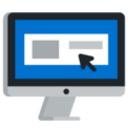 HNVR視頻監控錄像軟件(onvif監控客戶端軟件) v2.0 最新版遠程控製
/ 88.64M
HNVR視頻監控錄像軟件(onvif監控客戶端軟件) v2.0 最新版遠程控製
/ 88.64M
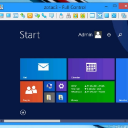 Radmin3.4授權碼大全(免費激活Radmin3.4) 最新版遠程控製
/ 10M
Radmin3.4授權碼大全(免費激活Radmin3.4) 最新版遠程控製
/ 10M
 軍視監控客戶端電腦免費版(監控工具) v1.0.9 官方正式版遠程控製
/ 4.64M
軍視監控客戶端電腦免費版(監控工具) v1.0.9 官方正式版遠程控製
/ 4.64M
 SkiesKiller極域殺手PCv5.2遠程控製
/ 1M
SkiesKiller極域殺手PCv5.2遠程控製
/ 1M
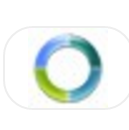 synergy 1.8.7激活碼生成器(開放源碼的KVM) 最新版遠程控製
/ 7M
synergy 1.8.7激活碼生成器(開放源碼的KVM) 最新版遠程控製
/ 7M
 dameware12中文特別版(遠程服務器管理) v12.0.0.509遠程控製
/ 101M
dameware12中文特別版(遠程服務器管理) v12.0.0.509遠程控製
/ 101M
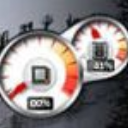 dameware10中文版(附漢化補丁) 特別版遠程控製
/ 27M
dameware10中文版(附漢化補丁) 特別版遠程控製
/ 27M
 有看頭監控軟件pc版(多平台遠程監控) v1.0.0.45 電腦正式版遠程控製
有看頭監控軟件pc版(多平台遠程監控) v1.0.0.45 電腦正式版遠程控製
 ToDesk遠程控製軟件v20200806a官網電腦版遠程控製
ToDesk遠程控製軟件v20200806a官網電腦版遠程控製
 ToDesk(遠程協助軟件)官方版v20200618遠程控製
ToDesk(遠程協助軟件)官方版v20200618遠程控製
 HNVR視頻監控錄像軟件(onvif監控客戶端軟件) v2.0 最新版遠程控製
HNVR視頻監控錄像軟件(onvif監控客戶端軟件) v2.0 最新版遠程控製
 Radmin3.4授權碼大全(免費激活Radmin3.4) 最新版遠程控製
Radmin3.4授權碼大全(免費激活Radmin3.4) 最新版遠程控製
 軍視監控客戶端電腦免費版(監控工具) v1.0.9 官方正式版遠程控製
軍視監控客戶端電腦免費版(監控工具) v1.0.9 官方正式版遠程控製
 SkiesKiller極域殺手PCv5.2遠程控製
SkiesKiller極域殺手PCv5.2遠程控製
 synergy 1.8.7激活碼生成器(開放源碼的KVM) 最新版遠程控製
synergy 1.8.7激活碼生成器(開放源碼的KVM) 最新版遠程控製
 dameware12中文特別版(遠程服務器管理) v12.0.0.509遠程控製
dameware12中文特別版(遠程服務器管理) v12.0.0.509遠程控製