


/中文/

/中文/

/中文/

/中文/

/中文/

/中文/

/中文/

/中文/

/中文/

/中文/
 Todo清單v2.0.0官方版
Todo清單v2.0.0官方版 京東自動搶券v1.50免費版
京東自動搶券v1.50免費版 Everything官方版v1.4.1.998最新版
Everything官方版v1.4.1.998最新版 LOL英雄聯盟角色變大工具v1.0 綠色防封版
LOL英雄聯盟角色變大工具v1.0 綠色防封版 美圖秀秀64位最新版v6.4.2.0 官方版
美圖秀秀64位最新版v6.4.2.0 官方版 福昕pdf編輯器去水印綠色版(圖像處理) v9.2 最新版
福昕pdf編輯器去水印綠色版(圖像處理) v9.2 最新版 微軟必應詞典官方版(翻譯軟件) v3.5.4.1 綠色版
微軟必應詞典官方版(翻譯軟件) v3.5.4.1 綠色版 搜狗輸入法電腦最新版(輸入法) v9.3.0.2941 官方版
搜狗輸入法電腦最新版(輸入法) v9.3.0.2941 官方版 網易音樂(音樂) v2.5.5.197810 電腦版
網易音樂(音樂) v2.5.5.197810 電腦版  WPS Office 2019 電腦版(WPS Office ) 11.1.0.8919全能完整版
WPS Office 2019 電腦版(WPS Office ) 11.1.0.8919全能完整版IDimager Photo Supreme(圖片管理軟件)是一款用戶可以為圖片添加對應的標簽,以方便日後的管理操作的圖片管理工具,能夠幫助用戶將圖片進行有組織的分類,方便用戶進行查找和查看,可以將圖片按照大小、日期、格式等因素進行分類,還能對圖像進行重命名。
IDimager Photo Supreme(圖片管理軟件)是一款高效實用又風靡有趣的圖片管理應用程序,每一位用戶都可以通過它來收集並通過圖表來分類處理自己的圖片,方便你日後查找和管理。
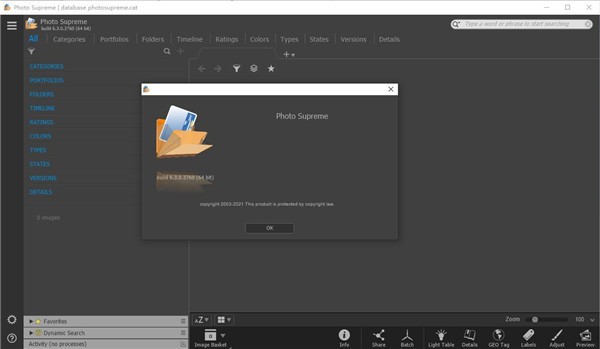
【易於使用】
你需要秒鍾內再查看,複製,電子郵件,共享您喜愛的照片網站。
上傳到FTP服務器,或編輯它在你喜歡的圖片編輯器。
【照片編輯】
照片最高法院使集成與您喜愛的照片編輯工具seaminglessly。
在安裝時它會自動查找並添加最常用的圖像編輯工具的用戶界麵。
隻需選擇一個圖像,然後點擊應用程序圖標,開始編輯您的圖片。
【速度迅速】
數字資產管理的軟件采用了目錄數據庫和應優化與成千上萬在數據庫中的圖像的工作。
我們把這個認真,並能得到加快,有它所屬。搜索將在幾毫秒返回結果。
【圖片存儲】
隨著照片最高可以存儲在數據庫中的圖片預覽。這樣,即使您的圖像的物理位置在網絡上。
他們與你旅行。該預覽可以存儲在你喜歡,從小到大的人的大小,高達1680像素!
如果您在離線模式下,照片最高法院仍保持完全正常。
【開放式架構】
從一開始,照片最高法院在設計時考慮到一個開放的編目結構。由於現有的行業標準。
用於存儲數據,您可以隨時提取您的信息,即使沒有我們的軟件。
如果你曾經決定要切換應用程序(雖然一旦你嚐試過照片高人,你將永遠不會回去!)。
你不會有重複耗時的重新編目數據的操作。畢竟,這是你的數據,而不是應用程序的數據!
【照片分享】
照片最高可輕易地公開照片分享網站。
如Flickr後,Picasa網絡,Zenfolio,或SmugMug。
調整或為你將它們上傳到您的在線賬戶,而無需他們首先準備重新命名圖像。
此外,添加或刪除元數據,轉換色彩空間,或添加您的個人簽名您上傳的圖片。
1、功能強大但易於使用
從一開始,軟件就是以易於使用為主要焦點開發的。我們能夠將我們的用戶群所要求的大部分功能打包到一個幹淨高效、功能強大的用戶界麵中。
軟件配備了所有必要的圖像管理功能,您將需要在您的圖像存檔中引入結構。分配目錄標簽、將圖像導入計算機、搜索功能等。一旦您的圖像被編錄,您將能夠在幾秒鍾內找到所需的圖像,然後在您最喜愛的照片網站上查看、複製、發送電子郵件、共享、上載到ftp服務器或在收藏夾照片編輯器中編輯它。
2、與您喜愛的工具集成
PhotoSupreme與您最喜愛的照片編輯工具無縫集成。安裝時,它會自動找到並添加最常用的圖像編輯工具到用戶界麵。
隻需選擇一個圖像並單擊應用程序圖標即可開始編輯圖像。
3、無與倫比的速度
數字資產管理軟件使用一個目錄數據庫,應該對數據庫中的數千個圖像進行優化。我們認真對待這件事,並能夠加快速度,在那裏它應該。搜索將在毫秒內返回結果。
4、總是帶著你的照片
使用軟件,您可以在數據庫中存儲圖像預覽。然後,即使您的圖像實際位於您的網絡中,它們也會隨您一起移動。預覽可以存儲在您喜歡的大小,從小到大,高達1680像素
5、開放式體係結構
從一開始,軟件就設計了一個開放的編目架構。因為現有的行業標準用於存儲其數據,所以您可以隨時提取您的信息,即使沒有我們的軟件。如果你曾經決定切換應用程序(盡管一旦你嚐試了photosupreme,你就再也回不去了!),則不必重複對數據重新編目的耗時操作。畢竟,這是您的數據,而不是應用程序的數據!
6、與朋友和家人分享
photosupreme可以輕鬆地連接到公共照片共享網站,如Flickr、PicasaWeb、Zenfolio或SmugMug。當你上傳圖片到你的在線賬戶時,調整或重命名你的圖片,而不需要事先準備。此外,還可以添加或刪除元數據、轉換顏色空間或將個人簽名添加到上載的圖像中。
7、馬上開始
如果您已經使用了某種圖像采集工具,那麼軟件可以幫助您將現有數據導入IDimager Photo Supreme,從而節省大量時間。iPhoto提供了導入功能?,光圈?,燈光室? 3和4,iMatch?,和FotoTime?. 同時,PSU能夠讀取和導入用XMP支持工具編寫的元數據,包括Adobe產品、Nikon軟件、iView?,MediaPro?.
8、詞彙
此外,還提供了一些支持市場標準詞彙表的導入功能,包括davidrieck的controlled詞彙表?,超級標簽?,燈光室?-關鍵字文件,或任何其他支持導出到格式化詞彙文件的工具。
您在目錄中導入的第一個圖像
現在讓我們將第一組圖像放入目錄。將圖像導入目錄的過程稱為“導入”。在導入過程中,可以從硬盤導入現有圖像,也可以將文件複製到目標文件夾,然後導入這些圖像。對於本手冊,我們將導入一組已經在本地硬盤上的映像,而不進行複製過程。當您這樣做時,正在導入的圖像將保留在它們已經存儲的原始位置。
因為這隻是為了培訓,所以我建議您導入一個子集的圖像,而不是從導入所有圖像文件開始。創建測試文件夾並將圖像複製到此測試文件夾。為了測試,我建議您使用一組幾百個圖像。
要導入測試集,請打開hamburger菜單(1),然後單擊“導入到目錄”。
打開導入模塊;
要快速導入圖像,請執行以下步驟:
1、選擇一個源。單擊第一個按鈕並選擇源文件夾。在這種情況下,這將是我們剛剛創建的測試文件夾。
2、我們不想將圖像複製到新的目的地,因此請選擇“否”選項,確保複製功能已關閉。
3、我們要將圖像導入目錄,因此請確保“導入”設置為“是”。
4、單擊“開始導入”按鈕開始導入。


 美圖秀秀網頁版(在線修圖) 官方版圖像處理
/ 729K
美圖秀秀網頁版(在線修圖) 官方版圖像處理
/ 729K
 南方cass9.1破解版64位/32位(免南方cass9.1加密狗) 綠色版圖像處理
/ 66M
南方cass9.1破解版64位/32位(免南方cass9.1加密狗) 綠色版圖像處理
/ 66M
 南方cass11.0免注冊版64/32位版圖像處理
/ 66M
南方cass11.0免注冊版64/32位版圖像處理
/ 66M
 南方cass10.0完美版64位 最新版圖像處理
/ 34M
南方cass10.0完美版64位 最新版圖像處理
/ 34M
 福昕pdf編輯器去水印綠色版(圖像處理) v9.2 最新版圖像處理
/ 109M
福昕pdf編輯器去水印綠色版(圖像處理) v9.2 最新版圖像處理
/ 109M
 procreate電腦中文版(專業級畫圖軟件) v1.0 PC最新版圖像處理
/ 24M
procreate電腦中文版(專業級畫圖軟件) v1.0 PC最新版圖像處理
/ 24M
 CorelDRAW X8中文版64位(附序列號) 免費版圖像處理
/ 396M
CorelDRAW X8中文版64位(附序列號) 免費版圖像處理
/ 396M
 網銀轉賬截圖軟件(網銀轉賬截圖生成器) v1.5 最新版圖像處理
/ 4.95M
網銀轉賬截圖軟件(網銀轉賬截圖生成器) v1.5 最新版圖像處理
/ 4.95M
 美圖秀秀64位最新版v6.4.2.0 官方版圖像處理
/ 15M
美圖秀秀64位最新版v6.4.2.0 官方版圖像處理
/ 15M
 常青藤4.2注冊機(序列號生成) 免費版圖像處理
/ 7K
常青藤4.2注冊機(序列號生成) 免費版圖像處理
/ 7K
 美圖秀秀網頁版(在線修圖) 官方版圖像處理
/ 729K
美圖秀秀網頁版(在線修圖) 官方版圖像處理
/ 729K
 南方cass9.1破解版64位/32位(免南方cass9.1加密狗) 綠色版圖像處理
/ 66M
南方cass9.1破解版64位/32位(免南方cass9.1加密狗) 綠色版圖像處理
/ 66M
 南方cass11.0免注冊版64/32位版圖像處理
/ 66M
南方cass11.0免注冊版64/32位版圖像處理
/ 66M
 南方cass10.0完美版64位 最新版圖像處理
/ 34M
南方cass10.0完美版64位 最新版圖像處理
/ 34M
 福昕pdf編輯器去水印綠色版(圖像處理) v9.2 最新版圖像處理
/ 109M
福昕pdf編輯器去水印綠色版(圖像處理) v9.2 最新版圖像處理
/ 109M
 procreate電腦中文版(專業級畫圖軟件) v1.0 PC最新版圖像處理
/ 24M
procreate電腦中文版(專業級畫圖軟件) v1.0 PC最新版圖像處理
/ 24M
 CorelDRAW X8中文版64位(附序列號) 免費版圖像處理
/ 396M
CorelDRAW X8中文版64位(附序列號) 免費版圖像處理
/ 396M
 網銀轉賬截圖軟件(網銀轉賬截圖生成器) v1.5 最新版圖像處理
/ 4.95M
網銀轉賬截圖軟件(網銀轉賬截圖生成器) v1.5 最新版圖像處理
/ 4.95M
 美圖秀秀64位最新版v6.4.2.0 官方版圖像處理
/ 15M
美圖秀秀64位最新版v6.4.2.0 官方版圖像處理
/ 15M
 常青藤4.2注冊機(序列號生成) 免費版圖像處理
/ 7K
常青藤4.2注冊機(序列號生成) 免費版圖像處理
/ 7K